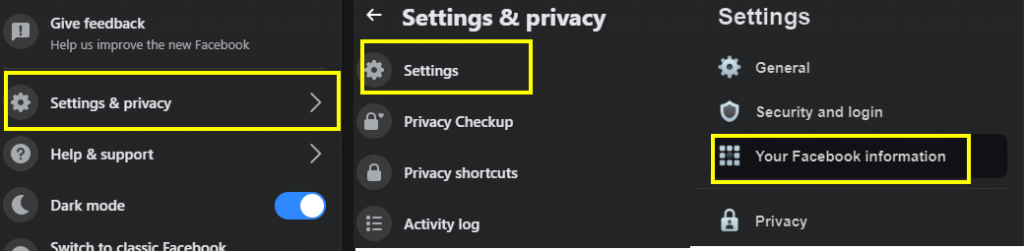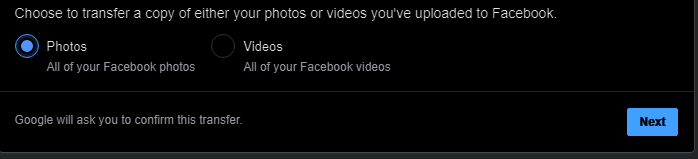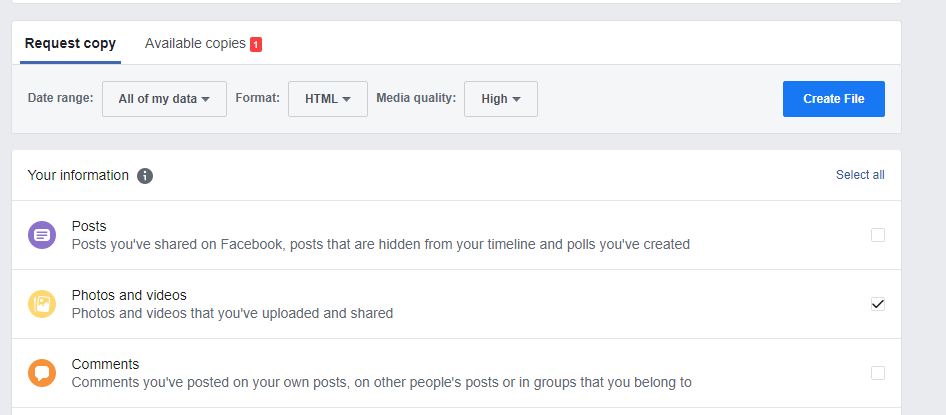Google Photos набира популярност напоследък с много нови функции, включително възможността за чат с приятелите си . И в същото време всеки активен в социалните медии има акаунт във Facebook, пълен с тонове спомени под формата на снимки и видеоклипове във Facebook. И ако искате да знаете стъпките за прехвърляне на снимки и видеоклипове от Facebook в Google Photos, прочетете нататък, за да знаете три различни метода, за да постигнете това.

Новият инструмент за прехвърляне на снимки на Facebook не само ще ви позволи да прехвърлите всички снимки и видеоклипове от Facebook в Google Photos, но също така ще ви помогне да направите резервно копие на всичките си спомени на вашия компютър. Този инструмент е разработен през 2018 г. от комбиниран проект, известен като Data Transfer Project, който беше съвместно предприятие на софтуерни конгломерати като Google, Microsoft, Facebook, Apple и Twitter, за да помогне на потребителите да прехвърлят данни от едно приложение в друго.
Прочетете също: Актуализация на Facebook 2020: Вече можете да активирате новия Facebook интерфейс с тъмен режим
Как да прехвърлите снимки и видеоклипове от Facebook към Google Photos?
Има три начина да прехвърлите снимките си от Facebook във вашите Google Photos. Нека обсъдим всеки метод подробно:
Метод 1: Изцяло нов инструмент за прехвърляне на снимки на Facebook
Facebook има свой инструмент за улесняване на това движение, който е доста прост и бърз. За да започнете прехвърлянето, изпълнете следните стъпки:
Стъпка 1 . Отворете Facebook във всеки браузър на вашия компютър и щракнете върху малкия насочен надолу триъгълник в лентата на задачите, за да разкриете опциите за падащо меню.
Стъпка 2 . Щракнете върху Настройки и поверителност и след това изберете Настройки .
Стъпка 3 . От списъка с менюта вляво щракнете върху „ Вашата информация във Facebook “. Сега намерете и кликнете върху „ Прехвърлете копие на вашите снимки или видеоклипове “ от дясната страна.
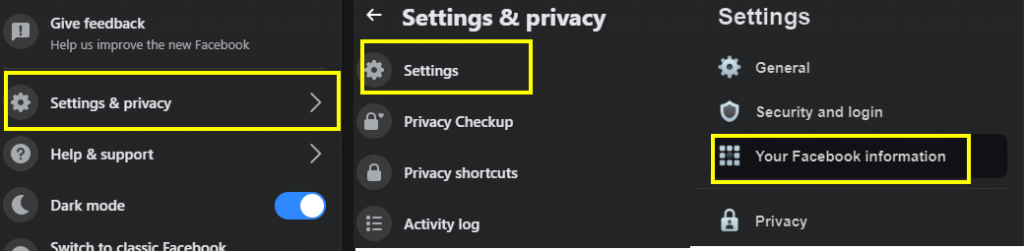
Стъпка 4 . Ще се появи подкана с молба за вашата парола.
Стъпка 5. На новата страница намерете Избор на дестинация и от падащия списък изберете Google Photos .
Стъпка 6 . След това изберете дали искате да прехвърлите всичките си снимки или видеоклипове и щракнете върху Напред.
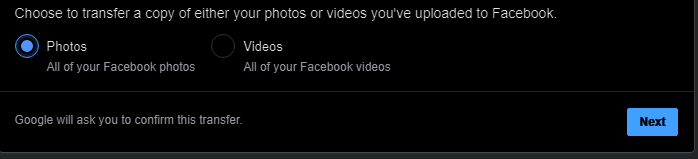
Стъпка 7. Ще бъдете пренасочени към страницата за вход в акаунта в Google, където ще трябва да въведете идентификационните данни. Процесът ще отнеме време, за да завърши и ще бъдете уведомени във Facebook и Gmail.
Горните стъпки могат да бъдат извършени и във вашето приложение Facebook на iOS и Android, за да прехвърлите снимки и видеоклипове от Facebook към Google Photos. Няма разлика, тъй като проектираният интерфейс е абсолютно същият за уеб версията и версията на приложението.
Забележка : Инструментът за пренос на данни на Facebook е въведен в много страни, но все пак има много региони, в които може да не намерите тази опция актуализирана все още. За тези, които нямат това приложение обаче, можете да следвате следващия метод.
Прочетете също: Защо Facebook Lite е по-добър от самото Facebook приложение?
Метод 2: Изтеглете снимки и видеоклипове от Facebook
Вторият метод отнема малко време и усилия и може да се опише по-скоро като ръчен метод, тъй като ще трябва да изтеглите всички снимки и видеоклипове от Facebook на вашия компютър и след това да ги качите в Google Photos. Всички могат да използват този метод, тъй като това не изисква новия актуализиран инструмент за изпълнение:
Стъпка 1 . Щракнете върху настройките на Facebook, разположени в горния десен ъгъл на лентата на задачите.
Стъпка 2. Щракнете върху Настройки и поверителност и след това изберете Настройки .
Стъпка 3. От списъка с менюта вляво щракнете върху „ Вашата информация във Facebook “ и намерете и щракнете върху „ Изтегляне на вашата информация “ от дясната страна.
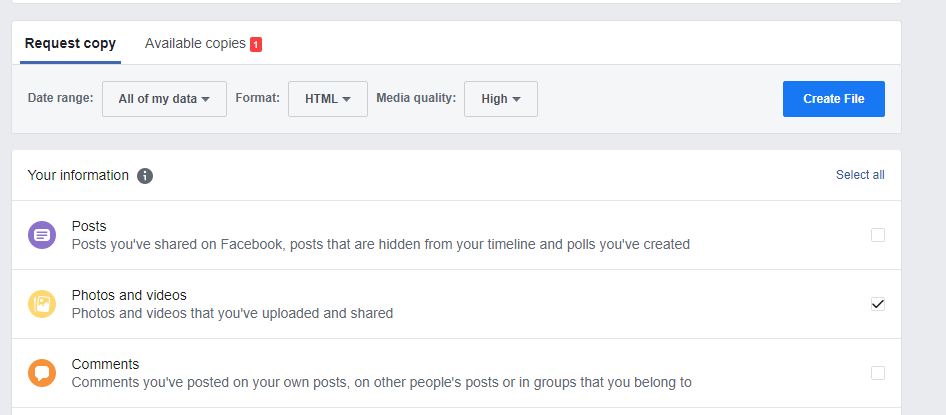
Стъпка 4 . Ще се отвори нова страница с много опции, включително избор на период от време, формат и качество на медиите. Щракнете върху Премахване на избора на всички под бутона Създаване на файл в десния ъгъл.
Стъпка 5. След като щракнете върху Премахване на избора на всички и след това щракнете върху Снимки и видеоклипове, което трябва да бъде втората опция и сега се уверете, че това е единствената избрана опция.
Стъпка 6. Сега кликнете върху бутона Създаване на файл и изчакайте, докато получите известие от Facebook, че задачата е завършена.
Стъпка 7. Щракнете върху известието или се върнете на същата страница, където сте щракнали върху бутона Създаване на файл.
Стъпка 8. Забележете в горния ляв ъгъл и ще видите, че досега сте работили в раздела Заявка за копие. Сега преминете към втория раздел, обозначен като Налични копия, и щракнете върху бутона за изтегляне, за да започнете процеса на изтегляне.
Забележка : Можете да създадете копие от всяко устройство и дори от приложението Facebook на вашия смартфон с iOS или Android. И в същото време това копие може да бъде изтеглено на всяко устройство, което желаете
Прочетете също: Facebook Messenger скоро ще добави функцията за автоматично споделяне на местоположение
Метод 3: Запазване на компютър
Последният вариант е труден, отнемащ време и нещо, което вероятно може да отнеме цял живот, за да бъде изпълнено. Въпреки това е подходящ, ако имате само няколко изображения. Този метод няма да работи за видеоклипове във Facebook и трябва да се използва само за снимки във Facebook. Методът е доста прост:
Стъпка 1. Докоснете всяко изображение във Facebook и след това докоснете менюто с три точки.
Стъпка 2 . Изберете бутона Изтегляне или бутона Запазване на снимка, каквото и да се появи на вашето устройство и запазете снимката от Facebook на вашия компютър.
Този метод се използва за изтегляне на няколко важни изображения, ако имате нужда от тях за нещо спешно.
Прочетете също: Как да създадете анкета във Facebook?
Вашите мисли за това как да прехвърлите снимки и видеоклипове от Facebook към Google Photos?
Това са единствените методи за прехвърляне на снимки и видеоклипове от Facebook към Google Photos. Първият метод е най-лесният и изисква по-малко усилия и време. Но може да не е достъпен за всички, в този случай можете да използвате втория метод. Facebook обяви на пресконференция, че ще добави още инструменти за трансфер за други функции като контакти, списък с приятели, съобщения и т.н. Запазването на Facebook Media съдържание на вашия компютър също така гарантира, че сте направили резервно копие на вашите ценни моменти.
Следвайте ни в социалните медии – Facebook, Twitter, LinkedIn и YouTube. За всякакви въпроси или предложения, моля, уведомете ни в секцията за коментари по-долу. Ще се радваме да се свържем с вас с решение. Ние редовно публикуваме съвети и трикове, заедно с решения на често срещани проблеми, свързани с технологиите.
Препоръчително четене
Как да изключите коментарите във Facebook Post
Facebook за стартиране на приложение за игри
Новото приложение на Facebook е настроено – за двойки да поддържат връзка помежду си
Как да изтеглите частни видеоклипове във Facebook
Как да използвате новата функция на Facebook „Извън фейсбук активност“.