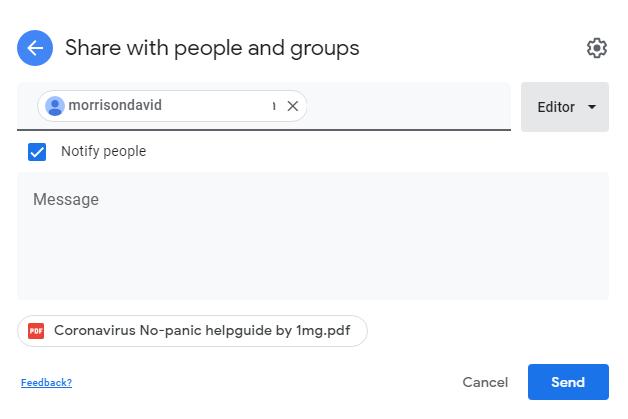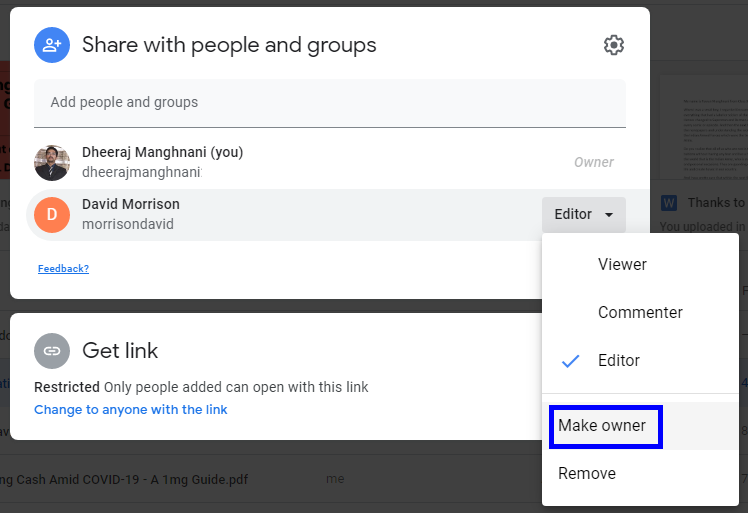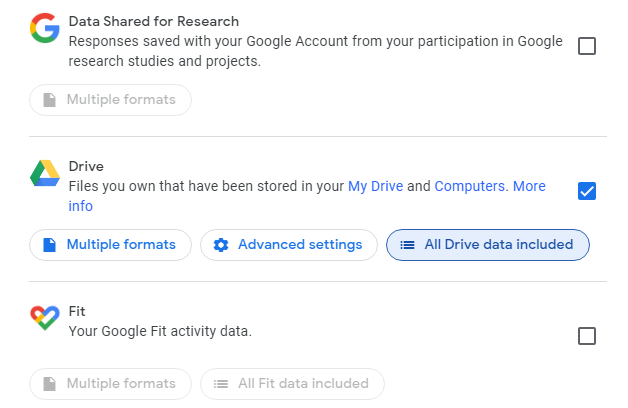Повечето от нас имат множество акаунти в Google Drive, заредени с много неща, категоризирани въз основа на лични и професионални. Но ако искате да прехвърлите файлове от Google Drive от един акаунт в друг, тогава има три начина да го направите. Прехвърлянето може да се дължи на много причини като създаване на нов имейл, разпределение на имейл акаунт към определено поле или нещо друго. Без повече приказки, нека обсъдим как да преместите файлове в Google Drive и да ги прехвърлите в друг акаунт:
Как да преместите файлове в Google Drive и да ги прехвърлите в друг акаунт?
Има три отнемащи време, но лесни начина за улесняване на стъпките за преместване на файлове от един Google Диск в друг. Нека започнем с първия и най-лесният начин от всички:
Прочетете също: Как да скриете файлове в Google Drive
Метод 1: Как да премествате файлове в Google Drive - чрез метод за споделяне
Трикът е лесен и вероятно сте го използвали много пъти преди. Просто споделете файла и направете нов собственик на акаунта на файла. Ето подробни стъпки как да премествате файлове в Google Drive:
Стъпка 1. Отворете акаунта си в Google във всеки браузър и изберете всички файлове.
Стъпка 2 . След като изберете файловете, щракнете върху бутона Споделяне, разположен в горния десен ъгъл и изглежда като човек със знак плюс.
Стъпка 3 . Въведете новия имейл адрес в полето и щракнете върху бутона Изпращане по-долу, за да завършите процеса.
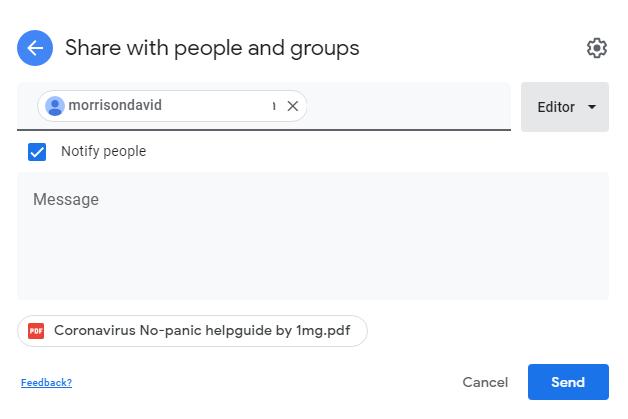
Стъпка 4 . Кликнете отново върху бутона Споделяне, новият имейл адрес ще бъде маркиран под стария ви, подчертавайки факта, че този файл е споделен. Щракнете върху триъгълника надолу, показващ редактора до него, и изберете „Направи собственик“.
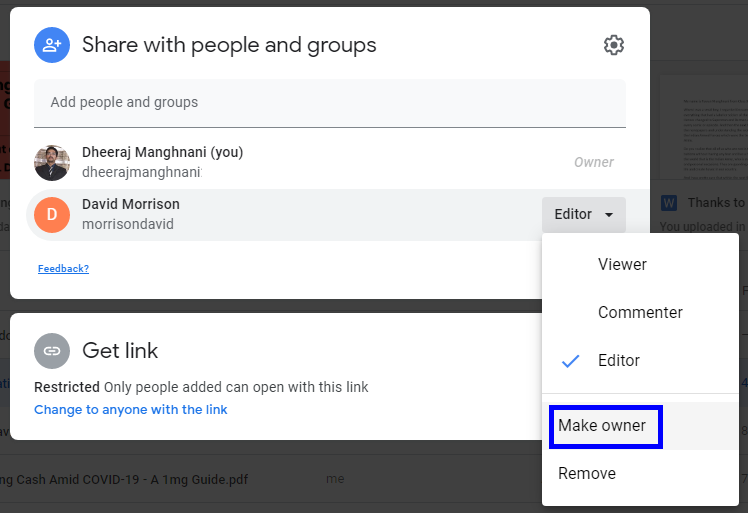
Стъпка 5 . Потвърдете в полето с подкана и сте готови. Всички файлове ще бъдат налични във втория акаунт. Това е първият метод за преместване на файлове от един Google Диск в друг.
Прочетете също: Как да преместите снимки от Google Drive към Google Photos
Метод 2. Как да премествате файлове в Google Drive – Чрез Google Takeout Method
Имали ли сте някога най-странното усещане, че Google знае какво мислите и вероятно е разработил инструмент за прехвърляне на файлове от Google Drive? Тогава сте прави, защото има такъв инструмент – Google Takeout, който може да бъде отговорът как да премествате файлове от един Google Диск в друг. Той е проектиран да прави резервно копие на всичките ви файлове в Google Drive с един кадър и да съхранява след това на външно устройство или вашия компютър като резервно копие.
Стъпка 1. Отворете Google Takeout, като щракнете върху тази връзка в браузъра си.
Стъпка 2. Ще намерите списък, състоящ се от много елементи, които могат да бъдат включени в архива и всички те са избрани.
Стъпка 3. Първо щракнете върху бутона Деселекция на всички вдясно и превъртете надолу, докато намерите Drive.
Стъпка 4 . Щракнете върху квадратчето за отметка близо до Диск и след това щракнете върху „Включени са всички данни за диска“. Изберете файловете, които искате да преместите, и щракнете върху OK.
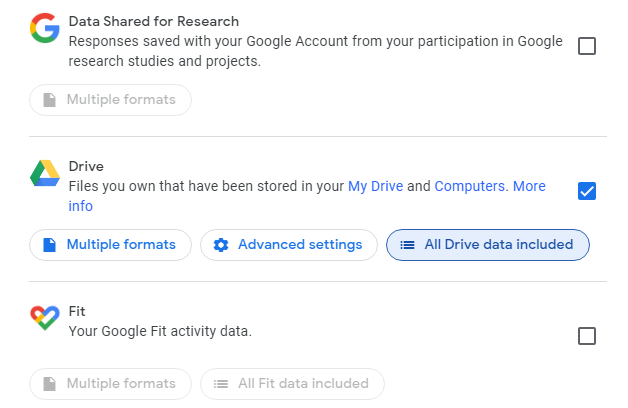
Стъпка 5 . Сега ще се върнете към предишната начална страница и трябва да превъртите надолу и да щракнете върху Следваща стъпка.
Стъпка 6 . След като щракнете върху бутона, ще бъдете пренасочени към нова страница, където ще трябва да изберете типа на файла, честотата и разпространението и след това щракнете върху бутона Създаване на експортиране към края.
Забележка : Този процес ще отнеме много време, в зависимост от броя на файловете, които имате. ZIP или пакет от всички файлове могат да бъдат изтеглени като един файл и след това по-късно извлечени. След извличане, файловете могат да бъдат качени в новия акаунт.
Това е вторият метод за това как да премествате файлове в Google Drive и в същото време да създавате резервно копие от тях във вашия компютър.
Прочетете също: Как да възстановите изтрити файлове от Google Drive
Метод 3. Как да премествате файлове в Google Drive – чрез прост метод за изтегляне
Ако Google Takeout и методите за споделяне бяха сложни, тогава това е прост начин за улесняване на прехвърлянето на файлове от Google Drive. Ето стъпките за това как да премествате файлове от един google диск на друг:
Стъпка 1 . Отворете браузъра и влезте в стария си акаунт в Google Drive и създайте папка.
Стъпка 2 . Сега преместете всички файлове, които искате да преместите, в тази нова папка.
Стъпка 3. След като сте преместили всичко и след това щракнете с десния бутон върху новата папка и изберете Изтегляне.
Стъпка 4 . Ще се изтегли компресиран Zip файл, което ще отнеме значително време в зависимост от размера и броя на файловете.
Стъпка 5 . След като изтеглянето приключи, влезте в новия си акаунт в Google Drive и качете всички файлове, които сте декомпресирали.
По този начин можете просто да изтегляте и качвате файлове, което го прави лесна стъпка в процеса на преместване на файлове в Google Drive.
Прочетете също: Защитете данните на вашия компютър: Направете резервно копие в Google Drive
Метод 4. Как да премествате файлове в Google Drive – чрез метод на услуга на трета страна
Източник на изображението: MultCloud
Последният метод за прехвърляне на файлове в Google Drive е чрез използване на услуга на трета страна като MultCloud, за да се улесни плавното движение, без да се изтегля или качва нищо. MultCloud е най-доброто решение за това как да преместите данни от един Google Drive на друг, тъй като това е автоматичен процес.
Графичният потребителски интерфейс е подобен на приложението за изследовател на файлове и може да се използва със следните стъпки:
Стъпка 1 . Посетете MultCloud.com и създайте акаунт.
Стъпка 2 . След това щракнете върху опцията Добавяне на Cloud Drive и изберете Google Drive.
Стъпка 3. Въведете идентификационните данни на стария акаунт и повторете стъпка 2 и изберете втория акаунт.
Стъпка 4 . След като акаунтите са заредени, изберете файловете, които искате да преместите, и просто ги плъзнете и пуснете.
Стъпка 5 . Това е всичко приятели. Прехвърлянето на файлове ще се извърши автоматично.
Прочетете също: 5 лесни стъпки за освобождаване на място в Google Drive
Последната дума за това как да преместите файлове в Google Drive и да ги прехвърлите в друг акаунт
Това са четирите решения за прехвърляне на файлове от Google Диск, ако някога сте искали да промените имейла си или да преместите файлове между акаунти. Последният метод за използване на приложение на трета страна е най-удобният от всички, но ви прави по-малко уязвими към риска някой да получи достъп до вашите файлове. Другите методи са безопасни, тъй като само Google има достъп до вашите файлове и акаунти, но от друга страна, отнемат много време и усилия.
Следвайте ни в социалните медии – Facebook и YouTube . За всякакви въпроси или предложения, моля, уведомете ни в секцията за коментари по-долу. Ще се радваме да се свържем с вас с решение. Ние редовно публикуваме съвети и трикове, заедно с решения на често срещани проблеми, свързани с технологиите.
Препоръчително четене:
Как да получите достъп до файловете на Google Drive офлайн
7 функции на Google Drive за Android, които трябва да знаете
Знаете ли за новите трикове на Google Drive?
Как да защитите с парола файлове в Google Drive?