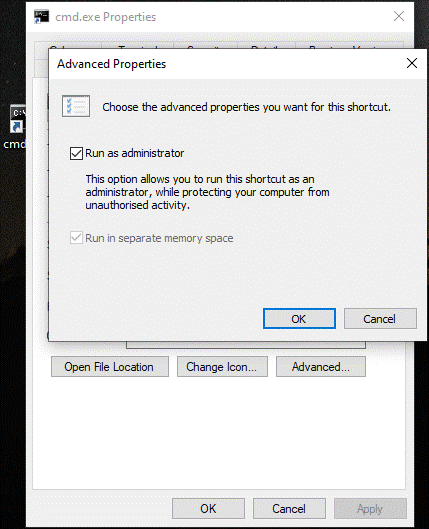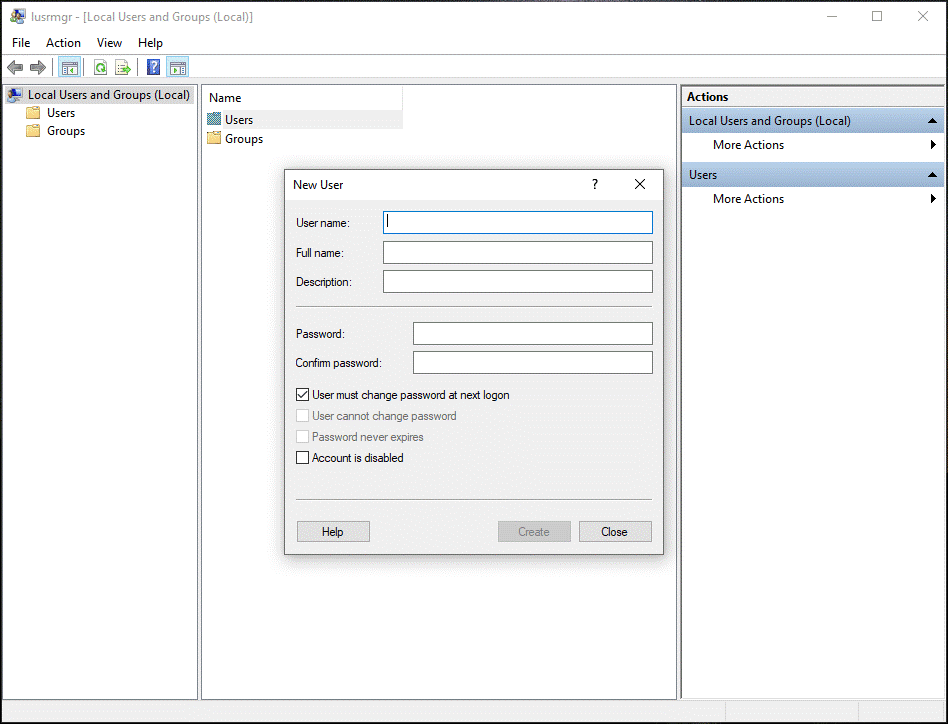Резюме : За да направите конкретни важни промени в настройките или да изпълните някои функции, трябва да стартирате командния ред като администратор . Ако откриете, че проблемът прави това, ето няколко поправки, които трябва да следвате, за да се справите с него.
Защо се сблъсквате с този проблем?
Е, може да има много проблеми зад това, че не можете да стартирате командния ред като администратор. Проблемът може да е във вашия потребителски акаунт или проблемът със софтуера против зловреден софтуер на вашия компютър е, че той е в конфликт с други програми или повече. Можете да намерите този проблем във всяка от вашите версии на Windows, включително Windows 10, 8, 7 или по-стара версия.
Как се отразява на производителността на вашата система?
Може да се наложи да стартирате командния ред като администратор, за да направите определени важни промени на вашия компютър или да инсталирате нова програма, която изисква администраторски права, или трябва да настроите някои функции или нещо друго.
Как да поправите проблем с невъзможността да стартирате командния ред като администратор в Windows 10?
Както обсъдихме, това може да са многобройни причини зад този проблем. Така че има и множество решения за отстраняване на този проблем. Нека обсъдим 6-те най-добри метода тук.
Метод 1: Създайте пряк път на командния ред на вашия работен плот
Ако не можете да стартирате командния ред като администратор, първо изпълнете следните стъпки:
От File Explorer отидете до местоположението на директорията по-долу:
C:\Users\Default\AppData\Local\Microsoft\Windows\WinXGroup3
Сега вероятно виждате, че има два преки пътища за командния ред. Може да включва един неадминистративен и друг административен команден ред. Трябва да копирате тези преки пътища на работния плот и да опитате да ги стартирате, за да сте сигурни, че и двете работят. От тези два преки пътища можете бързо да идентифицирате командния ред с административни привилегии, тъй като можете да ги намерите споменати като администратор: команден ред.
Ако искате да създадете бърз пряк път за командния ред с административни привилегии, следвайте стъпките, посочени по-долу:
- Щракнете с десния бутон навсякъде на работния плот и изберете Нов > Пряк път.
- Въведете exe команда и след това докоснете Напред .
- Въведете новото име на пряк път и след това докоснете Край .
След като създадете пряк път, трябва да щракнете върху новия пряк път, за да му позволите да работи с административни привилегии. За да направите това, изпълнете следните стъпки:
- Сега, когато имате новосъздадения пряк път, щракнете с десния бутон върху него и изберете Свойства.
- Щракнете върху Сигурност
- Изберете опцията Разширени по-долу.
- Следва да поставите отметка в опцията Изпълнявай като администратор и щракнете върху OK .
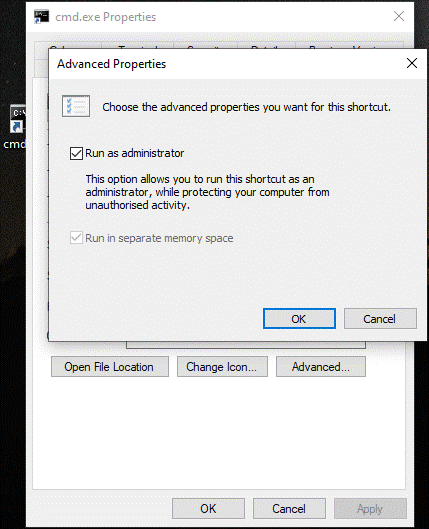
Метод 2: Създайте нов потребителски акаунт
Друга причина за споменатия проблем с командния ред може да е проблем с вашия потребителски акаунт. Тук можете да създадете нов потребителски акаунт, за да коригирате неизпълнението на командния ред като администратор в Windows 10. За да направите това, следвайте стъпките, посочени по-долу:
- Отидете в менюто Старт > Настройки > Акаунти.
- В следващия прозорец изберете Семейство и други хора от левия панел.
- Докоснете Добавяне на някой друг към този компютър от десния прозорец.
- Кликнете върху Нямам информация за вход на този човек
- Следва да изберете да добавите потребител без акаунт в Microsoft
- Въведете новото потребителско име и натиснете Напред .
След като създадете нов потребителски акаунт, трябва да преминете към него, за да видите дали проблемът е отстранен. Ако е коригирано, преместете всичките си файлове и настройки в този новосъздадения акаунт и започнете да използвате този акаунт.
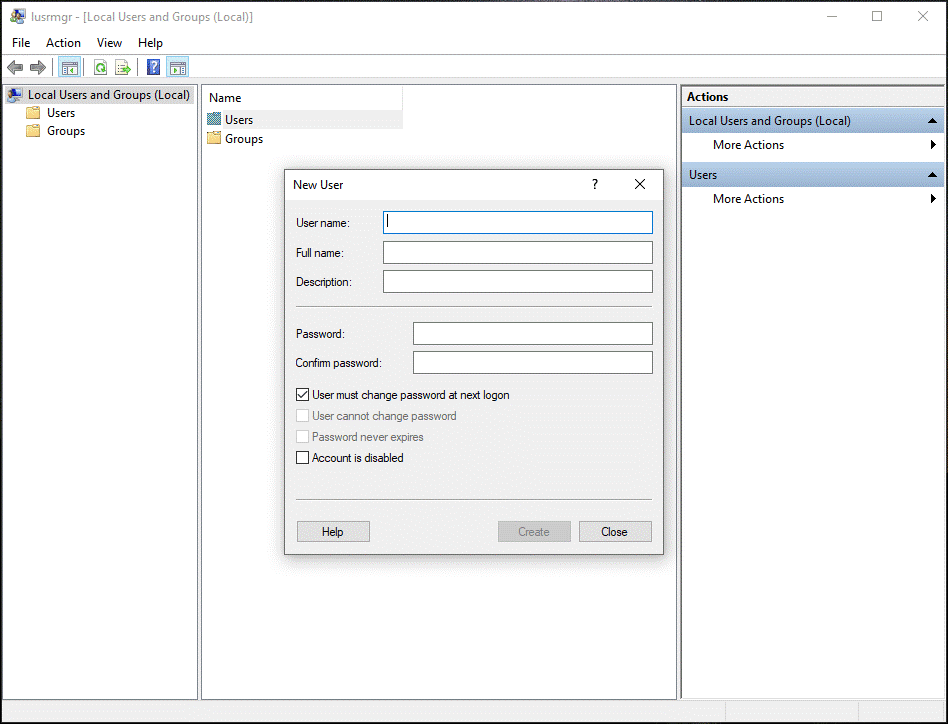
Метод 3: Инсталирайте актуализациите
За да направите това, изпълнете следните стъпки:
- Отидете в менюто Старт > Настройки > Актуализация и защита.
- В десния прозорец щракнете върху Проверка за актуализации
Това ще ви помогне да инсталирате всички налични актуализации автоматично.
Метод 4: Влезте в безопасен режим
За да влезете в безопасен режим, следвайте стъпките, посочени по-долу:
- Отидете в менюто Старт > Настройки > Актуализация и защита.
- Изберете опцията за възстановяване от левия панел.
- Щракнете върху Рестартиране сега под опцията Разширено стартиране.
- Следва да изберете Отстраняване на неизправности и да изберете Разширени опции > Настройки при стартиране.
- Щракнете върху Рестартиране.
- След като системата се рестартира, ще видите множество опции, от които да избирате. Изберете една от тези опции за безопасен режим, като натиснете съответния клавиш.
Сега, когато сте в безопасен режим, опитайте да проверите дали проблемът е отстранен.
Метод 5: Деактивирайте всички елементи от контекстното меню, които не са на Microsoft
Деактивирането на всички елементи от контекстното меню, които не са на Microsoft, също може да ви помогне да коригирате не можете да стартирате командния ред като администратор в Windows 10. Тук можете да използвате приложения на трети страни, като ShellExView, за да направите това. Можете да изтеглите този софтуер на вашия компютър; ще ви помогне да намерите и деактивирате всички записи, които не са на Microsoft в контекстното меню.
Метод 6: Проверете вашия антивирусен софтуер
Вашият антивирусен софтуер може да е поставил определени файлове в карантина, което е от решаващо значение за стартирането на командния ред в режим на администратор. Проверете тези файлове и ги възстановете. Не забравяйте да се уверите, че тези файлове не са злонамерени, преди да ги възстановите. Ще ви помогне да отстраните проблема.
И така, това бяха 6 най-добри решения за отстраняване на неизпълнение на командния ред като администратор в Windows 10. Опитайте тези методи и споделете отзивите си в коментарите по-долу.