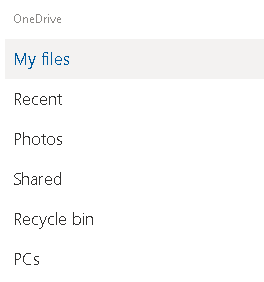С помощта на функцията за извличане на файл на OneDrive вече можете да осъществявате отдалечен достъп до файловете на вашия компютър
Колко често се случва да оставим важен файл на работния плот на нашия офис и да копнеем за него, когато работим у дома. Добре! Ако имате OneDrive на вашия компютър, ето възможността за споделяне на файлове на OneDrive, с помощта на която можете да осъществявате отдалечен достъп до файлове отвсякъде.
Така че получавате още една причина, поради която бихте искали да изберете OneDrive като опция за съхранение в облак на вашия компютър. Това е така, защото можете лесно да извличате или извличате файлове на този компютър от всеки друг компютър. Това може да стане, като посетите уебсайта на OneDrive на другия компютър. Можете дори да изтегляте копия на отдалечени файлове и да предавате поточно видеоклипове или да преглеждате снимки.
Преди да продължим с функцията „Извличане на файл“ на OneDrive и настройките, които трябва да активирате, нека хвърлим поглед върху някои от предпоставките.
Предпоставки за дистанционно извличане на файлове от компютър в OneDrive
Ето някои предпоставки, които трябва да имате предвид, когато използвате функцията за извличане на файл в OneDrive. Третата функция обаче е изненадващо вълнуваща -
- Би било полезно, ако имате OneDrive на компютъра, от който искате да извличате файлове, и необходимите настройки трябва да бъдат активирани (Затова сме тук! Ще говорим за тези настройки в дълбочина. Така че четете нататък!)
- Важно е да имате акаунт в Microsoft, за да можете да влизате, докато използвате компютъра и когато по-късно влезете в уебсайта.
- Не е възможно да се извличат файлове, които са на Mac, но Mac може да се използва за извличане на тези файлове, които са там на компютър с Windows
- Функцията работи на Windows 10 и Windows 7, но изненадващо не работи на Windows 8.1
Прочетете също: 7 полезни съвета и трика за овладяване на Microsoft OneDrive
Активиране на функцията OneDrive за извличане на файлове
Първо, ще трябва да активирате функцията на работния плот, от която искате да осъществявате отдалечен достъп до файлове. Тук ще разгледаме стъпките, чрез които ще можете да разрешите настройките за извличане на файлове.
- В областта за уведомяване на лентата на задачите щракнете върху OneDrive, представен от бутон в облак. Сега, ако не можете да видите иконата на облака на OneDrive, можете да щракнете върху стрелката Покажи скрити икони до областта за уведомления или да потърсите OneDrive в лентата за търсене до клавиша на Windows
- След като намерите и щракнете върху иконата на облак OneDrive, щракнете върху Още и след това щракнете върху Настройки
- От петте раздела, които ще видите, щракнете върху раздела Настройки
- Под Общи, което ще бъде първото нещо, което ще видите, отметнете опцията Позволете ми да използвам OneDrive, за да изтегля някой от моите файлове на този компютър
- Щракнете върху OK
- За да завършите настройката, щракнете с десния бутон върху иконата на облак OneDrive и щракнете върху Close OneDrive
- Можете отново да стартирате приложението, като стигнете до бутона Старт и напишете OneDrive в лентата за търсене до бутона Старт
Ами ако не искам функцията за изтегляне на файл на OneDrive
Ако не искате функцията за извличане на файл, всичко, което трябва да направите, е да премахнете отметката от опцията. Позволете ми да използвам OneDrive, за да изтегля някой от моите файлове на този компютър, споменат в стъпка № 4 по-горе.
Като изключим това, ще разгледаме как можете лесно да извлечете файловете на вашия компютър от мрежата.
Извличане на файлове от компютър чрез уеб
Сега, след като сте активирали функцията OneDrive за извличане на файлове от разстояние, е време да видите нещата в действие. Стъпките са прости и ще бъдете изумени –
- Влезте в OneDrive, като използвате вашия идентификационен номер и парола за вход в Microsoft
- Щракнете върху иконата на хамбургер (три хоризонтални линии) точно под стартовия панел на приложения, разположен в най-ляво
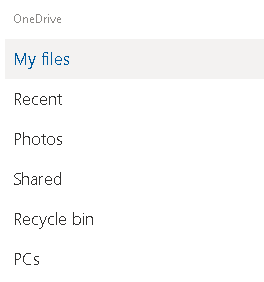
- Щракнете върху компютри. Тук ще можете да видите, че вашият компютър е посочен тук.
- Сега потърсете местоположението на папката, откъдето искате да изтеглите извлечения файл
- Можете да изберете един файл или няколко файла
- Кликнете върху бутона Изтегляне в горния ляв ъгъл под адресната лента
- Сега ще бъдете попитани за местоположение на папката, за да запишете този файл. След като изберете местоположението на папката, щракнете върху Запиши
Това е! Готови сте да работите с файла, който сте изтеглили от отдалечен компютър или друго устройство.
Помогнахме ли ви?
Наистина е болка, когато трябва да работите върху файл още веднъж, само защото той не е наличен при вас и искрено се надяваме, че тази публикация в блога ще улесни живота ви в това отношение. За повече функции на OneDrive и други технически лакомства на Windows 10, продължете да четете блоговете на Systweak. Също така, следвайте ни във всички социални медийни платформи.