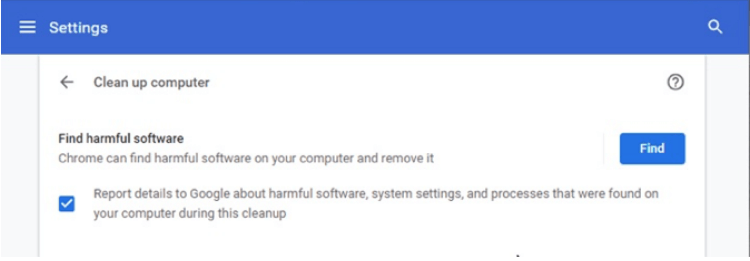Google Chrome наистина е фантастичен браузър, а вграденият му PDF преглед ви позволява да видите PDF файла, преди да го изтеглите. Това е може би най-яката функция, налична по подразбиране, и ако искате да видите всичките ни PDF файлове бързо, това е възможно само поради разширението.
Ами ако вашият инструмент за преглед на PDF в Chrome не работи гладко, както би трябвало, досадно, нали?. Не се притеснявайте, тъй като тази статия е много лесна за справяне с вашия проблем и предлага решенията. Продължете да превъртате, за да разберете!
Съвети за отстраняване на неизправности, ако Chrome PDF Viewer не работи
1. Опитайте да деактивирате разширенията
Ако PDF файловете не се зареждат дори след като програмата за преглед на PDF ги отвори, е време да опитате да деактивирате разширението. Това може да се дължи на лоша интернет връзка или някакъв проблем със самото разширение.
Ако първата не е причината, повреденото разширение може да бъде изпробвано. За това отворете режима „инкогнито“ на вашия Chrome. Заредете уебсайта, където е наличен PDF файлът.
Отидете в Настройки, като щракнете върху три вертикални точки до снимката на вашия профил > Още инструменти > Разширения . Тук деактивирайте разширението и го активирайте отново.
2. Деактивирайте изтеглянията на PDF
За да се подложите на този метод, докато Chrome PDF Viewer не работи, следвайте стъпките по-долу.
Отворете настройките на Chrome > щракнете върху Разширени > Настройки на сайта под „Поверителност и сигурност“ > щракнете върху PDF документи > изключете превключвателя, който показва Изтегляне на PDF файлове, вместо автоматично да ги отваряте в Chrome .
Затворете браузъра и го рестартирайте отново.
3. Премахнете зловреден софтуер
Дори след извършване на горните две стъпки, вашият инструмент за преглед на PDF в Chrome не работи и създава предизвикателства за работа; може да е злонамерен софтуер, проникващ в браузъра на системата. За това ви очакват две опции.
Първа опция: Вграденият инструмент за безопасност и защита на Google се предоставя със самия Chrome. За това отидете на Chrome://settings/cleanup.
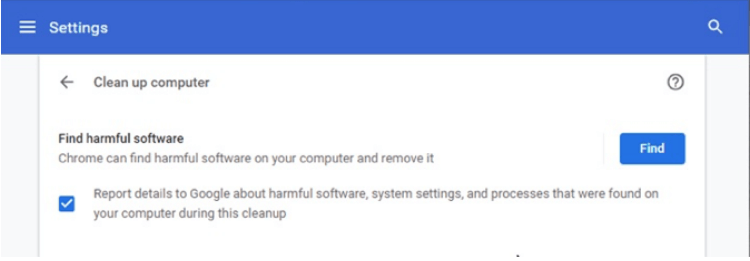
Щракнете върху бутона Намери , до Намери вреден софтуер и го оставете да работи. След известно време вероятно ще покаже злонамерените дейности, изпълнявани през браузъра.
Втора опция: Стартирайте Systweak Anti-Malware на вашия Mac или Advanced System Protector на Windows, за да защитите системата и браузъра от всякакви заплахи. Тези инструменти не само ще премахнат наличния злонамерен софтуер, но и ще предпазят системата от всякакви бъдещи проблеми.
4. Актуализиране и изчистване на бисквитките
Дори и да не можете да разрешите този проблем с помощта на инструмент за премахване на зловреден софтуер, не се обезсърчавайте. Време е да проверите няколко актуализации и да изчистите бисквитките за данни за сърфиране.
Започнете с натискане на Ctrl + Shift + Delete. Сега ще стигнете до „ Изчистване на данните за сърфиране “ на Chrome . В секцията Основни изберете бисквитки и кеширани изображения > Изберете Всички времена от времевия диапазон > накрая натиснете Изчистване на данните. Тези стъпки ще премахнат всички бисквитки, установени в браузъра, и ще прекъснат веригата от изкривяване в разширението.
Сега, за да актуализирате, отидете на трите вертикални линии или иконата на хамбургер и изберете Помощ > Всичко за Chrome. Ако има актуализация, Chrome ще я уведоми и ще я инсталира сам.
Това най-вероятно ще реши проблема с неработещата програма за преглед на PDF в Chrome.
5. Нулирайте Chrome
Още веднъж отидете на Разширени под Настройки на Chrome и превъртете надолу до дъното. Намерете раздела за нулиране и почистване. Щракнете върху отваряне Възстановяване на настройките до първоначалните им настройки по подразбиране > в новия изскачащ прозорец изберете Нулиране на настройките .
И е направено!
Обобщение
Вярваме, че това ще реши проблема ви с това, че инструментът за преглед на PDF в Chrome не работи досега! Надяваме се, че ситуацията се нормализира и Chrome може да работи както беше. Това работи ли? Уведомете ни в секцията за коментари по-долу. Също така проверете: