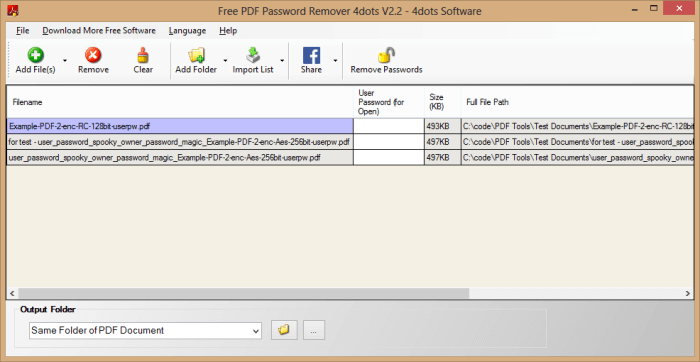Много пъти иконата на PDF присъства на нашия начален екран, но докато се опитваме да я отворим, се появява блок, който иска паролата, без която не можем да видим съдържанието вътре. Ако и вие сте изпаднали в тази ситуация, трябва да търсите нещо, което може да ви помогне да отключите PDF и да ви позволи да получите достъп до него.
Тези средства за премахване на пароли за PDF са доста способни да отключат файла, така че потребителят да е удобно и да може да го чете, копира или отпечатва, когато пожелае.
1. PDFelement от Wondershare
Не само с най-висок рейтинг за редактиране на всеки PDF, но и отключването му извежда името на PDFelement в горната част на списъка. Той не само помага за премахване на ограничения от файла, но също така ви позволява да го конвертирате в други формати като обикновени тестове, изображения, Word и т.н.
Освен това, той поддържа повече от 17 езика за широка потребителска база, където можете също да правите промени като вмъкване на цифрови подписи, сливане или разделяне на файлове, завъртане, анотиране, добавяне на водни знаци и много други. Накратко, персонализирайте PDF, след като използвате този PDF инструмент за премахване на парола лесно.
Източник на изображението: pdf.wondershare
Свали сега!
2. PDFCrack
Ако сте забравили паролата за защитен PDF файл, можете напълно да разчитате на PDFCrack за бързо и лесно решение. Да, той може да възстанови стари пароли, освен само да ги премахне. Интересното е, че може да възстанови паролите на собственика, както и на потребителя от криптирания PDF файл.
Освен това, този PDF инструмент за отключване на парола е абсолютно преносим и може да се използва и на други машини. Трябва обаче да се отбележи, че ако паролата е била съхранявана дълго и сложна, може да отнеме часове или дни, за да я разбие, докато се използва груба сила за възстановяване.
Източник на изображението: lifewire
Свали сега!
3. PDF Password Remover
Както подсказва името, този инструмент е доста прост за премахване на защита от PDF, дори ако е бил приложен от друг собственик. Освен това позволява автоматичното отваряне на файла след изтриване на паролата.
Въпреки че не поддържа високо криптиране, можете да го използвате за редактиране като копиране на текст, печат и т.н.
Източник на изображението: pdf.wondershare
Свали сега!
4. PDFCrypt
С този PDF Unlocker всъщност използвате инструмента на командния ред. За да работи, трябва да качите криптиран PDF файл и резултатът ще ви предостави обратно декриптиран файл. Едно забележимо нещо е, че това е инструмент за премахване на парола, а не този, който идентифицира паролата на собственика или потребителя.
Освен това, той се изтегля бързо в единия край, докато преносим в друг.
Източник на изображението: manuthrissur
Свали сега!
5. Безплатен PDF Password Remover от 4dots
Друг прост, но ефективен софтуер за отключване на PDF е тук! Този безплатен инструмент ви позволява да отключите PDF от всички ограничения и можете лесно да отпечатвате, копирате, редактирате и т.н. Или просто да попълвате онлайн формулярите без много проблеми.
Много лесен за използване, просто трябва да щракнете с десния бутон върху документите след плъзгане, да ги отключите пакетно и работата ви е свършена. Дори не е необходимо да съхранявате софтуера на Adobe във вашия компютър, за да го използвате.
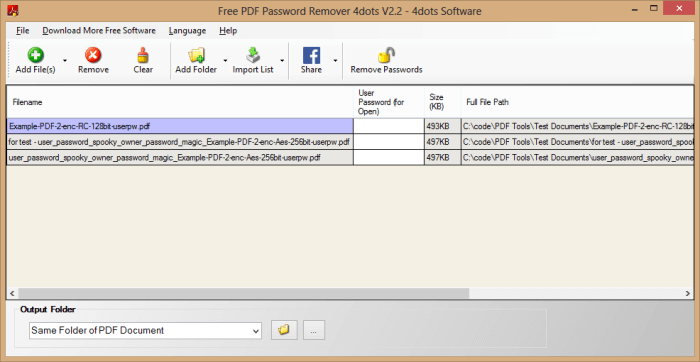
Източник на изображението:4dotssoftware
Свали сега!
Обобщавайки
Е, сега, когато имате точен списък с различни инструменти за премахване на пароли за PDF, можете лесно да изберете този, който отговаря на вашите изисквания. Вярваме, че те могат да работят според вашия избор въз основа на командния ред или плъзгане и пускане или разкриване на паролата на собственика.
СЪВЕТ : Объркан от толкова много PDF или други файлове във вашия компютър, било то преди редактиране или след това, изтеглете Duplicate Files Fixer, за да сте в безопасност от претрупване и освобождаване на място на компютъра.
Изтеглете Duplicate Photos Fixer за библиотека с безплатни снимки

Междувременно можете също да конвертирате PDF файлове в други формати или да компресирате PDF файловете си, след като приключите с работата ви.
Не забравяйте да ни напишете вашите ценни отзиви в секцията за коментари по-долу и ни последвайте във Facebook и YouTube !