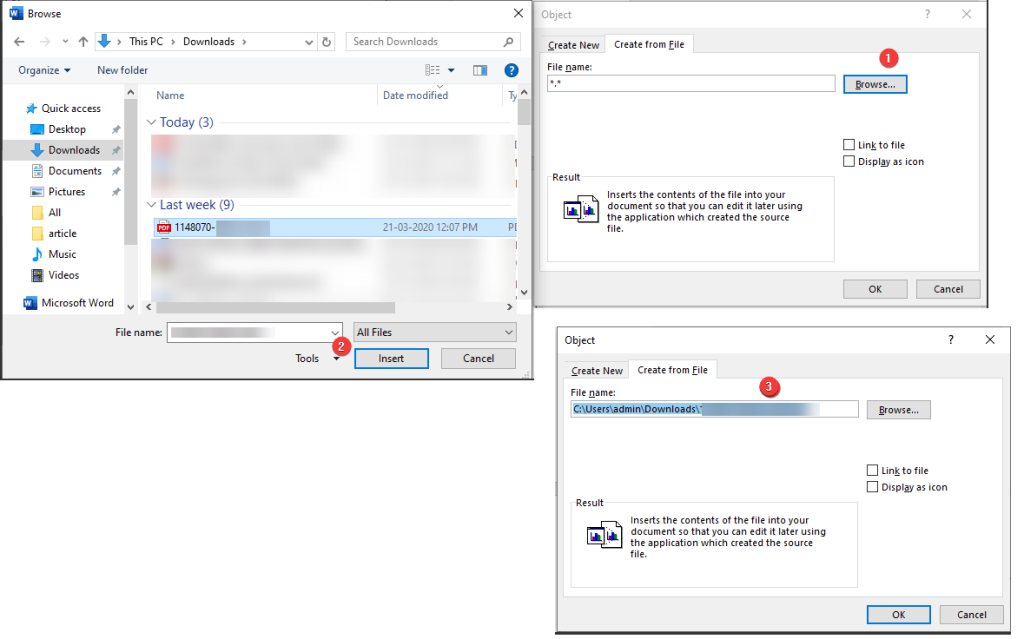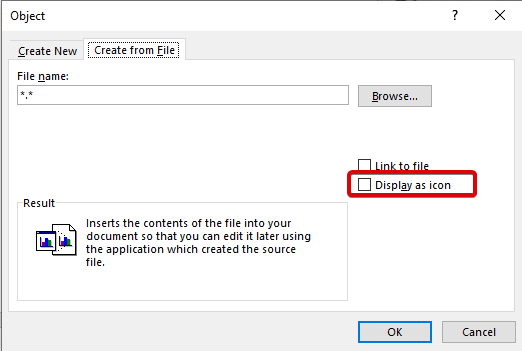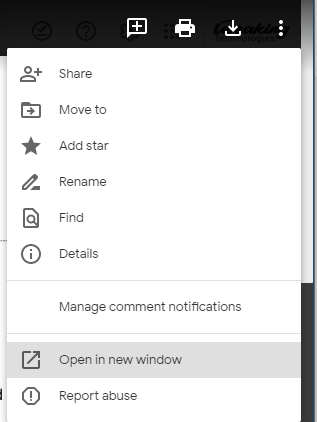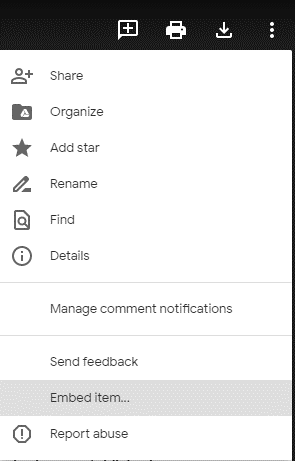Преносим формат на документи, известен като PDF, е стандартният тип документ за архивиране и обмен. Поради своята лекота на използване, сигурност, форматиране, PDF файловете станаха популярни и се използват като онлайн документи , с word файлове, Google документи и т.н. Освен това можете да ги преглеждате, отпечатвате и използвате на почти всяка платформа.
Все пак някои хора се сблъскват с проблеми при вмъкването на PDF в Word, Google Docs, Excel и вграждането на PDF в HTML. Днес в тази статия ще обсъдим лесни и лесни начини за вмъкване на PDF в word документ, вграждане на PDF в Excel и други.
Вграждане означава прикачване на PDF документи. По отношение на HTML това означава, че с помощта на HTML код можете да прикачите PDF файл към уеб страницата.
Как да вмъкнете PDF в документ на Word
Забележка: Следните инструкции ще работят на Word 2010,2013,2016,2019 и Office 365 . Въпреки това, ако използвате Word Online, не можете да вмъквате PDF файлове в документи.
Освен това, след като PDF файл е вграден в Word, първата страница от PDF се появява в документа.
- Отворете word документа, в който искате да вмъкнете PDF файла.
- Щракнете върху раздела Вмъкване.
- Щракнете върху Обект под Група Текст.
- Това ще отвори нов изскачащ прозорец. Тук щракнете върху раздела Създаване от файл.
- Натиснете бутона Преглед и потърсете PDF файла > Вмъкване > Добре.
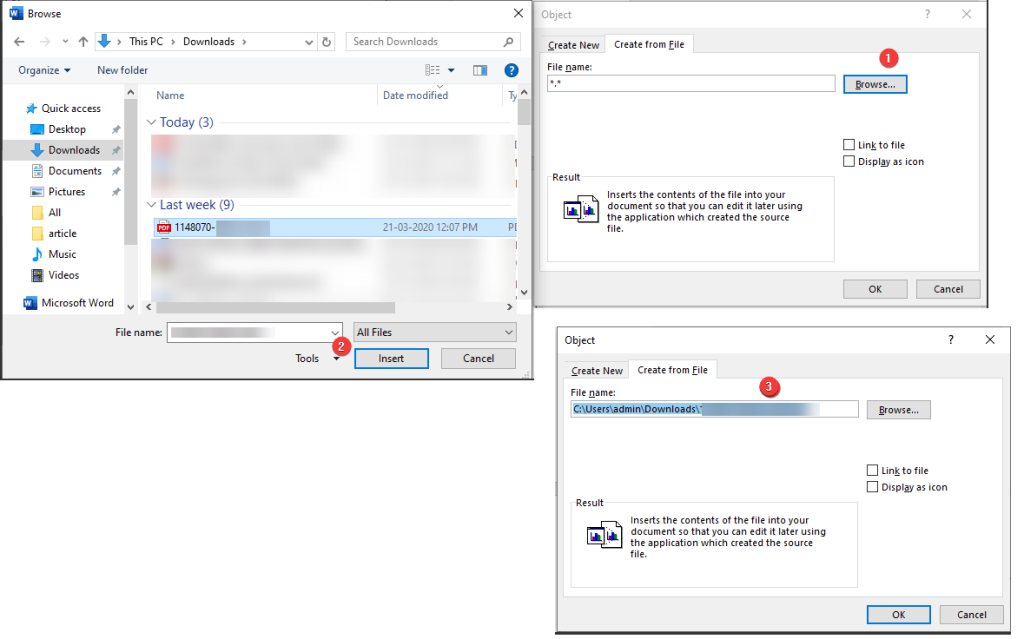
- Това ще вмъкне PDF файлове в избрания текстов документ.
Как да вмъкнете PDF в Word като свързан обект
Вмъкването на PDF в Word като свързан обект означава, че всички промени, които ще направите в прикачения PDF файл, ще се отразят в оригиналния свързан PDF файл. Вместо визуализация, можете да изберете да покажете икона. За да направите това, следвайте стъпките по-долу:
- Отворете документа на Word.
- Щракнете върху раздела Вмъкване > Обект под текстова група.
- Сега щракнете върху Създаване от раздела Файл > прегледайте мястото, където са запазени PDF файловете > Вмъкване.
- Преди да щракнете върху OK, поставете отметка в квадратчето до Link to File. Това ще вмъкне PDF в Word като пряк път към оригиналния файл.
- За да покажете икона вместо визуализация, щракнете върху Покажи като икона > OK.
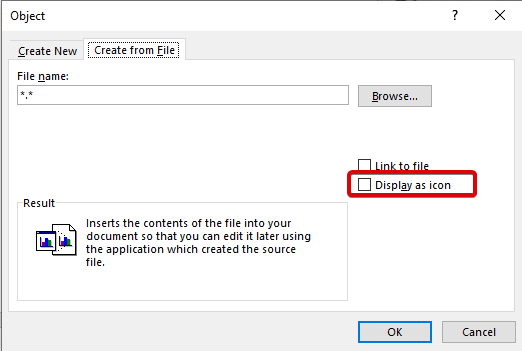
В допълнение към това, ако искате да вмъкнете текста от PDF директно в word документи, можете да изберете опцията Вмъкване от файл, следвайте стъпките по-долу:
- Отворете документа на Word.
- Щракнете върху раздела Вмъкване > Обект > Текст от файл.
- Придвижете се до PDF файла, който искате да конвертирате > Вмъкване.
- Сега ще получите съобщение за потвърждение, щракнете върху OK, за да продължите.
- След като файлът бъде конвертиран, той ще се появи в документа на Word.
Как да вмъкнете PDF в Google Документи
- Изтеглете PDF файла на вашия компютър локално.
- За да вмъкнете PDF в Google Документи, ще трябва да го конвертирате във файлов формат jpeg, jpg.
- Използвайте онлайн инструменти за конвертиране на PDF файлове в JPG .
- Когато приключите с използването на някой от онлайн методите за конвертиране на PDF в jpg файл, съхранявайте го локално.
- Сега отворете Google Doc, отидете на опцията за вмъкване в лентата с инструменти. Щракнете върху Изображение > Качване от компютър.
6. Изберете файла и той ще бъде вмъкнат във вашия Google документ.
За да вградите PDF в Google Doc, следвайте тези стъпки от устройството –
- Намерете PDF файла, запазен в Google Документи.
- Щракнете върху три точки вдясно и изберете Отвори в нов прозорец.
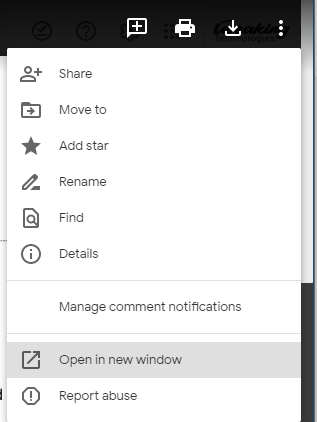
- Отново щракнете върху трите точки и изберете опцията Вграждане на елемент.
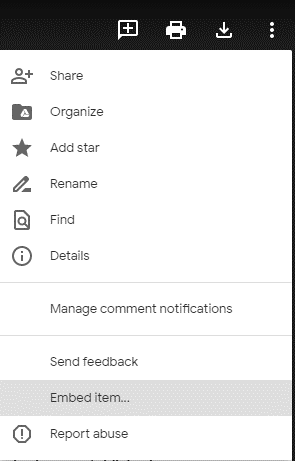
- Копирайте кода.
- Отидете на страницата с лист на Google, където искате да вмъкнете PDF.
- Отворете HTML редактора > поставете HTML кода за вграждане > Актуализирайте и запазете страницата.
Как да вмъкнете PDF файл в Excel
За да вмъкнете PDF файл в Excel, следвайте стъпките по-долу:
- Отворете Excel.
- Щракнете върху Вмъкване > Обект > Създаване на нов раздел > изберете Adobe Acrobat Reader. Ако не виждате четеца на Acrobat, това означава, че не е инсталиран. Този метод ще работи, ако имате инсталирана програмата
- Поставете отметка в квадратчето до Показвай като икона > Добре.
- Изберете PDF файла, който искате да вградите.
Тези стъпки ще ви помогнат да вградите/вмъкнете PDF файлове в excel.
Като алтернатива можете да използвате опцията Създаване от файл, както използвахме за вмъкване на PDF в документи на Word.
3 най-добри начина за вграждане на PDF в HTML
Метод 1 Метод на маркер за вграждане на PDF HTML код
Този метод се фокусира върху това, което ще се използва за вграждане на PDF HTML код в уеб страница. Обектът е вграденият PDF документ, който искате да покажете на уеб страницата. Същото може да се използва за вграждане на ActiveX, аудио, Flash, видео и Java аплети. Когато браузър откаже да поддържа вградения PDF прикачен HTML код, се използва този метод. Вграденият PDF HTML маркер може да се използва за прикачване на интерактивни документи.
Докато вграждате PDF файл в HTML, уверете се, че местоположението на PDF файла е между отваряне и затваряне на
Например:-
Метод 2 маркер за вградена рамка за вграждане на PDF в HTML код
tag е широко използван от много дизайнери на уебсайтове за вграждане на PDF в HTML в уебсайт. Той е съвместим с Chrome, Firefox, IE8 и други браузъри и е лесен начин за вграждане на PDF в HTML код. Ако браузърът не поддържа PDF документи, тогава маркерът може да се използва за вграждане на PDF в HTML.
Метод 3 за вграждане на маркер за вграждане на PDF в HTML код
Този маркер не се използва често, защото ако браузърът не поддържа PDF файлове, потребителят ще види празно място. се използва за вграждане на PDF HTML код, когато няма нужда да се предоставя резервно съдържание във вграждането на PDF HTML код.
Пример за вграждане на HTML код
Показването на PDF HTML код зависи от етикета на HTML кода. За да сте сигурни, че вграденият PDF се показва правилно, можете да комбинирате тагове. Тези методи за вграждане на PDF в HTML могат да се използват от тези, които могат да четат и пишат код на уебсайт.
Обобщавайки
Използвайки всички тези по-горе методи, можете лесно да вмъкнете PDF в word, excel и да вградите PDF в HTML. Тъй като времето се променя, този метод ще се използва по-често, затова трябва да сме подготвени. Ако знаете друг начин да вмъкнете PDF в word или да вградите в PDF в HTML за уебсайтове, споделете с нас в секциите за коментари.