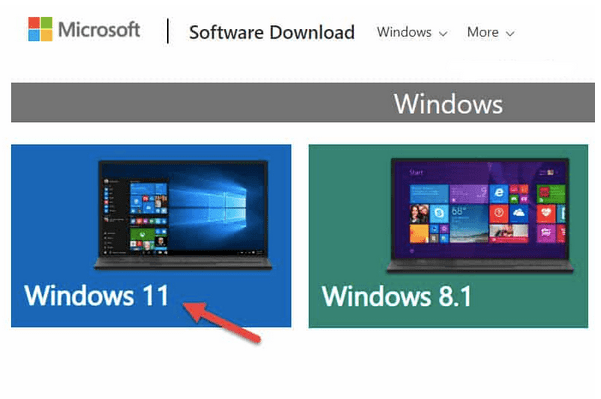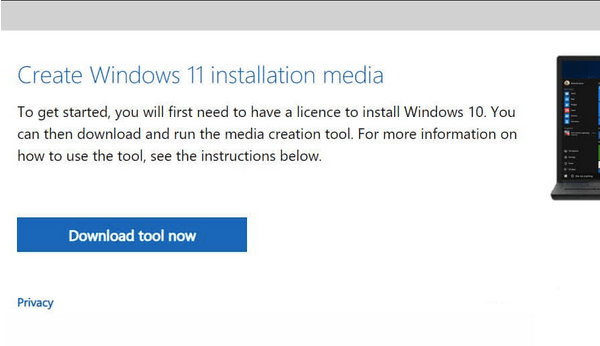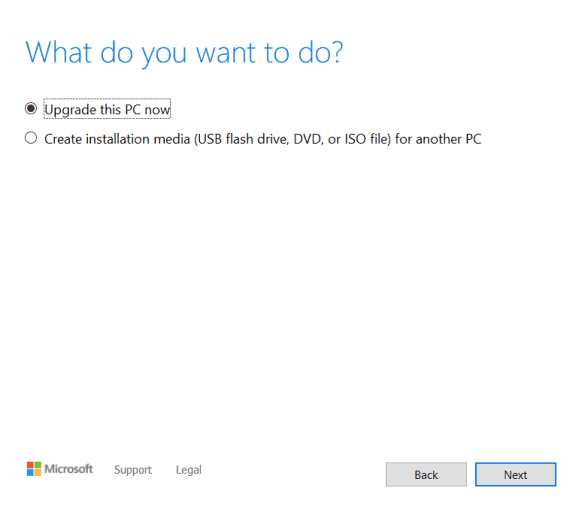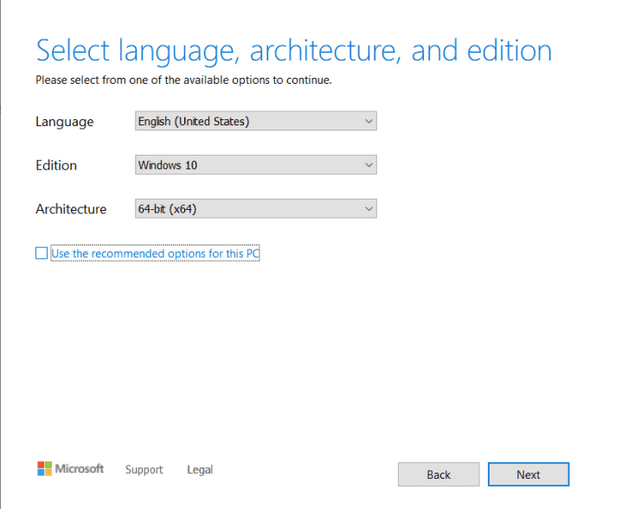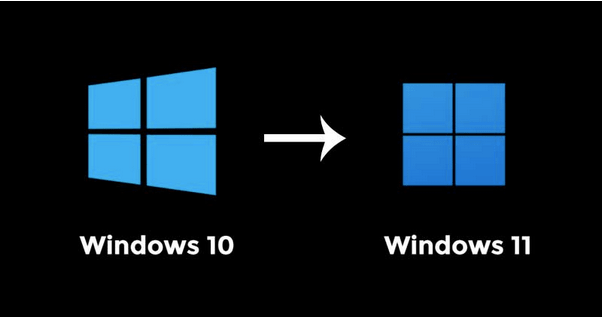Изпитвали ли сте някога технически затруднения, докато надграждате устройството си до най-новата актуализация на Windows? Е, да, със сигурност създава паника! Благодарение на инструмента за създаване на медии на Windows 11, който ви позволява лесно да надстроите текущата си версия на Windows до Windows 11. Предстоящата голяма актуализация, т.е. Windows 11, се очаква да излезе до края на тази година.
Инструментът за създаване на медии на Windows е един от най-модерните начини за актуализиране на най-новата версия на Windows на вашия компютър, без да се забивате в който и да е момент. В тази публикация ще научим как да инсталираме инструмента за създаване на медии на Windows 11 и как да използваме този ефективен инструмент за надграждане на вашето устройство до Windows 11.
Да започваме.
Прочетете също: Как да преинсталирате Windows 11?
Как да използвам Windows 11 Media Creation Tool?
Неща за правене:
- Архивирайте вашите данни: Преди да продължите и да използвате инструмента за създаване на медия, уверете се, че сте архивирали всичките си важни данни и файлове.
- Стабилна интернет връзка: За да функционира добре инструментът за създаване на медия, ще ви е необходима стабилна интернет връзка, за да създадете стартиращо устройство.
- USB флаш устройство: Най-важното е да организирате USB флаш устройство с размер до 8 GB, което ще използвате като стартиращо устройство за съхранение.
Прочетете също: Как да използвате възстановяване на системата в Windows 11
Използване на инструмента за създаване на медия в Windows 11:
След като сте се уверили, че всичко е на мястото си, нека бързо да научим как да инсталирате инструмента за създаване на медии на Windows 11.
Посетете тази връзка и се регистрирайте в програмата Windows Insider. Ако не сте член на програмата Insider, изчакайте няколко месеца, докато Windows 11 бъде пуснат публично.
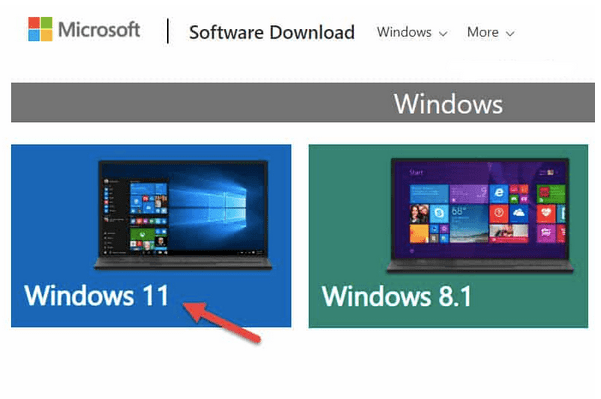
Изберете „Windows 11“.
Превъртете до секцията, която гласи „Създаване на инсталационен носител на Windows 11“ и след това натиснете бутона „Изтегляне на инструмента сега“, поставен отдолу.
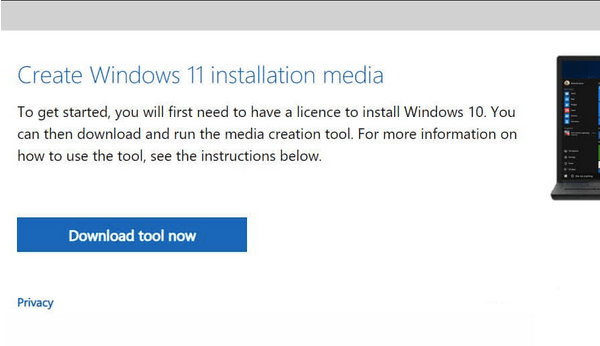
След като инструментът за създаване на медии на Windows 11 бъде изтеглен, стартирайте този инструмент на вашето устройство.
Сега Windows ще ви предложи два различни избора: Надстройте вашия компютър сега или създайте инсталационен носител, като използвате USB флаш устройство/DVD за друг компютър.
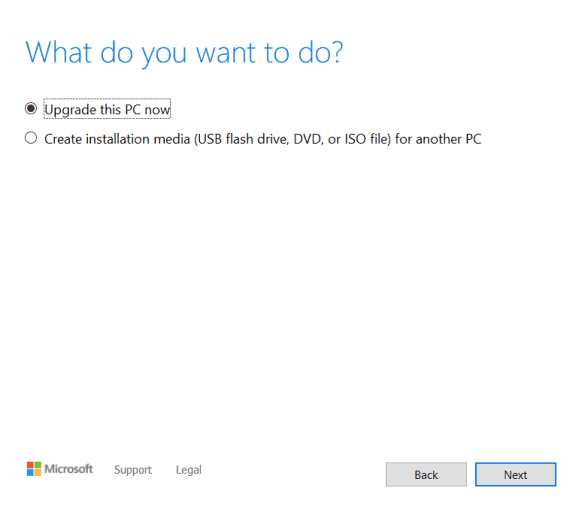
Изберете опцията „Създаване на инсталационен носител за друг компютър“, докато създаваме стартиращо устройство за Windows 11. Натиснете Next, за да продължите.
В следващия прозорец изберете езика, архитектурата и изданието от падащото меню. Докоснете Напред, когато сте готови.
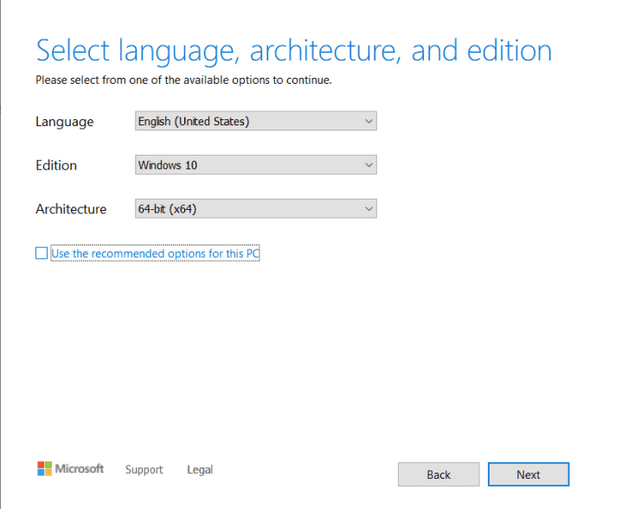
Следващата стъпка е да изберете инсталационния носител, независимо дали използвате USB флаш устройство или ISO файл.
Изберете опцията „USB устройство“ и след това включете USB флаш паметта (минимален размер 8 GB) към вашия компютър. след като приключите със свързването на USB устройството към вашето устройство, инструментът за създаване на медии на Windows ще започне да работи, за да създаде стартиращ носител на Windows 11.
Следвайте инструкциите на екрана, изброени в съветника, докато завърши целият процес.
След като стартиращото устройство (USB флаш памет) е готово, ще имате ново копие на Windows 11 като резервно копие, което може да се използва по всяко време за преинсталиране на Windows на всяко устройство.
Прочетете също: Как да създадете стартиращо Windows 11 USB устройство
Какво е създаване на медии?
Инструментът за създаване на медия ви позволява да създадете стартираща версия на актуализацията на Windows под формата на USB флаш устройство/DVD, което може да се използва за възстановяване на Windows по всяко време. Можете да мислите за инструмент за създаване на медия като резервно копие, което можете да използвате за инсталиране на ново копие на Windows, когато нещо се обърка или ако устройството ви не работи или се срине.
Прочетете също: Всичко, което трябва да знаете: Windows 10 Media Creation Tool (2021 )
Каква е целта на инструмента за създаване на медии?
Единствената цел на инструмента за създаване на медия е, че ви позволява да имате резервно копие на цялата ОС. Така че, когато нещо се обърка или ако устройството ви не функционира, можете да използвате стартиращото устройство (USB флаш или DVD), за да преинсталирате Windows на вашата машина.
Как мога да използвам/инсталирам инструмента за създаване на медии на Windows 11?
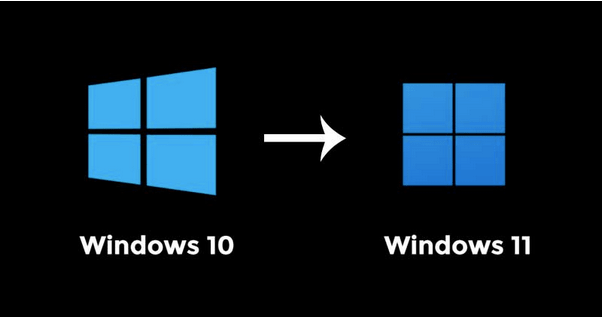
Можете да инсталирате инструмента за създаване на медии на Windows 11 от официалния уебсайт на Microsoft. Посетете тази връзка и изтеглете инструмента за създаване на медия на вашето устройство. Просто трябва да изберете версията на Windows, която трябва да надстроите, и да изтеглите инструмента за създаване на медия на вашия компютър. След като инсталационният процес приключи, стартирайте инструмента за създаване на медия и просто следвайте инструкциите на екрана.
Заключение
И така, хора, това приключва нашето ръководство за това как да използвате инструмента за създаване на медии на Windows 11. Можете да използвате гореспоменатия набор от стъпки за изтегляне и инсталиране на инструмента за създаване на медия за надграждане на вашето устройство до Windows 11.
За всякакви други въпроси или помощ, не се колебайте да използвате пространството за коментари!