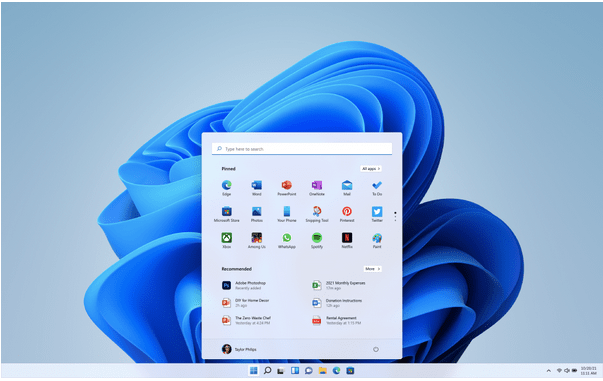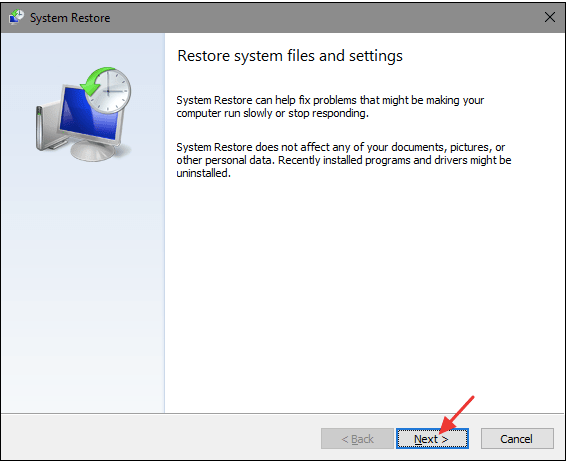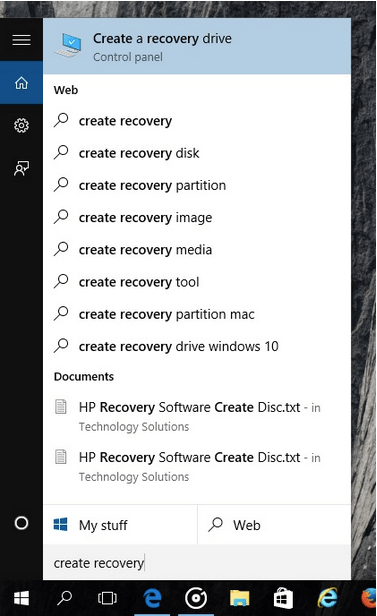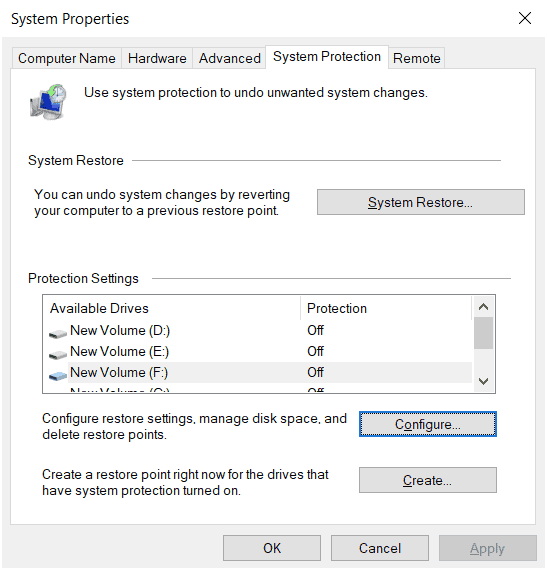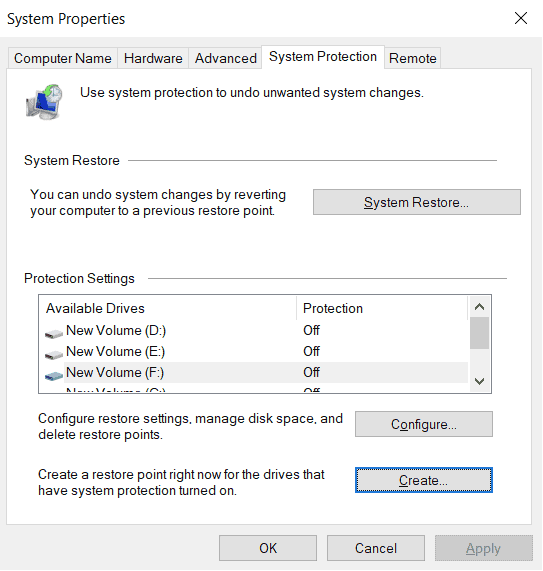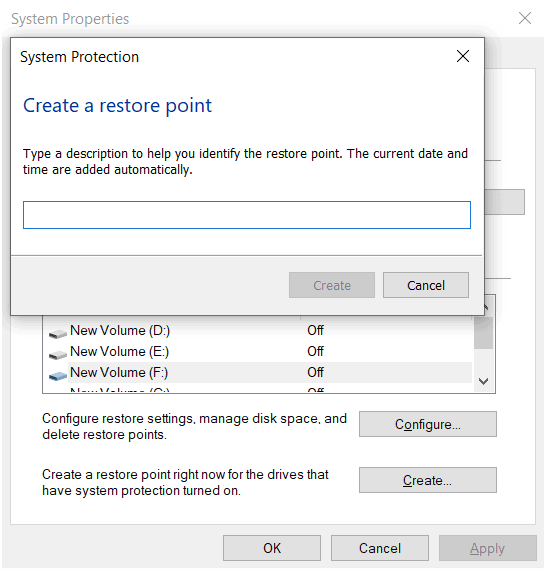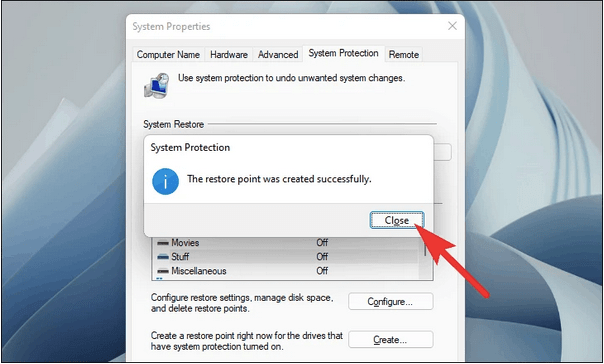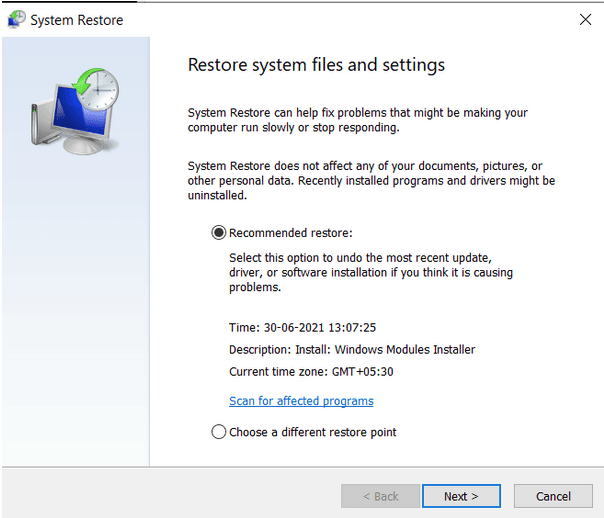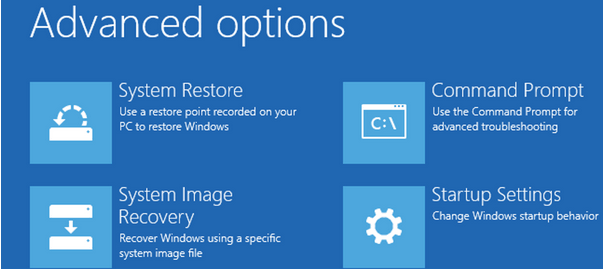Функцията за възстановяване на системата в Windows винаги се е оказвала супер полезна, особено когато става въпрос за отстраняване на често срещани грешки и бъгове. Възстановяването на системата ви позволява да върнете устройството си обратно към предишно състояние и да отмените всички скорошни промени, направени преди тази контролна точка. Това е една от най-добрите полезни функции, която незабавно възстановява нашите устройства и ни помага като спасител, когато нещо се обърка с вашия компютър.
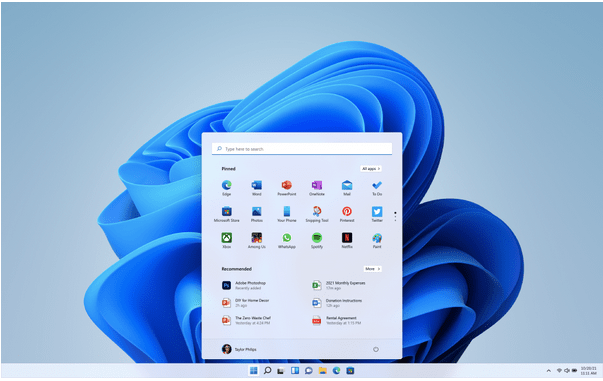
Независимо дали трябва да отстраните често срещани грешки и бъгове, да персонализирате неправилно конфигурирани настройки или просто да поправите неизправно устройство, възстановяването на системата работи като чудеса във всяка ситуация. Тъй като се очаква Windows 11 да пусне по-късно тази година, нека да научим как да използваме възстановяване на системата на Windows 11 предварително, така че никога да не се сблъскате с проблеми.
Прочетете също: Какво да направите след възстановяване на настройките на Windows чрез възстановяване на системата
Какво е възстановяване на системата? Как работи?
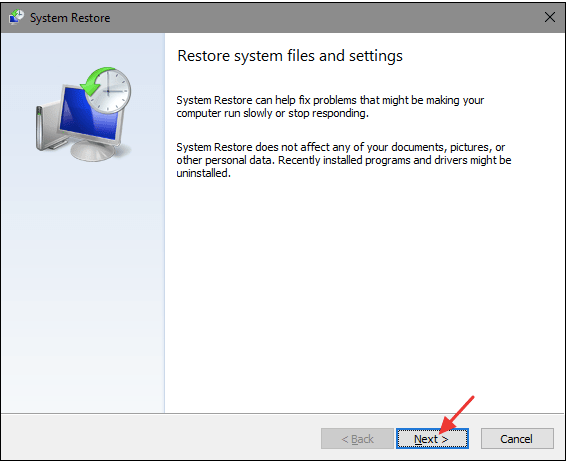
Възстановяването на системата е инструмент за възстановяване, разработен от Microsoft, който позволява на потребителите да възстановят устройството си до предишно състояние и да отменят всички скорошни промени. Възстановяването на системата поправя средата на Windows, като връща всички настройки и файлове, които са били запазени в точката за възстановяване. Всеки път, когато се създаде нова точка за възстановяване, инструментът за възстановяване на системата прави моментна снимка на всички настройки, файлове и регистри и записва цялата тази информация като „Точка за възстановяване“. Следователно, когато нещо се обърка с вашето устройство, можете да използвате функцията за възстановяване на системата, за да се върнете към предишна точка за възстановяване и да се върнете към нормално работно състояние.
Прочетете също: Как да използвате възстановяване на системата в Windows 10
Как да използвате възстановяване на системата в Windows 11
Списък на съдържанието
Функцията за възстановяване на системата в Windows 11 е деактивирана по подразбиране. Следователно ще трябва ръчно да активирате функцията за възстановяване на системата, преди да можете да я използвате на вашето устройство. Следвайте тези бързи стъпки:
Стартирайте полето за търсене в менюто "Старт " и въведете "Създаване на устройство за възстановяване". Натиснете Enter.
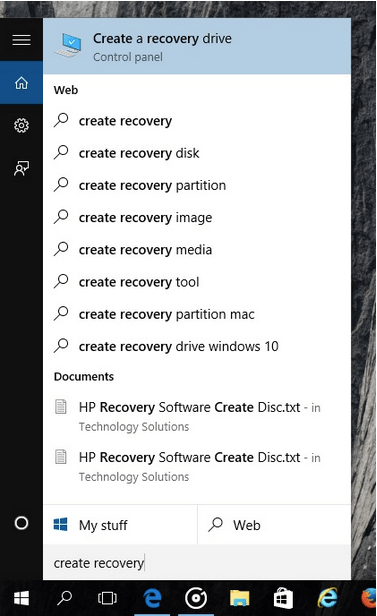
В прозореца „Свойства на системата“ превключете към раздела „Защита на системата“.
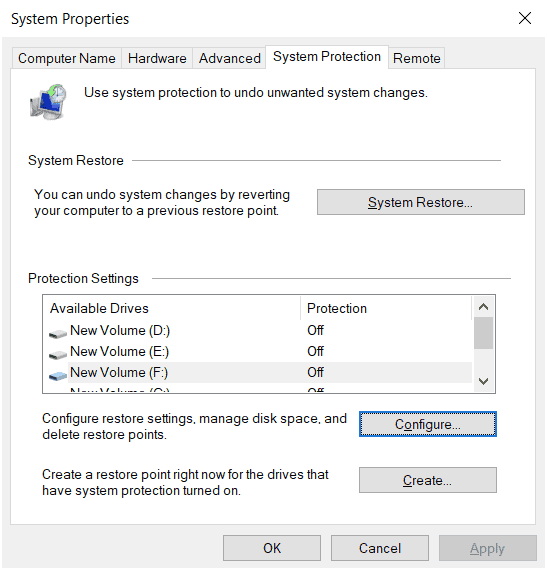
Сега изберете устройството, което трябва да възстановите, в секцията „Настройки за защита“ и след това натиснете бутона „Конфигуриране“, за да продължите.
Активирайте опцията „Включване на защитата на системата“. Натиснете бутона Прилагане.
След като направите гореспоменатите промени, функцията за възстановяване на системата ще бъде автоматично активирана за съответното устройство.
Прочетете също: Как да решите проблема с възстановяването на системата в сиво в Windows 10?
Как да създадете ръчно нова точка за възстановяване
За да създадете ръчно точка за възстановяване в прозореца за възстановяване на системата, следвайте тези бързи стъпки:
Стартирайте полето за търсене в менюто " Старт ", въведете "Create a Recovery Drive" и натиснете Enter.
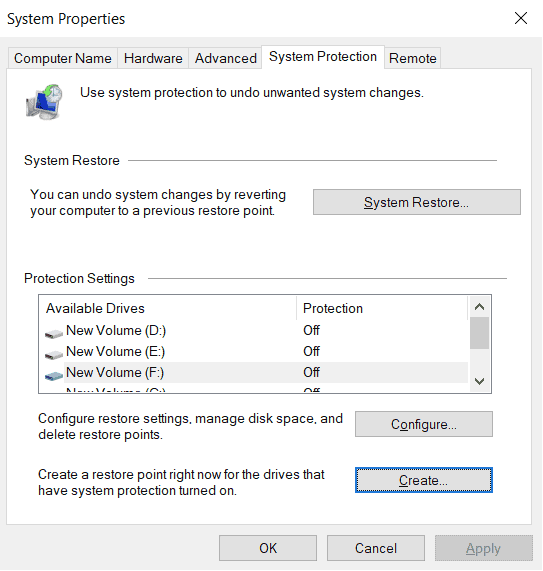
Превключете към раздела „Защита на системата“. Докоснете бутона „Създаване“, за да създадете нова точка за възстановяване точно сега.
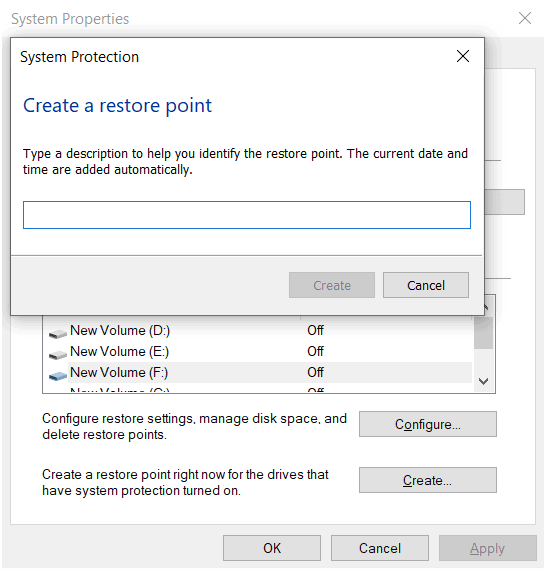
Въведете описание или заглавие за новата точка за възстановяване. Докоснете „Създаване“.
И това е!
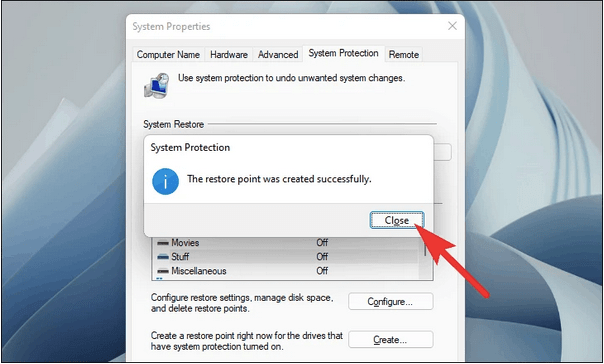
Ето как можете ръчно да създадете нова точка за възстановяване с помощта на функцията за възстановяване на системата на Windows 11. Всеки път, когато планирате да направите нови промени на вашето устройство, можете да създадете точка за възстановяване предварително, за да се върнете към най-новата контролна точка.
Прочетете също: Поправено: Windows не може да възстанови системно изображение на компютър с различен фърмуер
Как да възстановите от предварително създадена контролна точка?
За да използвате възстановяване на системата в Windows 11, може също да научите как да възстановите от предварително създадена контролна точка, за да се върнете към по-ранно състояние. Ето какво трябва да направите.
Стартирайте полето за търсене в менюто "Старт", въведете "Create a Recovery Drive" и натиснете Enter. Превключете към раздела „Защита на системата“.
Докоснете бутона „Възстановяване на системата“, за да продължите.
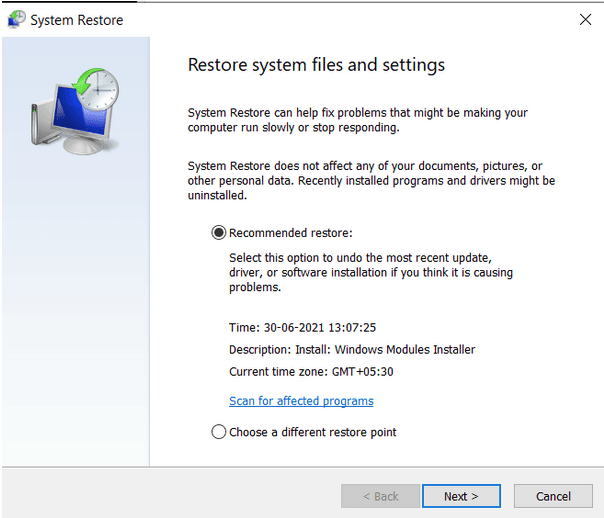
Докоснете опцията „Препоръчано възстановяване“, за да върнете устройството си до най-новото състояние. Проверете часа, датата и други подробности и след това натиснете бутона Напред. Можете също да изберете „Изберете различна точка за възстановяване“, ако искате ръчно да изберете точката за възстановяване от предварително създадените контролни точки.
Следвайте инструкциите на екрана и след това възстановете устройството си, като използвате функцията за възстановяване на системата на Windows 11.
Как да използвате възстановяване на системата чрез разширени опции за стартиране
Ако системата ви се е сринала или ако не можете да се придвижите пред стартовия екран, все още можете да използвате инструмента за възстановяване на системата, за да поправите устройството си. Ето какво трябва да направите.
Изключете устройството си и след това го рестартирайте. Веднага щом видите логото на Windows на екрана, изключете устройството си и след това повторете същия набор от стъпки, докато не видите екрана „Разширено стартиране“. Като алтернатива, можете също да натиснете клавиша Shift, докато рестартирате, за да се насочите към прозореца „Разширени опции за стартиране“.
В разширените опции за стартиране докоснете „Възстановяване на системата“.
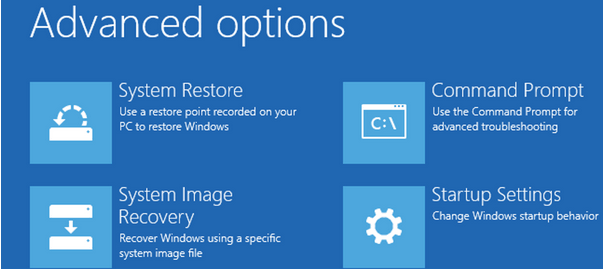
Въведете данните за акаунта си и натиснете бутона Продължи, за да продължите.
Изберете точка за възстановяване от списъка и след това изберете „Сканиране за засегнати програми“, за да можете да видите всички скорошни промени, направени на вашето устройство.
След като сте готови, докоснете бутона Finish, за да възстановите устройството си до предишно състояние.
Заключение
И така, хора, това приключва нашето ръководство за това как да използвате възстановяване на системата на Windows 11. Можете да използвате някой от гореспоменатите начини да отворите прозореца за възстановяване на системата на вашето устройство. Възстановяването на системата е полезен инструмент, който запазва вашата машина в най-доброто възможно състояние.
За всякакви други въпроси или помощ, не се колебайте да използвате пространството за коментари!