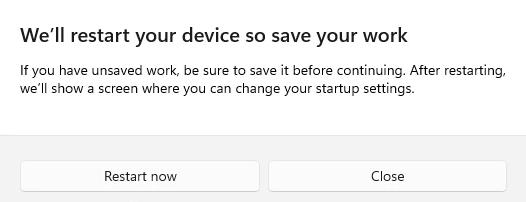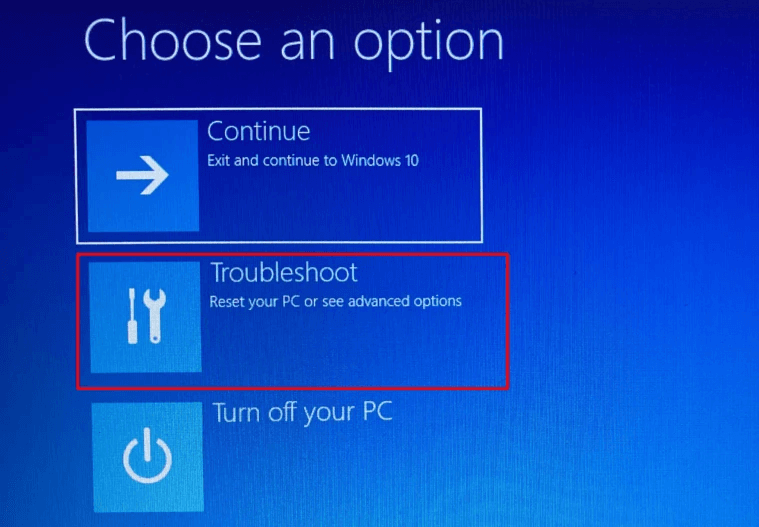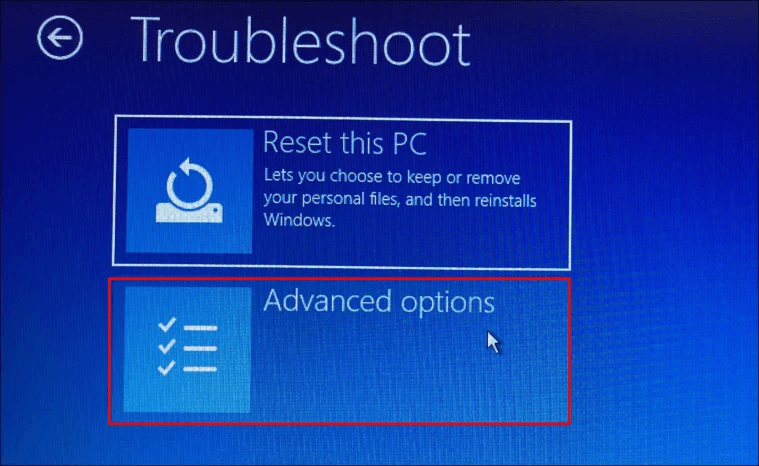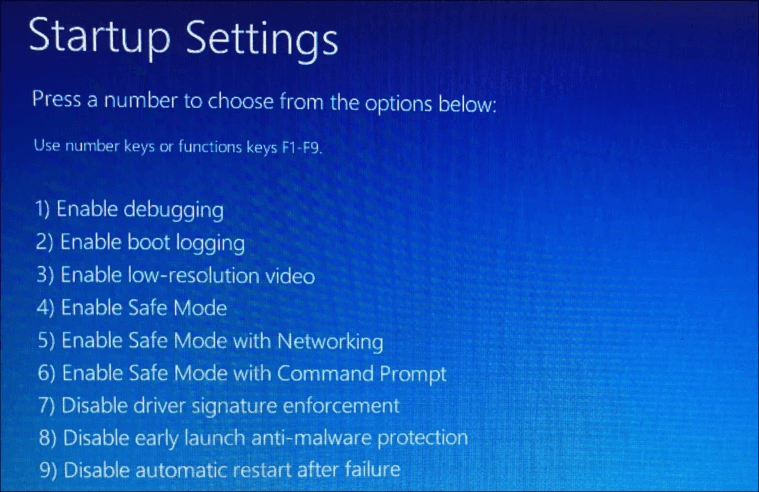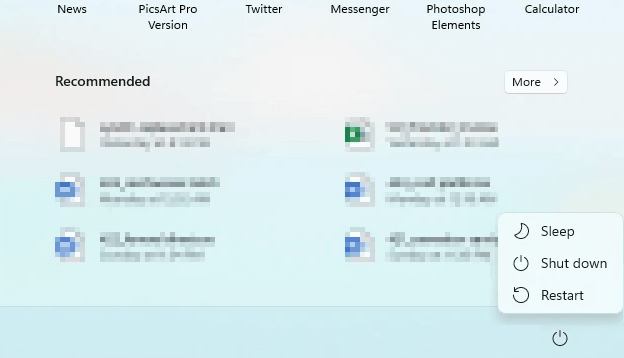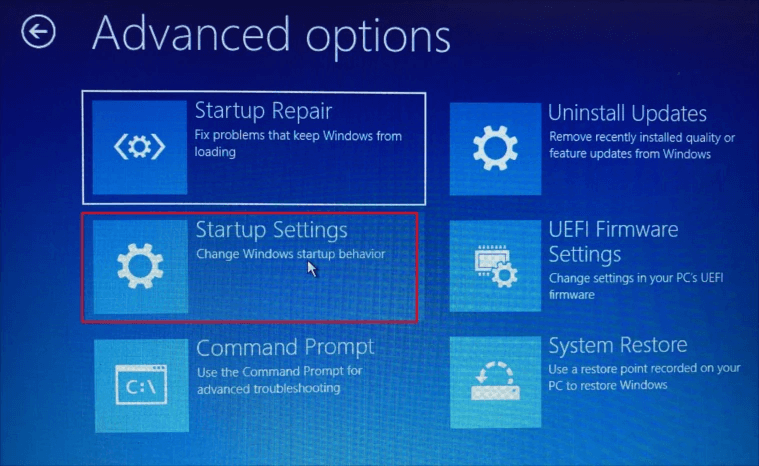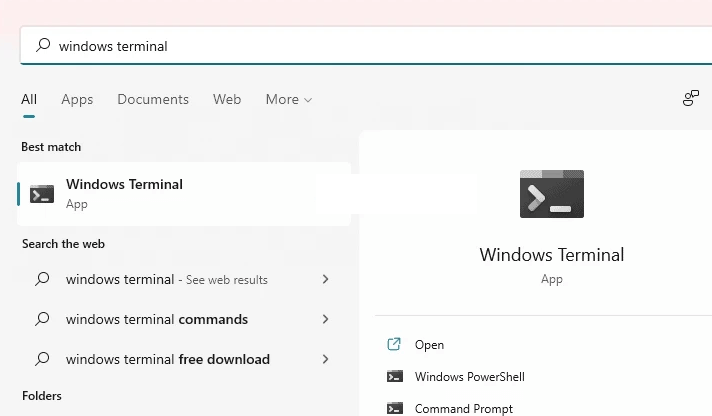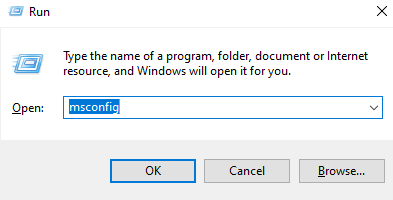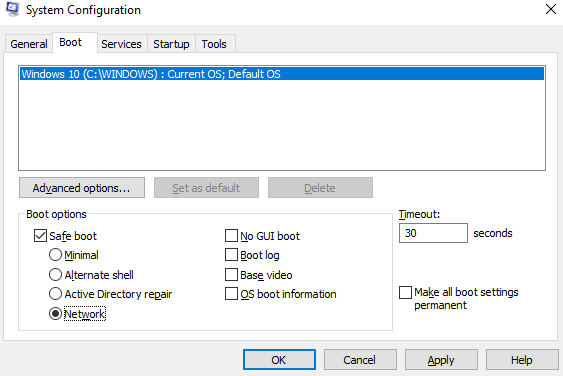Безопасният режим на операционната система Windows е ограничен режим само с основните функции. Няма заредени приложения на трети страни или разширени драйвери, тъй като този режим е за отстраняване на грешки и проблеми във вашия компютър. Има много начини как да стартирате Windows 11 в безопасен режим и това ръководство ще обясни всеки един от тях със съответните стъпки
Въпреки това, преди да опитате да стартирате Windows 11 в безопасен режим, важно е да разберете, че три типа безопасни режими могат да помогнат за отстраняване на неизправности на вашия компютър.
Безопасен режим с работа в мрежа – Това е прост режим, в който получавате минимум драйвери и не се зареждат програми на трети страни. Мрежовите драйвери са заредени, за да можете да се свържете с интернет и да намерите стъпките за отстраняване на неизправности. Това е най-предпочитаният безопасен режим от техниците поради неговата интернет връзка.
Безопасен режим – Този режим е подобен на горния, с изключение на факта, че няма да можете да се свържете с интернет. Така че, когато избирате този безопасен режим, уверете се, че имате друго устройство наблизо за стъпките за отстраняване на неизправности или знаете какво да правите.
Безопасен режим с команден ред – Както подсказва името, този безопасен режим пропуска графичния потребителски интерфейс и зарежда операционната система Windows с черно-бял прозорец. Това се използва само от напреднали техници, които въвеждат няколко команди и поправят компютъра ви.
Как да стартирам в безопасен режим на Windows 11?
Списък на съдържанието
Има няколко различни метода за това как можете да стартирате Windows 11 в безопасен режим. Всеки метод е гарантиран, че работи на 100% и само стъпките са различни.
Метод 1: Използвайте настройките, за да стартирате Windows 11 в безопасен режим.
Това е най-лесният метод за зареждане на Windows 11 в безопасен режим, когато вашата система вече работи в нормален режим. Следвайте стъпките, обяснени по-долу:
Стъпка 1 : Натиснете Window + S, за да извикате полето за търсене и въведете Настройки, последвано от щракване върху най-добрия резултат от съвпадението.

Стъпка 2 : В прозореца Настройки превъртете надолу и щракнете върху опцията Възстановяване.
Стъпка 3 : Сред многото опции за възстановяване, намерете Разширено стартиране и щракнете върху бутона Рестартиране сега до него.
Стъпка 4 : Ще се появи поле с подкана, не забравяйте да щракнете върху Рестартиране сега отново. Това ще гарантира, че вашият компютър ще се рестартира в средата за възстановяване на Windows.
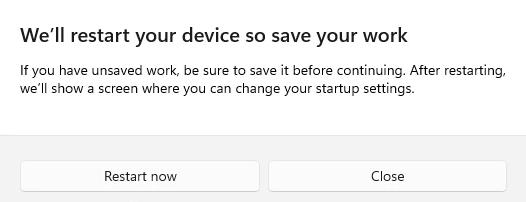
Стъпка 5 : Ще имате син екран с три опции, където трябва да изберете тази, обозначена като Отстраняване на неизправности.
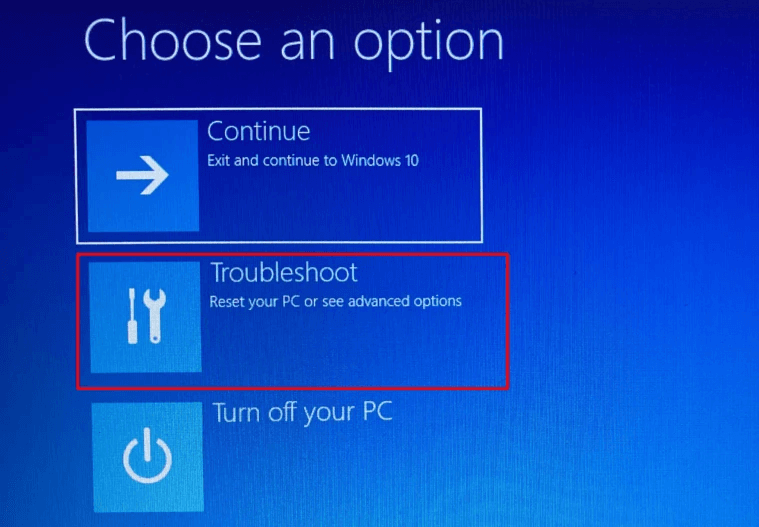
Стъпка 6 : Продължете напред, щракнете върху Разширени опции и след това щракнете върху Настройки за стартиране.
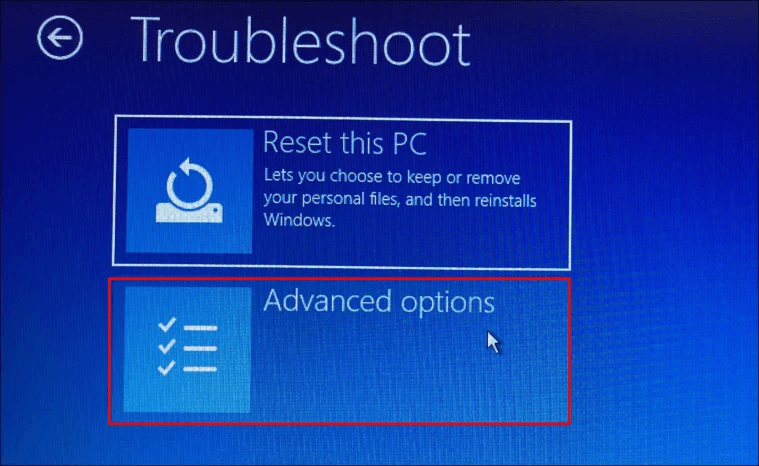
Стъпка 7 : След това щракнете върху бутона Рестартиране и след това следващия екран ще изброи опции за това как да рестартирате компютъра си. Опции 4,5,6 са за различните безопасни режими, които обсъдихме по-горе.
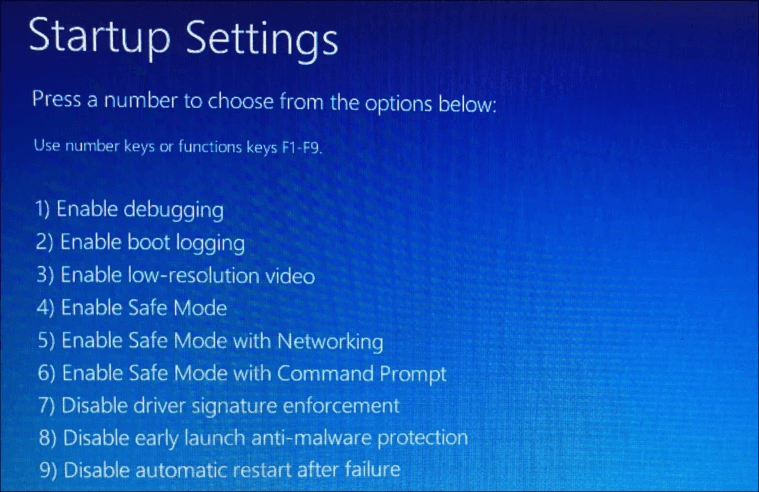
Стъпка 8 : Изберете вашия режим и натиснете числото 4 или 5 или 6 на клавиатурата.
Стъпка 9 : Изчакайте известно време, докато процесът на зареждане на Windows 11 в безопасен режим приключи.
Има и друг метод за улесняване на стартирането на Windows 11 в безопасен режим, ако вашият компютър вече е включен в нормален режим и това е чрез менюто "Старт". Ето съответните стъпки:
Стъпка 1 : Натиснете клавиша Windows на клавиатурата си, за да стартирате менюто "Старт" и тук трябва да щракнете върху бутона за захранване в долния десен ъгъл.
Стъпка 2 : Ще получите избор от три опции, а именно спящ режим, изключване и рестартиране. Натиснете и задръжте клавиша Shift на клавиатурата си и след това щракнете върху Рестартиране.
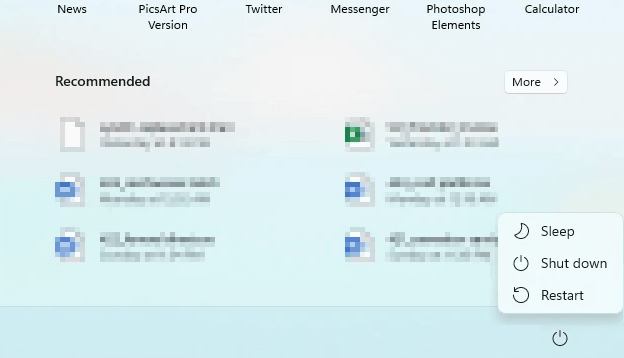
Стъпка 3 : Не пускайте клавиша Shift, докато компютърът ви не се рестартира в средата за възстановяване на Windows.
Стъпка 4: Изчакайте известно време, докато получите Windows RE и пуснете клавиша shift, последвано от избор на опцията за отстраняване на неизправности.
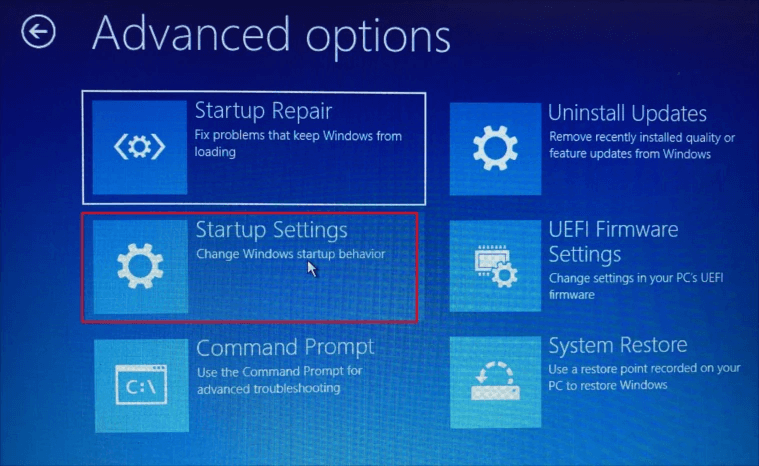
Стъпка 5 : След това щракнете върху Разширени опции, последвано от избор на Настройки за стартиране и след това щракнете върху бутона Рестартиране в долния десен ъгъл.
Стъпка 6 : Проверете списъка с опции и изберете режима, в който искате да рестартирате компютъра. Натиснете цифрата 5, ако желаете да изберете безопасен режим с работа в мрежа.
Стъпка 7 : Изчакайте известно време и ще можете да стартирате Windows 11 в безопасен режим
Метод 3: Използвайте екрана за влизане, за да стартирате Windows 11 в безопасен режим.
Двата описани по-горе метода бяха за зареждане на Windows 11 в безопасен режим, докато работи в нормален режим. Но този метод ще улесни зареждането на Windows 11 в безопасен режим от екрана за вход. Следвай тези стъпки:
Стъпка 1 : Намерете иконата за захранване в долния десен ъгъл на екрана за вход и щракнете върху нея.
Стъпка 2 : Ще получите три опции за избор от Спящ режим, Изключване и Рестартиране. Натиснете клавиша Shift на клавиатурата си и щракнете върху опцията Рестартиране.
Стъпка 3 : Windows RE сега ще стартира, където трябва да щракнете върху следните опции в последователен ред.
- Отстраняване на неизправности > Разширени опции > Настройки за стартиране > Рестартиране > „Номер“
- Натиснете номер 4 за безопасен режим
- Натиснете номер 5 за безопасен режим с работа в мрежа
- Натиснете номер 6 за безопасен режим с команден ред
Стъпка 4 : Изчакайте известно време и ще можете да стартирате Windows 11 в безопасен режим
Метод 4: Използвайте командния ред, за да стартирате Windows 11 в безопасен режим
Ако сте потребител на командния ред, тогава има метод и за вас, който ще позволи зареждане на Windows 11 в безопасен режим с помощта на черно-белия прозорец. Ето стъпките:
Стъпка 1: Натиснете Windows + S, за да извикате менюто за търсене и въведете Windows Terminal, след което го изберете, за да го стартирате.
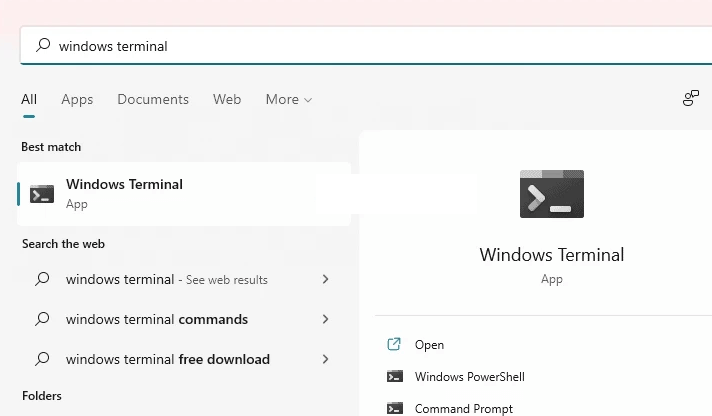
Стъпка 2 : Има опция за падащо меню, където можете да изберете раздела Команден ред, ако е избран PowerShell или Azure Cloud Shell.
Стъпка 3 : След като прозорецът на командния ред е избран, въведете следната команда, последвана от клавиша Enter на клавиатурата.
shutdown.exe /r /o
Стъпка 4 : На екрана ще се появи подкана, която ви информира, че ОС Windows ще се изключи след минута. Изчакайте, докато компютърът се рестартира в Windows Recovery Environment.
Стъпка 5 : Windows RE ще се стартира, където трябва да щракнете върху следните опции в последователен ред.
- Отстраняване на неизправности > Разширени опции > Настройки за стартиране > Рестартиране > „Номер“
- Натиснете номер 4 за безопасен режим
- Натиснете номер 5 за безопасен режим с работа в мрежа
- Натиснете номер 6 за безопасен режим с команден ред
Стъпка 6 : Изчакайте известно време и ще можете да стартирате Windows 11 в безопасен режим
Метод 5: Стартирайте Windows 11 в безопасен режим чрез промяна на системните конфигурации
Последният метод в списъка как да стартирате Windows 11 в безопасен режим е уникален, защото всички описани по-горе методи ще заредят вашия компютър в безопасен режим само веднъж. По-нататъшно рестартиране винаги ще стартира вашия компютър в нормален режим. Но този режим ще гарантира, че компютърът ви се стартира в безопасен режим през цялото време, докато не пожелаете да се върнете към нормалния режим. Ето стъпките:
Стъпка 1: Натиснете Windows + R, за да стартирате полето Run и въведете „msconfig“, последвано от Enter.
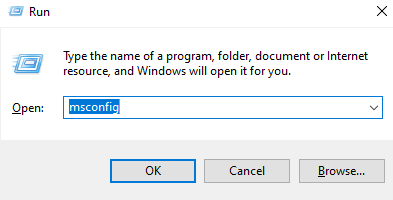
Стъпка 2: The System Configuration прозореца ще стартира, където ще трябва да кликнете върху раздела Boot на върха.
Стъпка 3 : Сега поставете отметка в квадратчето „Безопасно стартиране“ под Опции за зареждане.
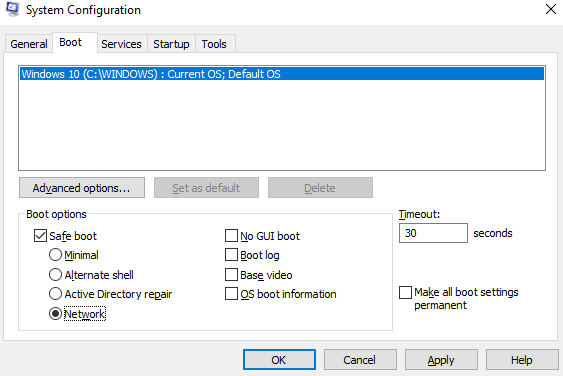
Стъпка 4 : Щракнете върху OK и след това върху бутона Рестартиране в подканата за потвърждение.
Стъпка 5 : няма да има среда за възстановяване на Windows и можете директно да стартирате в безопасен режим всеки път, когато стартирате компютъра си.
Искате ли да се върнете към нормален режим?
Следвайте стъпките, споменати по-горе, докато сте в безопасен режим и махнете отметката от квадратчето с надпис „Безопасно стартиране“
Последната дума за това как да стартирате в безопасен режим на Windows 11?
Тези методи, описани по-горе, ще помогнат на потребителите да стартират Windows 11 в безопасен режим. Те са изпробвани и тествани от техническия екип на We The Geek и са работили добре. Можете да изберете метода на бутона за захранване, докато сте влезли в своя Windows 11 или сте на екрана за влизане. Но не забравяйте да натиснете и задържите бутона Shift, докато избирате рестартиране.
често задавани въпроси
Q1. Как да стартирам Windows 11 в безопасен режим?
Има няколко метода за стартиране на Windows 11 в безопасен режим. Най-лесният е да натиснете бутона за стартиране и да щракнете върху иконата за захранване, последвано от избор на Рестартиране, докато клавишът Shift е натиснат на клавиатурата.
Q2. Как да стартирам Windows boot manager в безопасен режим?
Windows Boot Manager може да бъде активиран да стартира в безопасен режим, като поставите отметка в квадратчето, обозначено като Safe Boot в инструмента за конфигуриране на системата във вашия Windows 11.
Q3. Кои са най-лесните начини за зареждане на Windows 11 в безопасен режим?
Ако искате да стартирате компютъра си в безопасен режим всеки път, когато стартирате компютъра си, използвайте метода за конфигуриране на системата, иначе използвайте менюто "Старт", за да щракнете върху опцията "Рестартиране", докато държите клавиша Shift.