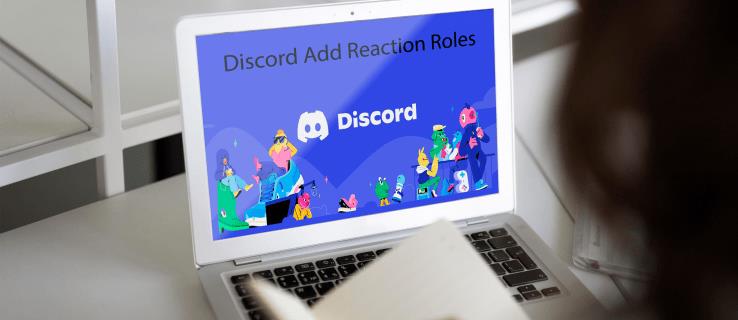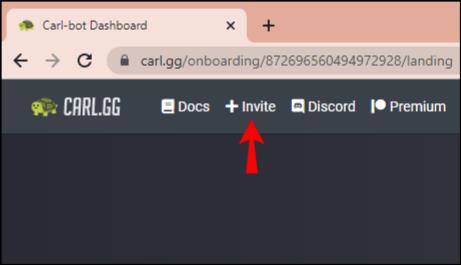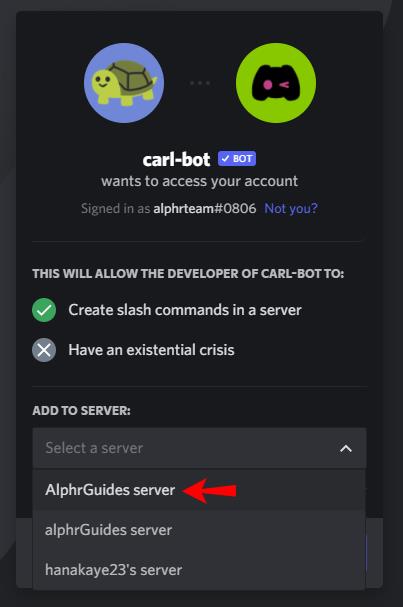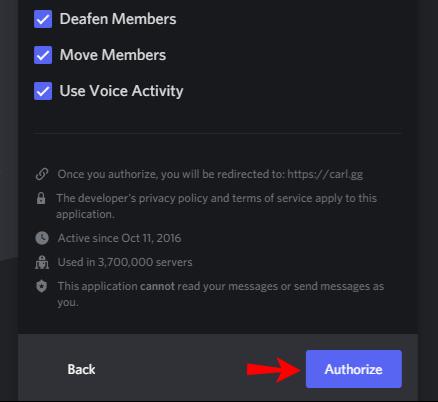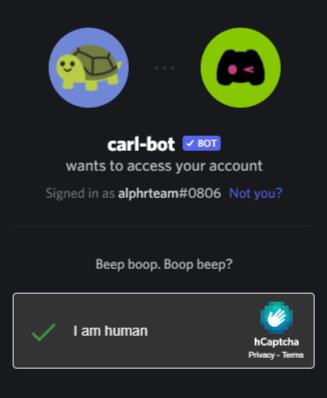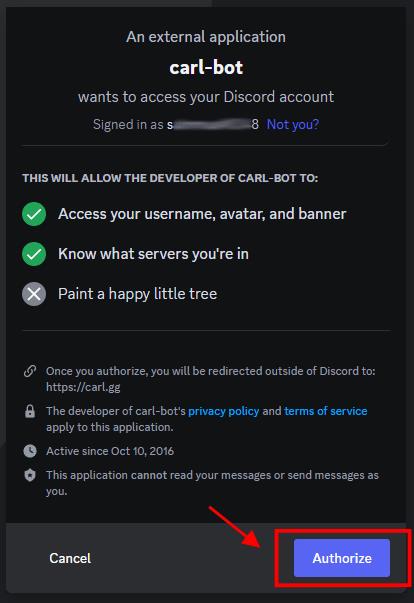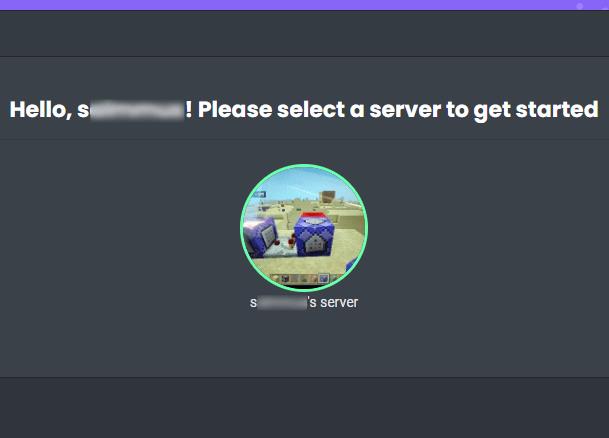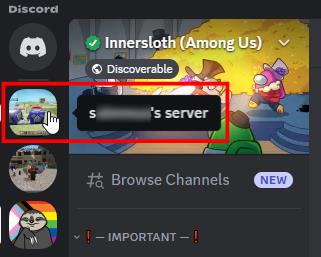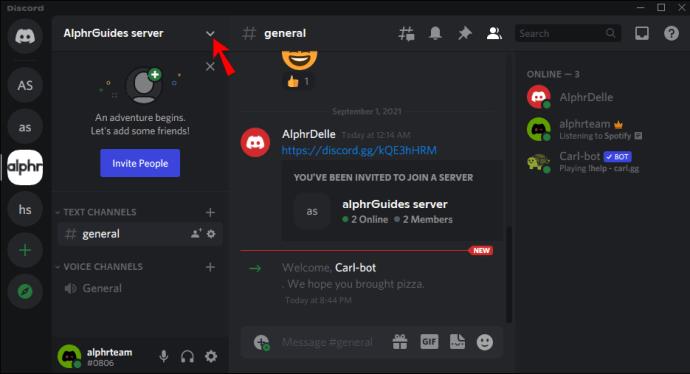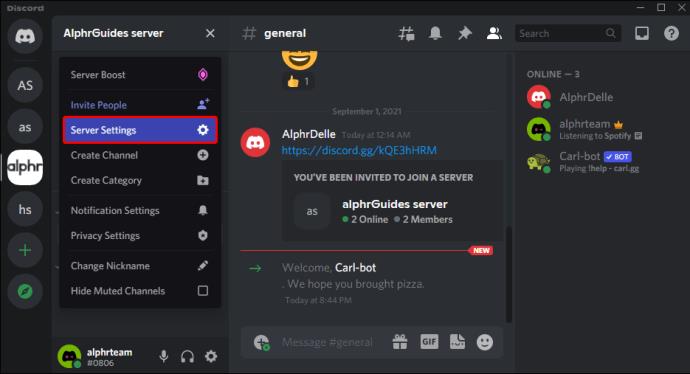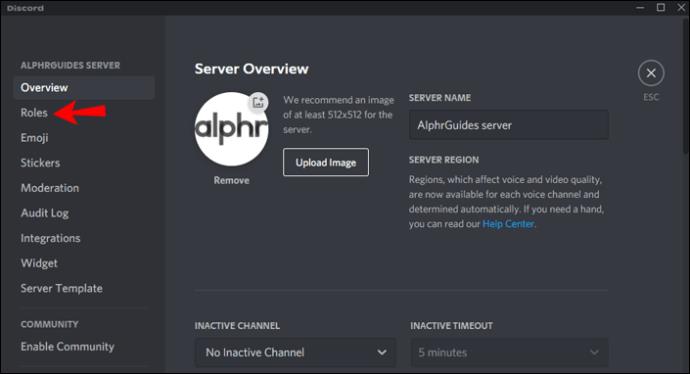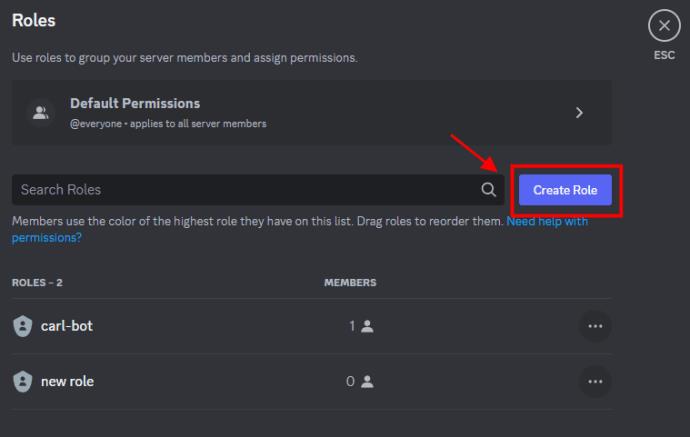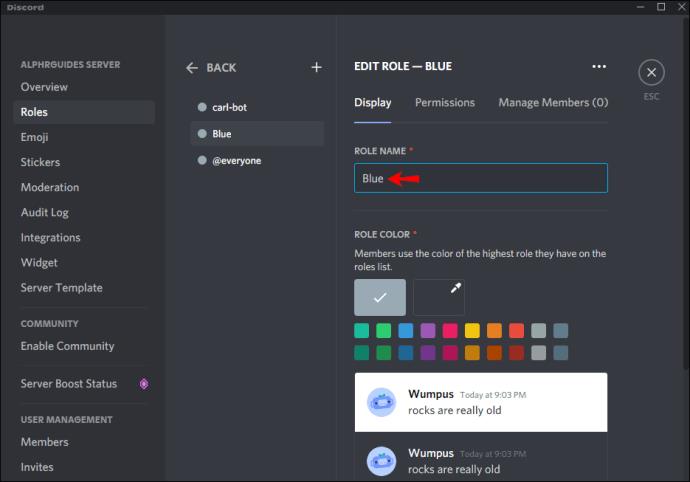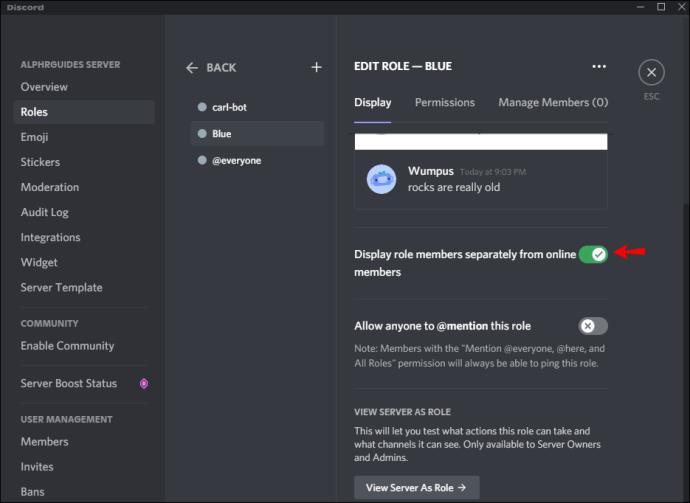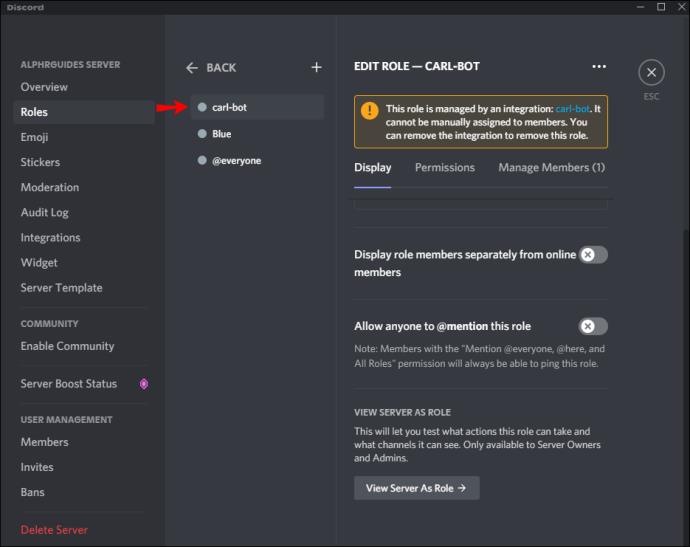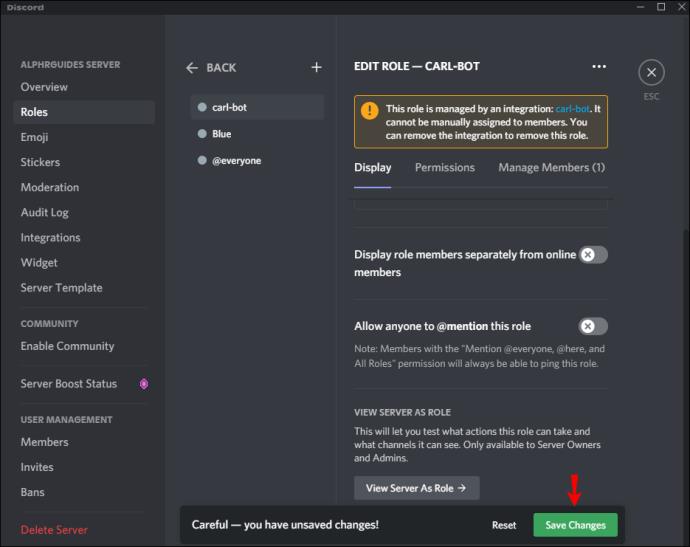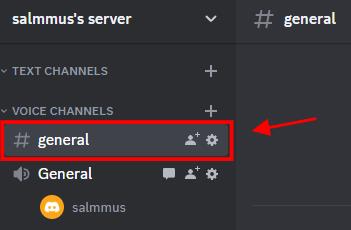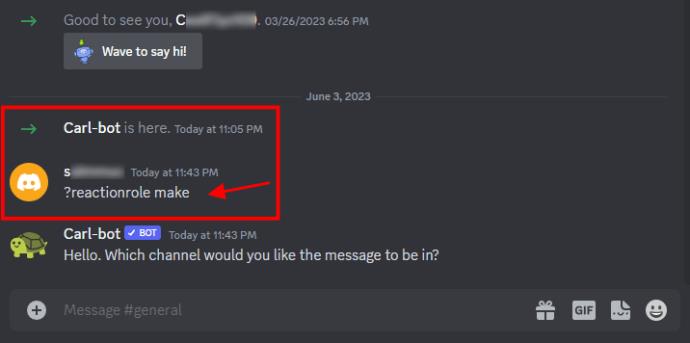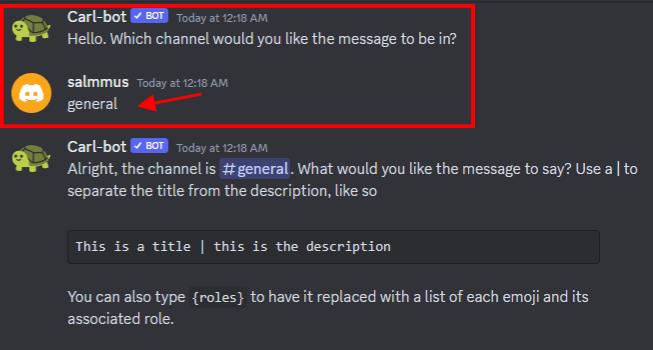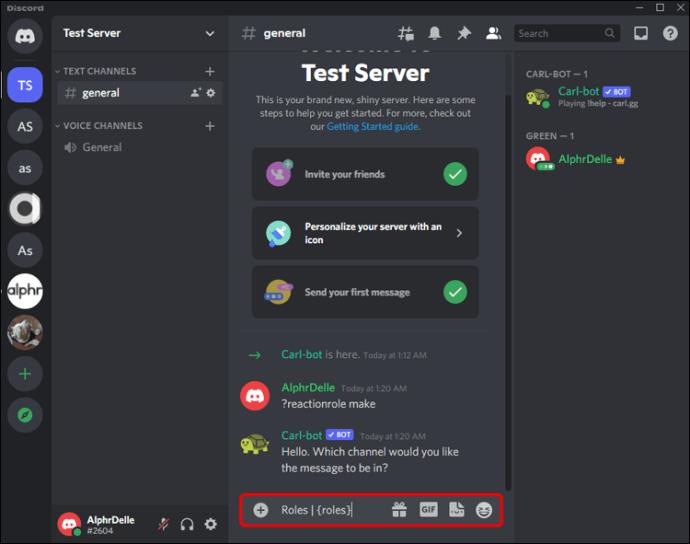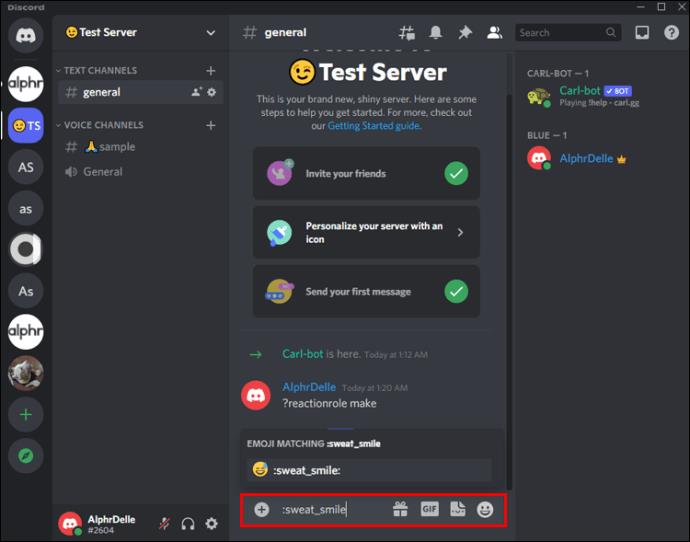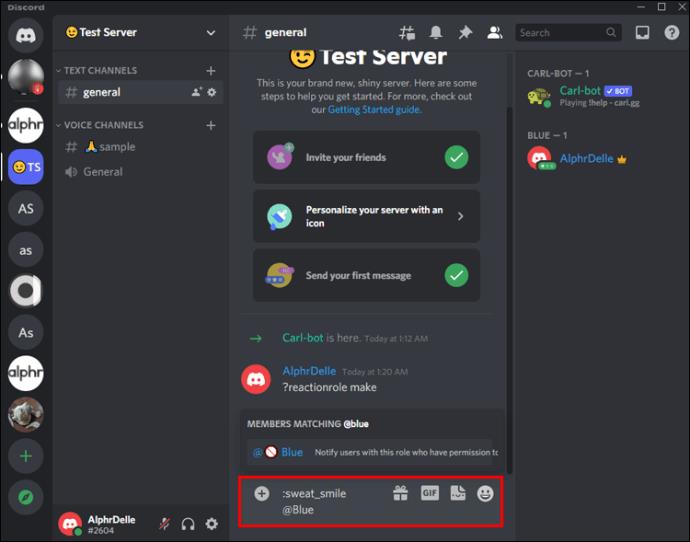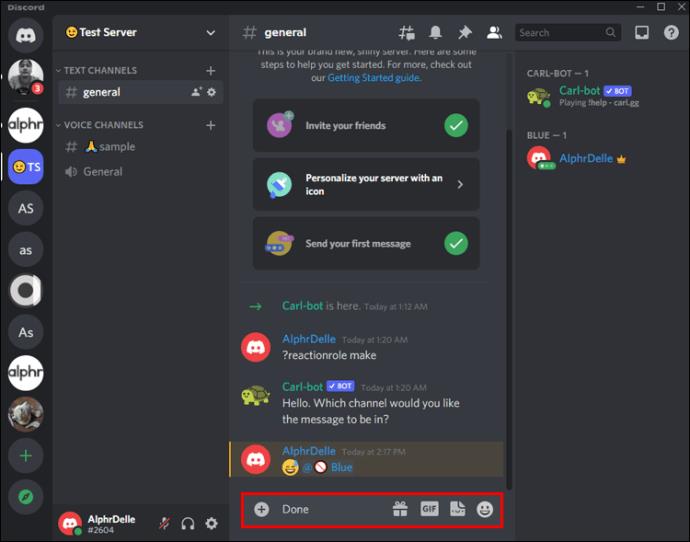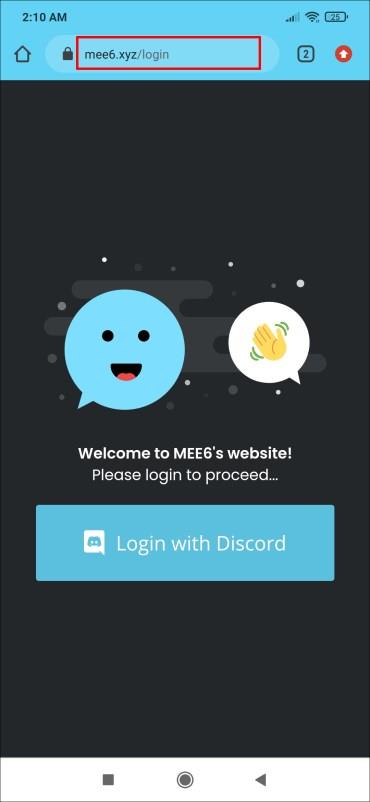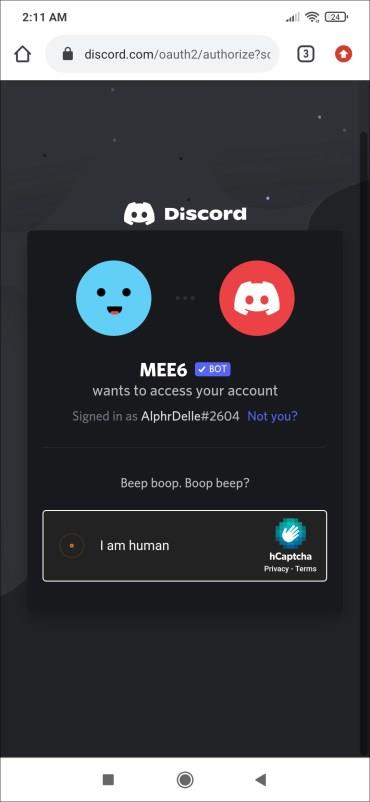Връзки към устройството
С повече от 150 милиона потребители по целия свят, няма изненада, че Discord е най-популярното приложение за чат за геймърите. Реакционните роли представляват една от характеристиките, които отличават Discord.
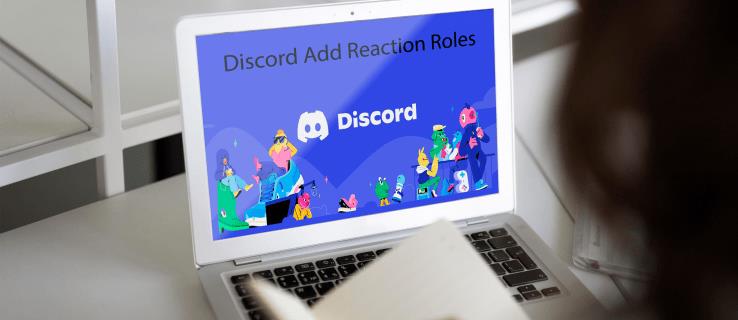
В този урок ще видите как да добавите роли за реакция за потребители на вашия Discord сървър. Тъй като на всички уебсайтове липсват подробности, пропускат стъпки или са остарели, ние се стремим да предоставим/открием решения, които можете да използвате днес, с възможно най-много подробности. Тъй като Discord продължава да получава редовно актуализации и функции, всичко може да се промени по всяко време. Имайки това предвид, нека да започнем!
Какви са ролите на реакцията в Discord?
Ролята за реакция е инструмент, който позволява на потребителите да получат или да се откажат от роля чрез щракване или докосване на реакция. Различно е от стандартните „Роли“, които се намират в Discord, защото те трябва да бъдат присвоени ръчно. Освен общата си цел, ролите за реакция също променят цвета си в зависимост от текущото състояние на подателя на съобщението. Например ролята на реакция може да стане зелена, ако изпращачът има модераторски права. Можете дори да отидете крачка по-далеч и да посочите разрешенията на всеки един.
Нека сега се потопим и да видим как можете да добавите роли за реакция в Discord. Първо, ще видим как можете да го направите от компютър и накрая как да го направите на мобилно устройство.
Как да добавите роли за реакция към сървър на Discord от компютър
Carl Bot е един от най-ефективните инструменти, разработен, за да помогне на администраторите на Discord да добавят роли за реакция. След като ботът е напълно настроен във вашия сървър, членовете могат да си присвояват роли само с няколко кликвания. Процесът включва пет ключови стъпки:
- Добавете Carl Bot към вашия сървър.
- Създайте нови „Роли“ в настройките на сървъра.
- Направете ролите за реакция и изберете канала.
- Добавете описание, заглавие и цветове.
- Добавете имена и емотикони към всяка роля.
Нека сега разбием всяка от тези стъпки.
Стъпка 1: Добавете Carl Bot към вашия сървър
С Carl Bot можете да добавите до 250 роли към вашия сървър. Освен това ви позволява да създавате множество роли за потребител, ако желаете, което го прави избор номер едно за ентусиастите на Discord.
Ето как да добавите бота към вашия сървър:
- Отворете браузъра на вашия компютър и посетете официалния уебсайт на Carl Bot .

- След като страницата се отвори, щракнете върху Покана в горната част на лентата за навигация.
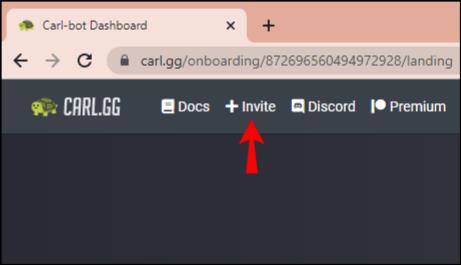
- След това изберете сървъра, към който добавяте бота.
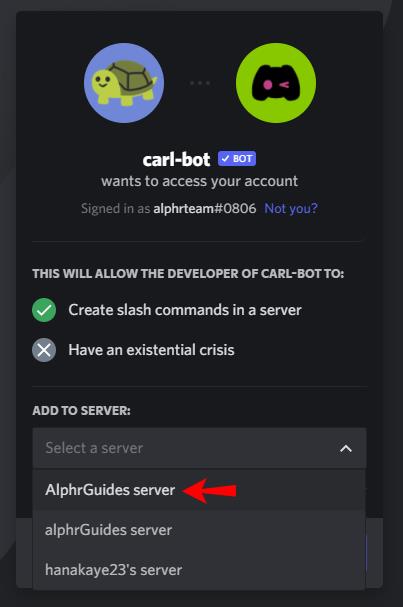
- В този момент ботът ще ви подкани да му разрешите достъп до сървъра. Кликнете върху Упълномощаване .
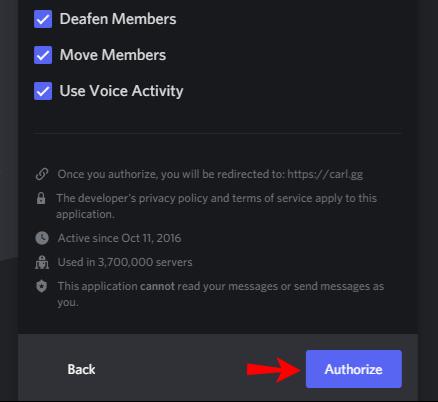
- Попълнете случайния CAPTCHA, за да докажете, че не сте робот.
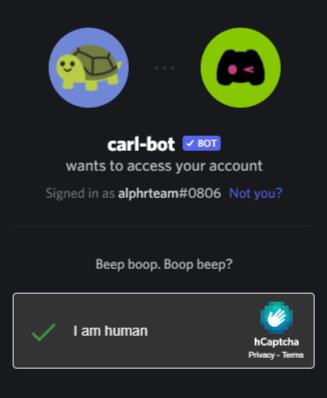
- Кликнете още веднъж върху бутона „Упълномощаване“, за да запазите промените.
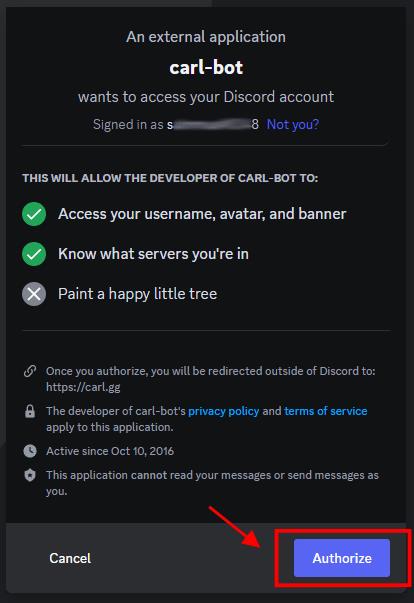
- Изберете сървъра, който току-що добавихте в предишните стъпки.
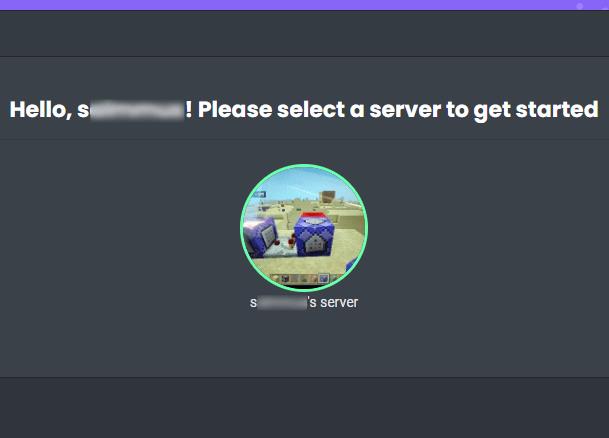
След като изпълните горните стъпки, трябва да намерите Carl Bot на вашия сървър.
Стъпка 2: Създайте нови роли в настройките на сървъра
След като потвърдите, че Carl Bot е на вашия сървър, е време да създадете нови роли . Ето как да го направите:
- Отворете своя Discord сървър.
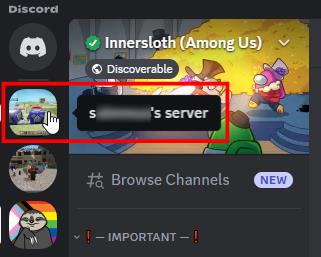
- Кликнете върху стрелката, която се появява до името на вашия сървър.
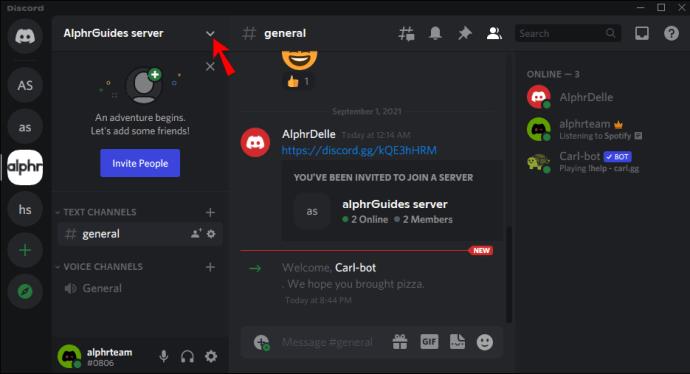
- Кликнете върху Настройки на сървъра .
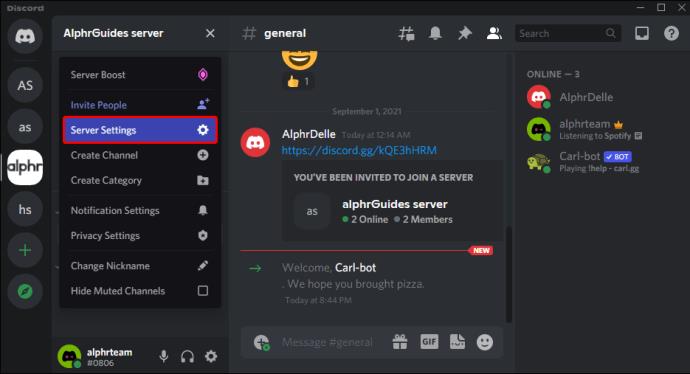
- Изберете Роли от страничната лента.
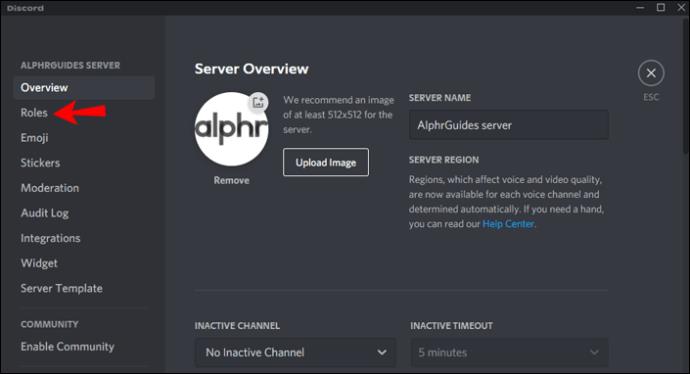
- Щракнете върху бутона „Създаване на роля“.
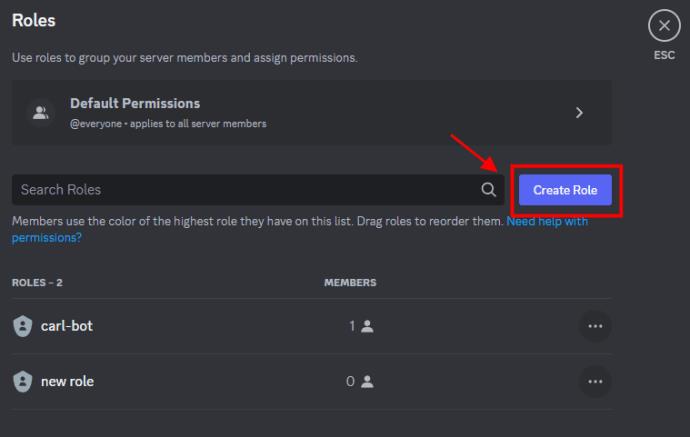
- Задайте име за новата си роля, като например „Синьо“, след което щракнете върху бутона „Запазване на промените“, който се появява.
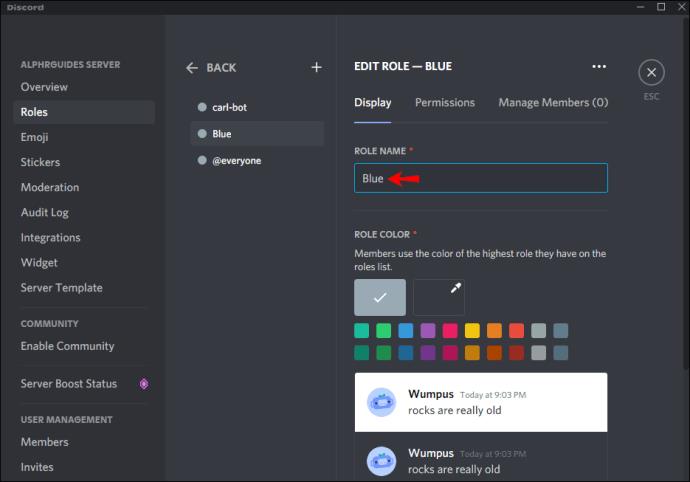
- На този етап трябва да се уверите, че сървърът показва ролевите членове отделно от онлайн членовете. За да направите това, отворете Роли и превключете квадратчето до тази опция, след което щракнете върху бутона „Запазване на промените“ , който се появява.
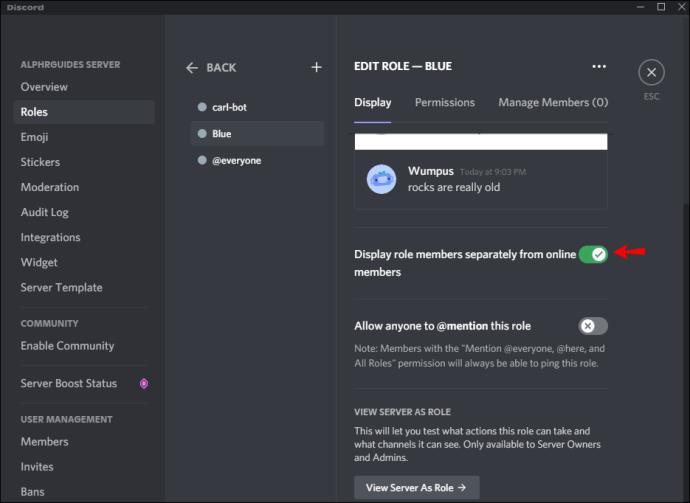
- Уверете се, че „carl-bot“ е първата роля в списъка. Ако не е, плъзнете го на място.
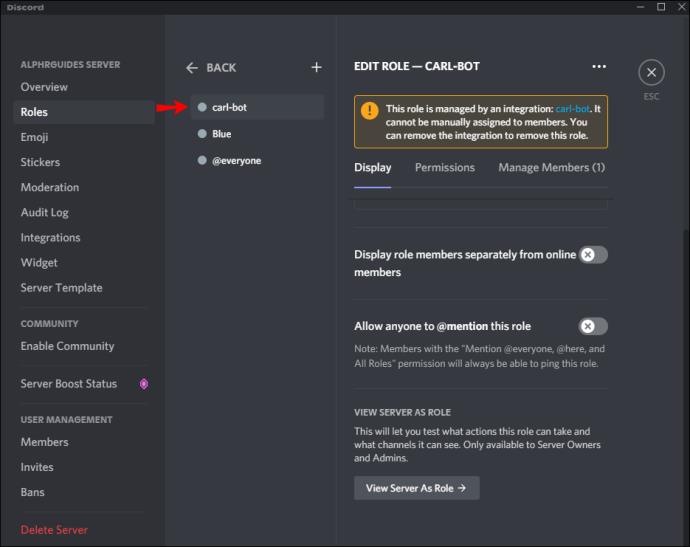
- Кликнете върху „Запазване на промените“, за да завършите настройката на новата си роля.
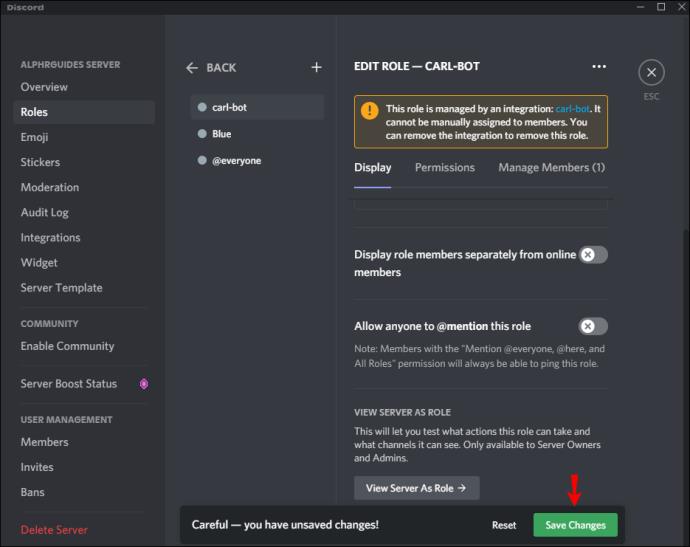
Можете да създадете повече роли, като следвате стъпките по-горе. Просто не забравяйте да дадете на всеки различно име, за да ги различавате лесно.
Стъпка 3: Направете ролите за реакция и изберете канала
След успешното генериране на желания брой роли, следващата стъпка включва използването на Carl Bot за създаване на ролите за „реакция“. Това ще позволи на членовете да си разпределят ролите, които харесват. Ето какво трябва да направите:
- Отворете произволен канал, като #general.
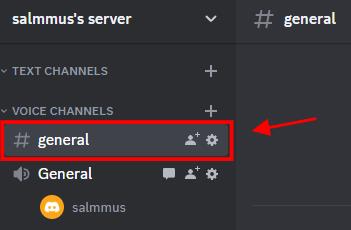
- Въведете „
?reactionrole make“ без кавички, след което натиснете Enter . Можете да изберете всеки канал, защото Carl Bot се присъединява към всички тях, след като бъде поканен на вашия сървър.
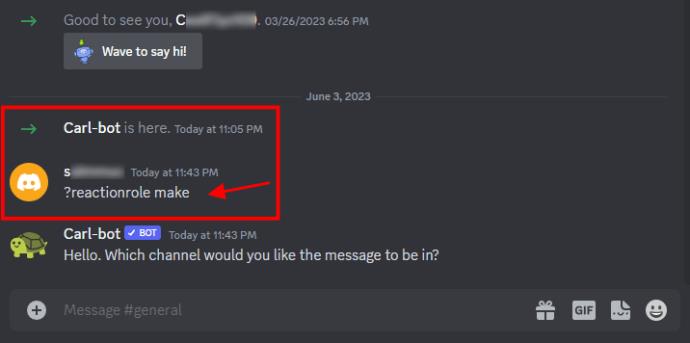
- В този момент трябва да видите подкана за съобщение от Carl Bot с молба да посочите канала, който ще хоства вашите роли за реакция. Просто въведете името на канала, като например „общ“, и след това натиснете „Enter“.
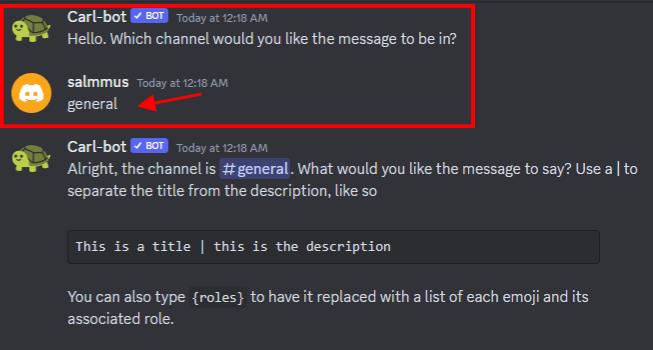
Стъпка 4: Добавете описание, заглавие и цветове
След като успешно изберете канала, за да поемете вашите роли за реакция, трябва да създадете заглавие и описание. За да направите това,
- Въведете “
roles | {roles}“ без кавички, след което натиснете “ Enter .” Ако искате съобщението по подразбиране или персонализираното съобщение да бъде заменено със списъка с емотикони и свързаните с тях роли (най-добрият вариант), вместо това въведете „ roles | command“ .
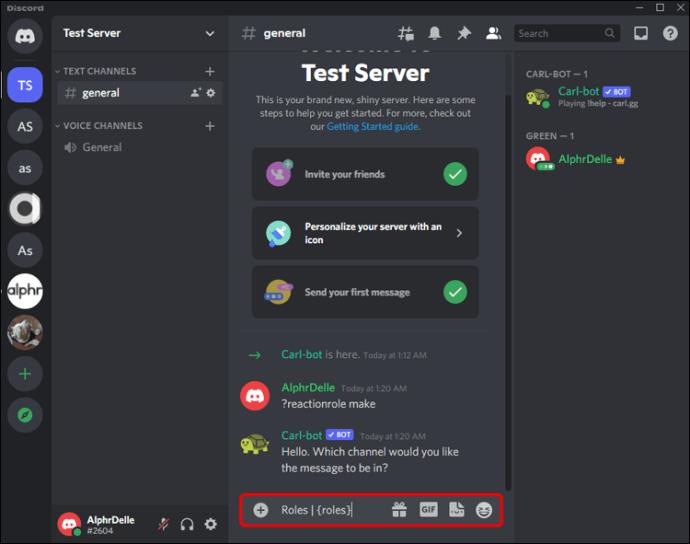
- По подразбиране Carl Bot ще ви подкани да въведете цветен шестнадесетичен код за вашето съобщение. Ако не искате вашите роли за реакция да имат отличителни цветове, въведете „няма“ без кавички в полето за шестнадесетичен код.
Стъпка 5: Добавете имена и емотикони към всяка роля
Сега всичко, което остава, е да добавите име и емотикони към всяка роля за реакция, която сте създали. Потребителите ще реагират с предварително зададени емоджи, за да си присвоят дадена роля. Ето кои са точните стъпки.
- Въведете емоджито, което искате за роля, като използвате иконата „емоджи“ в полето за съобщения, след което натиснете веднъж „интервал“ на клавиатурата.
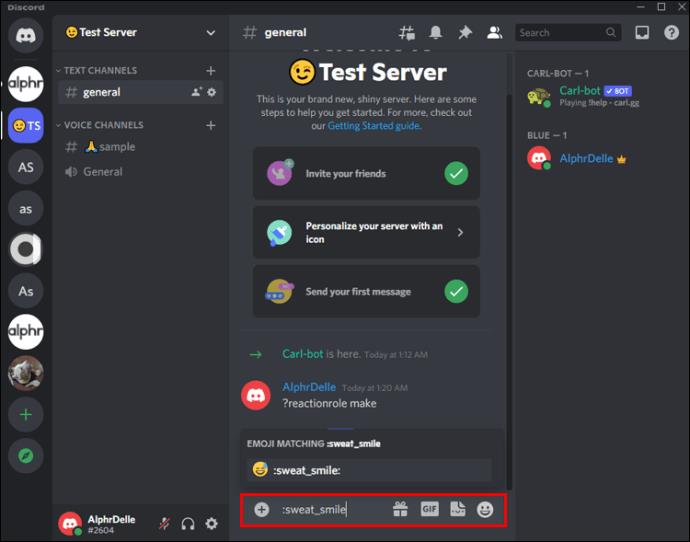
- Въведете името на ролята – името, което сте добавили в стъпка 2 по-горе, като например „Blue“ в този пример, и натиснете „Enter“.
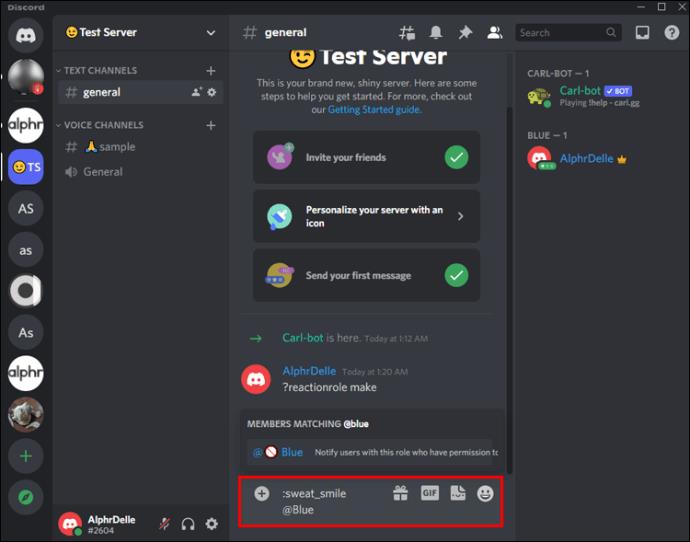
- Въведете „
Done“, за да завършите процеса.
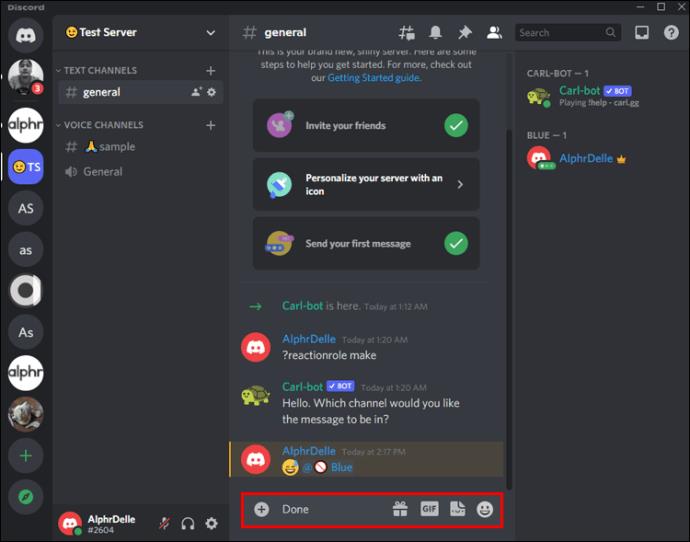
Сега току-що добавихте роли за реакция с помощта на Карл Бот. Когато потребител се присъедини към канала, Carl Bot незабавно го моли да избере роля.
Освен добавянето на роли за реакция, Carl Bot автоматизира няколко други функции, които иначе биха отнели много време за ръчно изпълнение. Той идва предварително с команди, така че можете да го персонализирате според вашите нужди или да използвате функционалността по подразбиране. Полезно е да поддържате стаята организирана чрез автоматизиране на задачи като преброяване на броя на потребителите на сървъра, премахване на спам съобщения и стартиране на игри.
Как да добавите роли за реакция към сървър на Discord от iPhone или Android
Можете да добавите роли за реакция към Discord сървър от вашето Android или iOS устройство. В този случай обаче ще трябва да използвате Mee6 Bot. Това го прави подходящ за мобилни устройства.
Ето как да добавите роли за реакция към Discord сървър с помощта на Mee6 на вашия мобилен телефон:
Забележка: Ако клавиатурата на Android или iPhone ви пречи на която и да е стъпка, докоснете нейната икона „затваряне“, за да я скриете.
- Отворете браузър на вашето устройство и посетете официалния „ уебсайт на Mee6 “. Ще бъдете подканени да влезете в акаунта си в Discord, ако не е записан в браузъра.
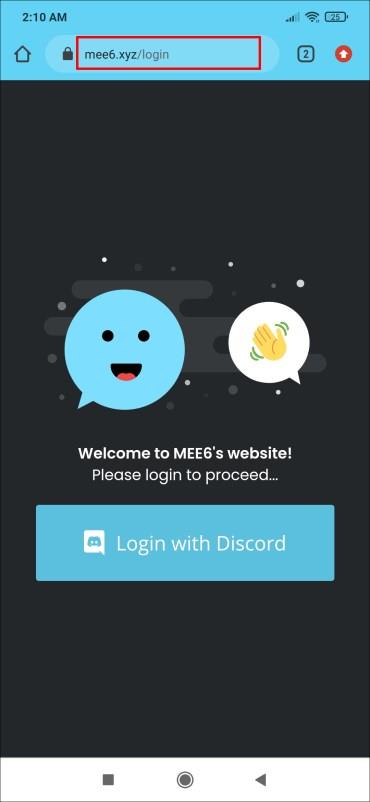
- След това разрешете на Mee6 Bot достъп до вашия акаунт, ако бъдете подканени.
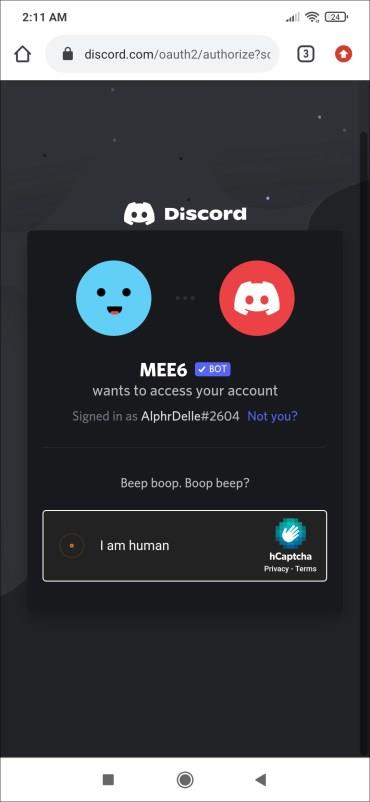
- Изберете сървъра на Discord, който ви интересува, като докоснете неговия бутон „Настройка“ .
- Упълномощете Mee6 за достъп до вашия акаунт в Discord, като докоснете „Продължи“.
- Приемете разрешенията за достъп на Mee6 до вашия Discord сървър, като изберете „Упълномощаване“.
- Изберете „Пропускане“ във въпросника, ако желаете – ако се появи.
- В секцията „Добавки“ на таблото за управление на Mee6 превъртете надолу и докоснете бутона „+ Активиране“ за „Роли на реакция“.
- Уверете се, че плъзгачът „Роли за реакция“ е включен, след което докоснете „Нова роля за реакция“.
- Назовете новата си роля, като докоснете иконата „молив“ (Редактиране) или „текущото име“ в горната част, като например докоснете „Нова роля за реакция“ и я промените на „Червена роля“. НЕ докосвайте „Запазване“. Затворете клавиатурата.
- В секцията „Канал“ докоснете падащото меню „Избор на канал“, за да изберете такъв, като например „# Общи“.
- В секцията „Съобщение“ добавете незадължително съобщение, което да насочва потребителите при избора на роля. Можете също да добавите изображения „Заглавие“, „Заглавие“ и „Долен колонтитул“ и дори да добавите ново поле, ако желаете. В противен случай ги оставете празни, за да използвате настройките по подразбиране.
- След това можете да изберете цвят за ролята, като докоснете иконата „цветно колело“ вляво, след което използвайте „плъзгача“, „шестнадесетичен код“ или „RBG стойности“, за да изберете вашия цвят.
- В секцията „Реакция и роли“ докоснете иконата „емоджи“, за да изберете едно за новата си роля.
- След това докоснете „Избор на роля“ вдясно от избраното емоджи.
- Наименувайте ролята, като например „Червена роля“, след което докоснете „Създаване на роля „Червена роля“. Може също да видите използвани преди това имена, от които да избирате, като например сивата „Червена роля“ в този пример.
- Ако сте създали нова роля в предишната стъпка, можете да изберете цвят на текста на ролята, като например „червена точка“ за „Червената роля“.
- Докоснете „Запазване на нова роля“, за да я добавите към Mee6.
- Новата роля се появява в предишното поле „Изберете роля“, като показва „@Red Role“ с червена точка. Можете да докоснете „X“, за да изтриете името и да създадете ново, ако сте объркали нещо или не ви харесва.
- Когато приключите, докоснете „Запазване“ в горната част, за да направите чернова, или „Публикуване“, за да го добавите към вашия Discord сървър. Имайте предвид, че черновите могат да бъдат компилирани (един или повече), редактирани по-късно и публикувани, когато са готови.
- За да позволите на потребителите да четат, избират и управляват своите роли за реакция, трябва да стартирате своя „Discord сървър“. Докоснете иконата „хамбургер“ (Меню) в горния ляв раздел. Ако не е там, първо докоснете иконата „Сървър“ .
- Изберете „хоризонталната елипса“ (три хоризонтални точки) на страницата на сървъра.
- Изберете „Настройки“.
- Превъртете надолу и изберете „Роли“.
- Изберете „@всеки“.
- Уверете се , че „Добавяне на реакции“ и „Четене на хронологията на съобщенията“ са включени, както и всички други разрешения, които искате всички да имат на сървъра, след което изключете всички други функции.
- Докоснете стрелката „назад“ в горния ляв раздел, за да излезете от настройките „@everyone“.
- Докоснете стрелката „назад“, за да излезете от настройките „Сървърни роли“.
- Докоснете „X“ в горната лява секция, за да излезете от „Настройки на сървъра“.
- Изберете своя „Канал“, за да видите новите съобщения за реакция на ролята на MEE6.
- Потвърдете процеса на ролята на реакция, като докоснете „иконата на ролята на реакция“ и наблюдавате как броят на ролите намалява с единица.
- Докоснете иконата „Членове“ (икона на хора) в горната дясна секция, за да видите, че вашият „червен“ цвят на текста е променен на стандартния.
Сега всички нови потребители на канала на Discord могат да четат и отговарят на реакциите, за да ги добавят към своя профил в канала и всички други функции, които им разрешите да използват. Можете също така да персонализирате разрешенията на всяка роля, така че да са уникални, като например добавяне на роля „Администратор“ и роля „Само за четене“.
Всички потребители (@everyone) докосват роля за реакция, за да я активират/деактивират при достъп до сървъра. В примера „Червена роля“, посочен в стъпките по-горе, докосването му прави името на потребителския профил червено. Докосването му отново го променя обратно към стандартния сив цвят.
често задавани въпроси
Ето отговорите на още от вашите въпроси относно добавянето на роли за реакция към сървър на Discord.
Мога ли да създавам роли за реакция без бот?
За съжаление не. Ботът е единственият начин за добавяне на „реакционни“ роли към сървър. Все пак можете да добавяте редовни роли в Discord, но трябва да ги зададете ръчно.
Мога ли да създавам роли за реакция, ако не съм администратор?
Не. Не можете да създавате роли за реакция, ако нямате разрешение да добавите бот към сървъра.
Бъдете организирани
Ако търсите начин да направите вашия Discord сървър по-интерактивен и ангажиращ, добавянето на роли за реакция може да бъде отговорът. Потребителите ще могат да си присвояват роли и да ви помагат да поддържате каналите си организирани. Ролите за реакция са сигурен начин да поддържате ангажираността на потребителите, като същевременно автоматизирате задачи, които иначе биха отнели повече време, независимо дали е обикновен палец нагоре или анимиран GIF.
Кои са любимите ви емотикони за вашите роли за реакция в Discord? Уведомете ни в секцията за коментари по-долу.