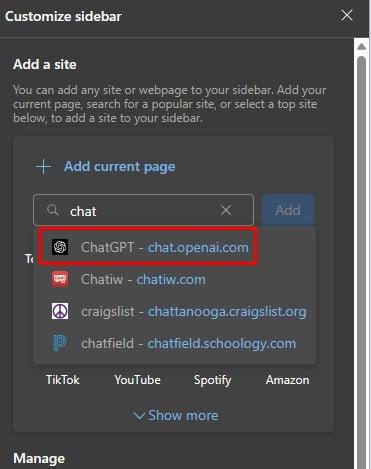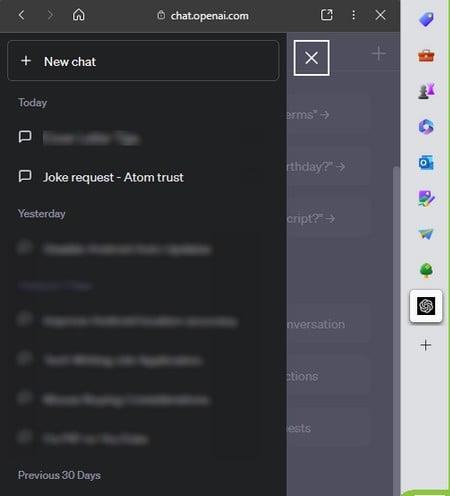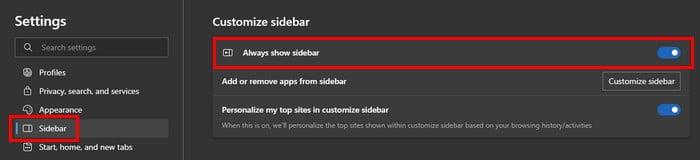Като знаете как да добавите ChatGTP към страничната лента на Microsoft Edge, можете да имате бърз достъп до него. Ще спестите време, като не се налага да посещавате неговия сайт и незабавно ще получите информацията, от която се нуждаете. Но какво точно е ChatGPT и как можете да го добавите към страничната лента? Продължете да четете, за да разберете.
Какво е ChatGPT?
Може да сте срещали термина ChatGPT преди, но все още не сте проучили какво представлява или какво може да направи. И така, какво е ChatGPT? Това е AI чатбот, създаден от OpenAI, който е обучен да ви помага с много задачи. Това означава „ генеративен предварително обучен трансформатор “, а версията, която се използва в момента, е GPT-3.5 за непремиум потребители. Той използва дълбоко обучение, за да даде на потребителите текст, предназначен да звучи възможно най-човешки и да бъде възможно най-информативен. Можете да помолите ChatGOT да напише неща като картичка за оздравяване или да ви разкаже добър виц за баща. Може да се използва като изследователски инструмент и лесно да създава съдържание. Важно е да се отбележи, че информацията на ChatGPT е актуална само до 2021 г. и текстът bo гласи, че може да предостави неточна информация.
Въведете нещо като „създайте бележка за оздравяване“ в текстовото поле и ChatGPT ще създаде такава. Винаги е най-добре да проверите какво е създадено и да направите всички необходими промени, тъй като може да се наложи да добавите имена или дати и по този начин да персонализирате текста. Този инструмент за обработка на естествен език в момента е безплатен, тъй като е в етап на проучване, но платен абонамент за $20 на месец ще ви даде по-бързи времена за реакция и достъп, дори когато има пълен капацитет. Някои потребители съобщават, че не могат да го използват, въпреки че са Premium потребители, така че е най-добре да проучите какво предлага премиум абонаментът, за да видите дали си струва парите.
Как да добавите ChatGTP към страничната лента на Microsoft Edge Добавете ChatGTP към страничната лента
Сега знаете какво е ChatGPT и това е нещо, до което искате да имате достъп. Можете да отидете на неговия сайт, но най-добре е да го добавите към страничната лента на Edge, за да спестите време. Можете да направите това, като щракнете върху иконата плюс в страничната лента. Ако не виждате страничната лента в браузъра, вижте раздела по-долу за това как да накарате страничната лента да се показва . Въведете chat.openai.com и когато се появи в резултатите, щракнете върху него, последвано от синия бутон за добавяне вдясно.
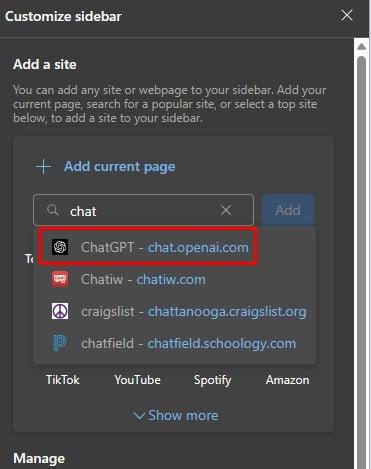
Опция ChatGPT от резултатите от търсенето
След това ще видите иконата ChatGPT в страничната лента, върху която ще трябва да щракнете за бъдещ достъп. Ще трябва да се регистрирате за акаунт, но също така ще имате възможност да влезете с вашия акаунт в Microsoft или Google.
След като завършите процеса на регистрация, иконата ChatGPT винаги ще се вижда в страничната лента. За бъдещи справки, ако някога се наложи да прочетете отново информацията на ChatGPT , щракнете върху иконата ChatGPT, последвана от менюто с три реда горе вляво. Всички ваши предишни записи ще бъдат изброени и щракнете върху този, който искате да прочетете отново. Ще забележите също икона на молив и кошче. Иконата на молив ви позволява да редактирате записа, а иконата на кошчето, за да го изтриете.
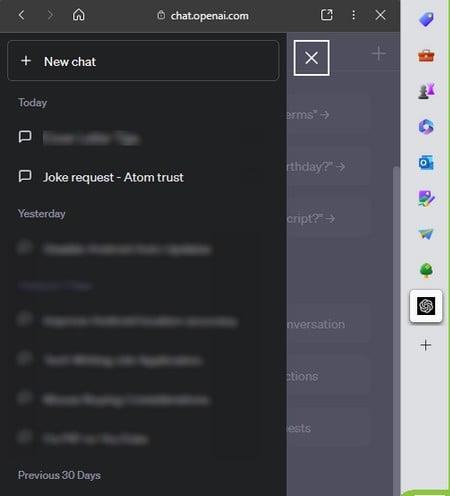
Регистрационен файл за влизане в ChatGPT
Как да накарате страничната лента на Microsoft Edge да се показва
Може да се наложи да научите как да активирате страничната лента, ако никога не сте я използвали. Следователно инструкциите по-горе ще бъдат трудни за следване. За да активирате страничната лента на Edge, щракнете върху трите точки горе вдясно и отидете на настройките . В настройките щракнете върху опцията за странична лента от опцията вляво. Включете опцията Винаги показвай страничната лента и тя ще се появи вдясно.
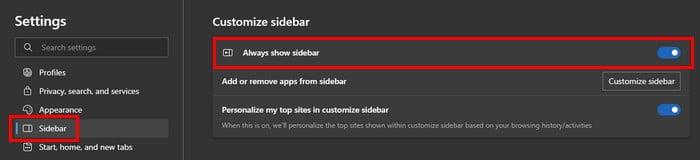
Винаги показвай опцията за странична лента на Edge
Съвети за ефективно използване на ChatGPT
За да извлечете максимума от ChatGPT, най-добре е да използвате кратки команди. Например въведете „създаване на бележка за оздравяване“ и въведете. Ако попаднете на грешки или резултати, от които не сте доволни, помолете го да опита отново. Колкото по-дълъг е отговорът, толкова по-голяма е вероятността да направите грешка.
Когато използвате ChatGPT за целите на превода, въведете команда като „Превод на френски: Здравейте! Как си? Свободен ли си за обяд утре?“ Натиснете enter и търпеливо изчакайте превода на ChatGPT. Винаги помнете, че ChatGPT е в процес на работа и е разумно да проверите отново информацията, която предоставя. Също така, най-добре е само да помолите ChatGPT да прави едно по едно нещо, за да предотвратите получаването на информация, която никога не сте искали.
Например, можете да го помолите да създаде рецепта и да натиснете enter. Когато ви даде рецептата, въвеждате друга команда, за да я преведете на испански. Той ще запомни предишния текст, за да можете да следвате следните стъпки:
- Създайте рецепта
- Преведете го на испански
Колкото по-кратки са командите, толкова по-добре.
Допълнителна информация
Ако искате повече подробности за това как да използвате ChatGPT , ние ще ви покрием. Освен това, ако търсите и алтернативи на ChatGPT , ето някои, които може да ви заинтересуват. Не забравяйте, че можете също да използвате лентата за търсене, ако търсите конкретна тема.
Заключение
ChatGPT е удобен инструмент, когато трябва да превеждате текст, да кодирате, да създавате текст за различни поводи и др. Може лесно да се добави към браузъра Microsoft Edge за лесен достъп. Ако някога искате да препрочетете нещо, което ChatGPT ви е дал, можете да използвате опцията на триредовото меню за достъп до даден преди това текст. ChatGPT инструмент ли е, който смятате, че ще използвате често? Кажете ми в коментарите по-долу и не забравяйте да споделите статията с други в социалните медии.