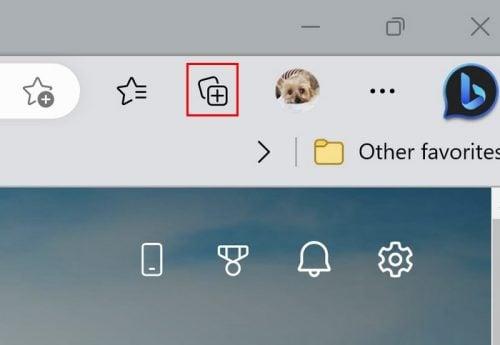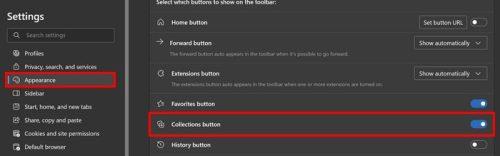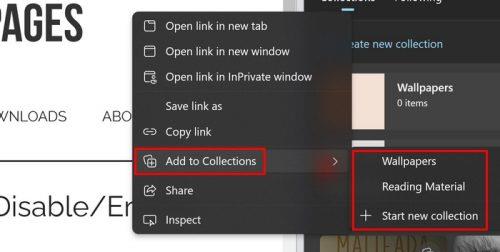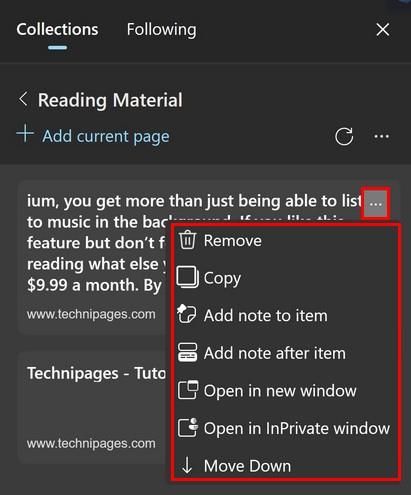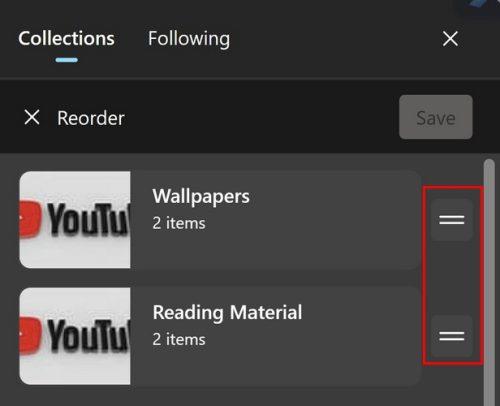Когато сърфирате в мрежата, винаги ще има нещо, на което ще попаднете, което искате да запазите. Всеки потребител има свой предпочитан начин за съхранение на нещата, но има още една опция, която можете да използвате. Edge Collection е безплатна функция, която идва с вашия браузър, така че не е необходимо да инсталирате нищо друго. Можете да създадете няколко колекции, за да поддържате съдържанието си организирано по теми. Можете да добавяте всякакви видове съдържание, включително цели страници, текст или изображения.
Какво е Microsoft Edge Collections
Колекциите в Microsoft Edge са полезен инструмент, който ви позволява да запазвате съдържанието, което срещате в мрежата. Това е инструмент за изрязване, който е интегриран в браузъра и е безплатен за използване. Колекциите помагат на любимите ви да останат чисти от временни връзки и когато приключите с проекта си, можете да продължите и да ги изтриете.
Как да създавате колекции в Microsoft Edge
След като отворите браузъра Edge, щракнете върху иконата за колекции горе вдясно до снимката на вашия профил. Ако предпочитате комбинация от клавиатура, натиснете клавишите Ctrl + Shift + Y за същия резултат.
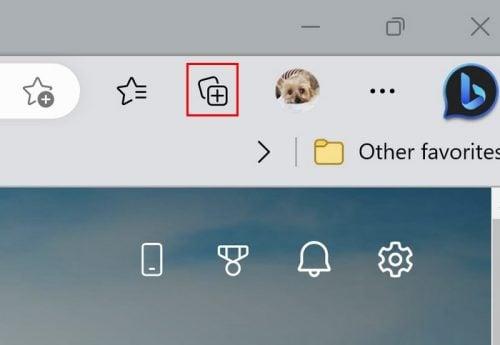
Икона за колекции в Microsoft Edge
За да започнете, щракнете върху бутона Създаване на нова колекция и й дайте име. Кликнете върху бутона Запиши . Ако видите, че бутонът за събиране липсва, той не е активиран в настройките на браузъра. Щракнете върху трите точки и отидете на Настройки , последвано от опцията Облик вляво. Потърсете и включете бутона Колекции .
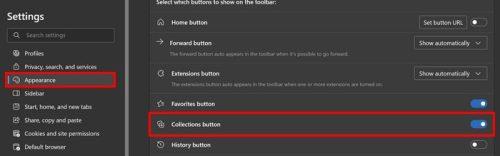
Бутон за събиране в настройките на Edge
Можете да създавате различни колекции след завършване на първата. Бутонът Създаване на нова колекция винаги ще бъде в горната част на тези, които сте направили.
Как да добавите/премахнете съдържание към вашите Edge колекции
След като създадете необходимите колекции, е време да добавите малко съдържание. Можете да добавяте страници наведнъж или можете да добавяте текст. За да добавите страница, отидете на сайт, който искате да запазите. Щракнете с десния бутон върху страницата и изберете опцията Добавяне на страница към колекции. Ако смятате, че трябва да създадете нова колекция, можете да го направите, като изберете последната опция. Можете също да отидете на страницата, да отворите панела Колекции и да щракнете върху опцията Добавяне на текуща страница. Ако сте направили грешка и искате да премахнете страницата от колекцията, отворете колекцията и щракнете върху трите точки на страницата, последвани от опцията за премахване.
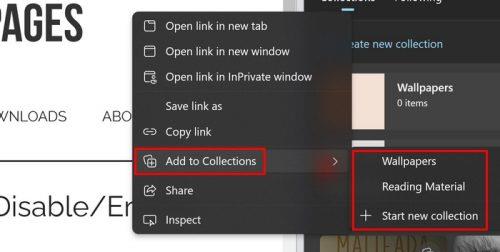
Опция за добавяне към колекция в Edge
Добавянето на конкретен текст към колекцията също е възможно, ако не искате да добавите цялата страница. За да направите това, маркирайте текста, който искате да добавите, и щракнете с десния бутон. Когато щракнете върху текста, Edge ще ви отведе до страницата, от която сте копирали текста. Ще видите други опции, ако щракнете върху трите точки вдясно. Например ще видите опции за:
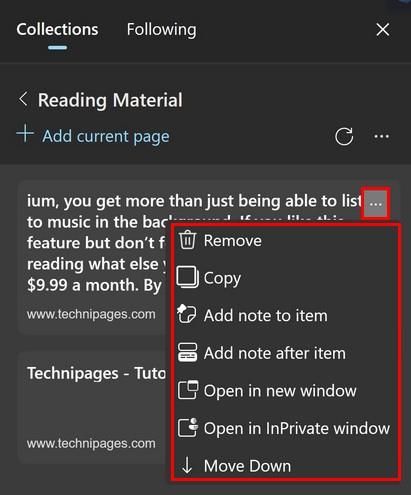
Допълнителни опции в колекциите
- Премахване
- копие
- Добавете бележка към елемента
- Добавяне след елемент
- Отвори в нов прозорец
- Отворете в прозорец InPrivate
- Преместване надолу
Когато искате да преместите съдържание на едно пространство, можете да използвате опциите, споменати по-горе, но когато искате да ги преместите на различни пространства, ще трябва да щракнете върху трите точки и да изберете опцията Управление. Ще забележите, че всеки елемент ще има линии вдясно. Кликнете върху линиите и ги преместете според нуждите.
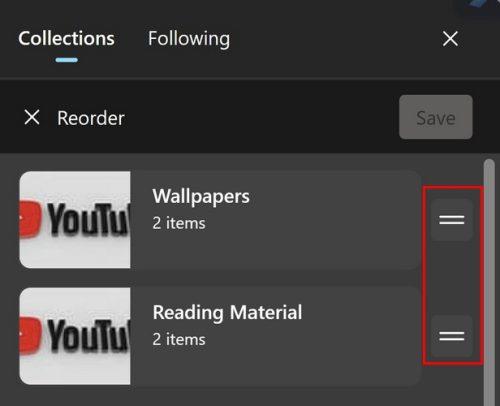
Преместване на елементи от колекцията
Можете също да добавите изображение към вашата колекция, но щракнете с десния бутон върху него. Когато щракнете върху изображението в колекцията, ще се отвори страницата, от която сте го взели. Като щракнете върху точките веднага щом отворите панела с колекции, ще видите опции за отваряне на съдържанието му в нови раздели, прозорци или прозорец InPrivate. Ако искате да получавате най-новите идеи от създатели, щракнете върху следния раздел, за да видите списък с различни създатели. Щракнете върху бутона Следване и винаги ще знаете какво публикува създателят.
Допълнителна информация
Ако все още ви се чете, можете да продължите да го правите, като прочетете полезни статии, като например как можете да заглушите раздели в различни браузъри , включително Edge. Можете също така да видите как можете да активирате режима за деца и в Microsoft Edge. И ако трябва да отворите PDF в Edge , ето стъпките, които трябва да следвате. И накрая, ето как можете да управлявате любимите си в Edge . Ако търсите конкретна тема, не забравяйте да използвате лентата за търсене в горната част на страницата.
Заключение
Когато попаднете на страхотно съдържание в мрежата, се очаква да искате да го запазите. Може да имате различни опции за това къде да го съхранявате, но друга опция е в колекциите. Можете да запазите конкретен текст и мултимедия, а също така ще намерите опцията да преместите запазеното съдържание в определен ред. Има и опция за следване на създатели, за да получите ново съдържание. Ако бутонът Колекции не е в горната част на браузъра, не забравяйте, че ще трябва да го активирате в настройките на браузъра. Колко колекции ще създадете? Кажете ми в коментарите по-долу и не забравяйте да споделите статията с други в социалните медии.