6 Решения за грешката “Aw, Snap!” в Google Chrome

Разберете как да се справите с грешката “Aw, Snap!” в Chrome, с списък на ефективни методи за решаване на проблема и достъп до сайтовете, които желаете.
Има няколко предимства от промяната на всяка парола. По този начин можете да ограничите нарушенията и да защитите акаунта си. Освен това, ако някога ви се наложи да споделите паролата си по някаква причина, знаете, че сте единственият с текущата парола. Но с ProtonMail нещата работят по различен начин, тъй като може да се наложи да промените две пароли. Има и опция за добавяне на двуфакторно удостоверяване .
Режим на единична парола (парола за акаунт)
Ако поддържате нещата прости по отношение на паролите, ще трябва да се справите само с една парола или режим на една парола. С този режим използвате една и съща парола, за да влезете в акаунта си и да дешифрирате входящата си кутия.
Режим с две пароли (парола за пощенска кутия)
С режима с две пароли вие използвате една парола, за да влезете в акаунта си, и друга парола, за да дешифрирате входящата си кутия. Това добавя допълнително ниво на сигурност и ще се радвате да знаете, че Proton Mail няма достъп до нито една от тези две пароли. Тази опция за парола не е включена по подразбиране, така че ще трябва да я включите ръчно.
Не забравяйте, че когато промените паролата си, няма да можете да четете старите си имейли, независимо от режима на парола. Можете да видите неща като тема, подател и метаданни. Ще можете да четете нови имейли само с промяната на паролата.
Как да промените паролата си за Proton (когато знаете текущата си парола)
След като влезете в акаунта си, щракнете върху опцията Акаунт и парола отляво. Кликнете върху опцията Промяна на паролата в горната част и бъдете готови да въведете текущата си парола.
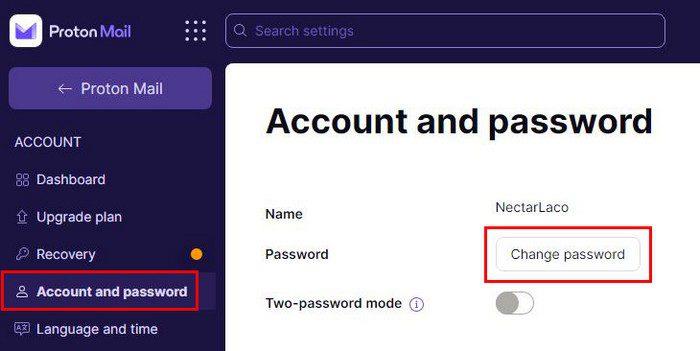
След като въведете текущата си парола, ще трябва да въведете новата си парола два пъти, веднъж в секцията Нова парола и другия в секцията Потвърждаване на паролата.
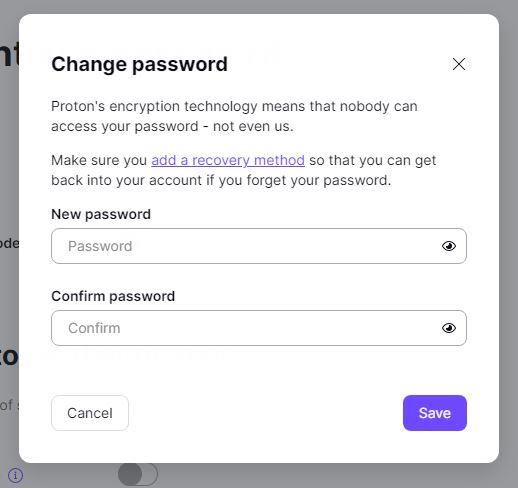
Добра идея е да имате метод за възстановяване, в случай че забравите паролата си. С толкова много пароли, които може да се опитате да запомните, е лесно да ги объркате. Можете да добавите метод за възстановяване, като щракнете върху връзката за добавяне на възстановяване точно над полетата за пароли. Можете да добавите телефонен номер или имейл като метод за възстановяване.
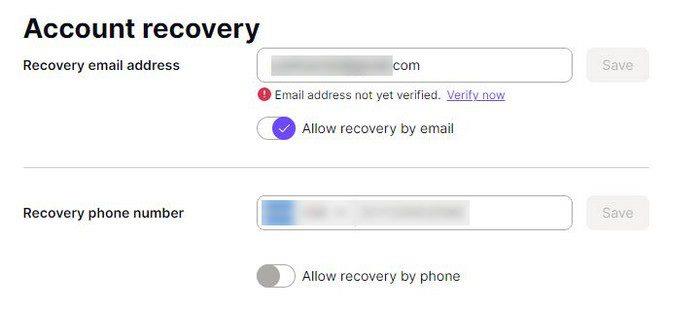
Ако продължите да превъртате, можете също да видите фраза за възстановяване на данни. Като активирате това, можете да гарантирате, че имате достъп до съдържанието си, дори ако загубите паролата си. Включете опцията Разрешаване на възстановяване чрез фраза за възстановяване и щракнете върху бутона Генериране на фраза за възстановяване.
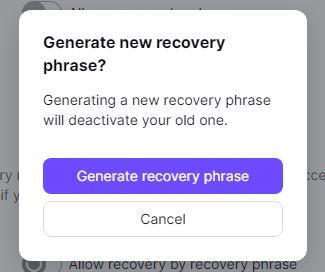
Още веднъж ще трябва да въведете паролата си, за да видите каква е вашата фраза за възстановяване. ProtonMail не ви позволява да създавате своя фраза. Ще видите опция за копиране на вашата фраза, за да можете да я поставите другаде или също да я изтеглите.
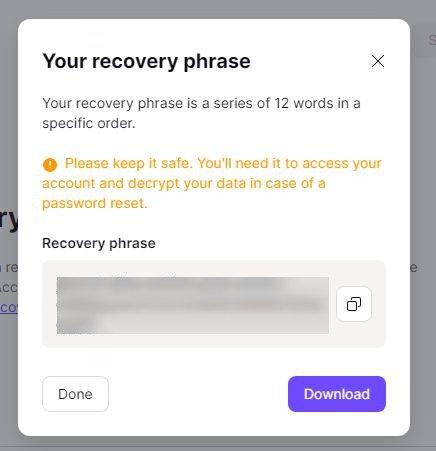
Как да активирате режим с две пароли в ProtonMail
Ако искате да добавите допълнително ниво на сигурност към вашия акаунт, можете да го добавите, като активирате режима с две пароли. Можете да направите това, като отидете в Настройки > Акаунт и парола > Режим с две пароли.
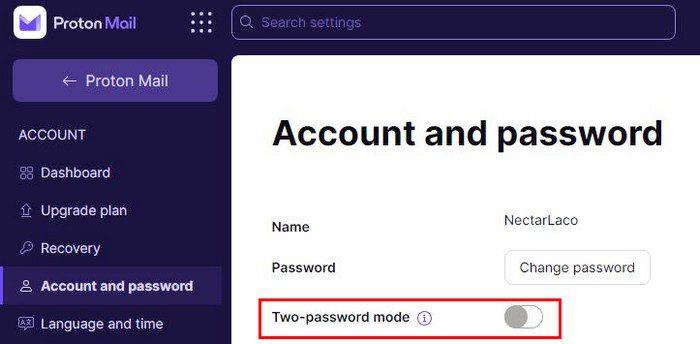
След като активирате опцията, ще трябва да въведете текущата си парола. След като го направите, ще видите съобщение, описващо режима с две пароли. ProtonMail препоръчва метода с една парола за повечето потребители, но ако смятате, че е необходимо, ето къде можете да го активирате. За да избегнете грешки, не забравяйте да щракнете върху иконата на око вдясно, за да можете да проверите дали сте въвели коригираната парола.
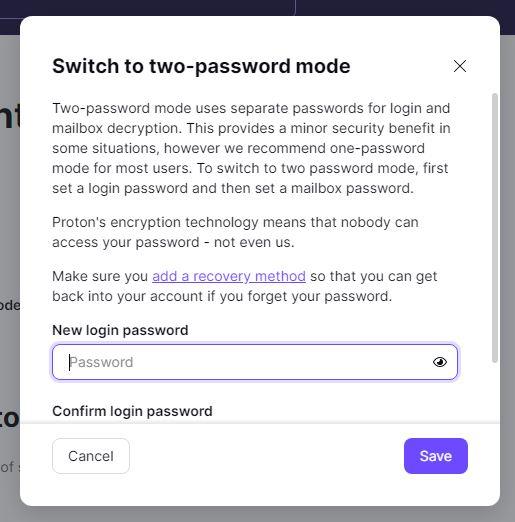
Внимавайте с грешките при копиране и поставяне, когато работите с пароли. Когато създавате новата си парола, уверете се, че не използвате същата, която имате за други важни акаунти. Използвайте комбинация от символи, букви и цифри.
Заключение
Ако сте споделили паролата си с някого по някаква причина, добра идея е да я промените. Както можете да видите, става бързо и лесно и има също опция за активиране на опция с две пароли за повече сигурност, но рискувате да не можете да възстановите файловете си, ако го забравите, тъй като дори ProtonMail не го има . Ще използвате ли опцията с една или две пароли? Споделете мислите си в коментарите по-долу и не забравяйте да споделите статията с други в социалните медии.
Разберете как да се справите с грешката “Aw, Snap!” в Chrome, с списък на ефективни методи за решаване на проблема и достъп до сайтовете, които желаете.
Spotify може да има различни обичайни грешки, като например музика или подкасти, които не се възпроизвеждат. Това ръководство показва как да ги поправите.
Изчистете историята на изтеглените приложения в Google Play, за да започнете отначало. Предлагаме стъпки, подходящи за начинаещи.
Имали ли сте проблем с приложението Google, което показва, че е офлайн, въпреки че имате интернет на смартфона? Прочетете това ръководство, за да намерите доказаните решения, които работят!
Ако се чудите какво е този шумен термин fog computing в облачните технологии, то вие сте на правилното място. Четете, за да разберете повече!
В постоянно променящия се свят на смартфоните, Samsung Galaxy Z Fold 5 е чудо на инженерството с уникалния си сгъваем дизайн. Но както и да изглежда футуристично, той все още разчита на основни функции, които всички използваме ежедневно, като включване и изключване на устройството.
Ако не сте сигурни какво означават импресии, обхват и взаимодействие във Facebook, продължете да четете, за да разберете. Вижте това лесно обяснение.
Уеб браузърът Google Chrome предоставя начин да промените шрифтовете, които използва. Научете как да зададете шрифта по ваше желание.
Вижте какви стъпки да следвате, за да изключите Google Assistant и да си осигурите малко спокойствие. Чувствайте се по-малко наблюдавани и деактивирайте Google Assistant.
Как да конфигурирате настройките на блокера на реклами за Brave на Android, следвайки тези стъпки, които могат да се извършат за по-малко от минута. Защитете се от натрапчиви реклами, използвайки тези настройки на блокера на реклами в браузъра Brave за Android.







