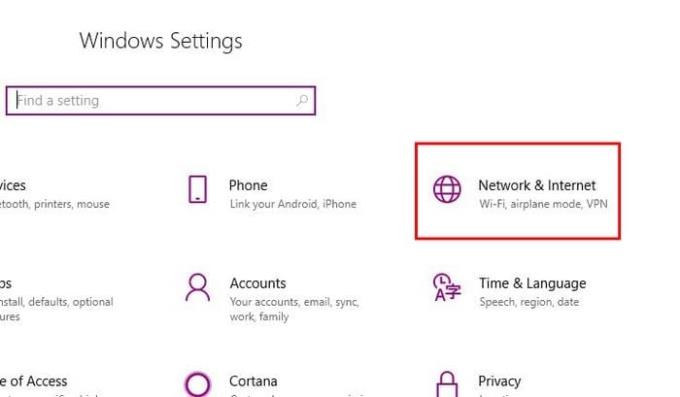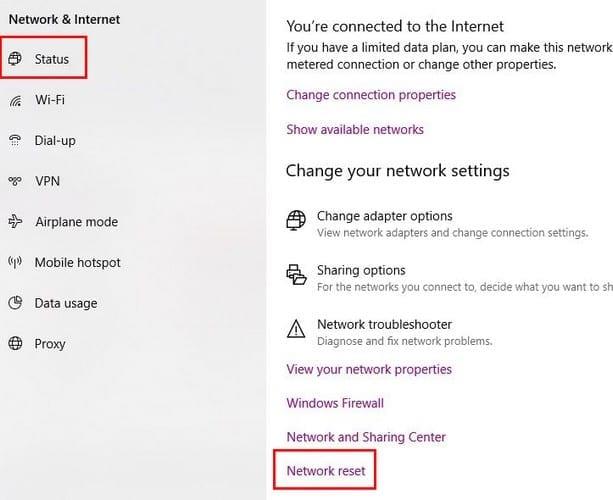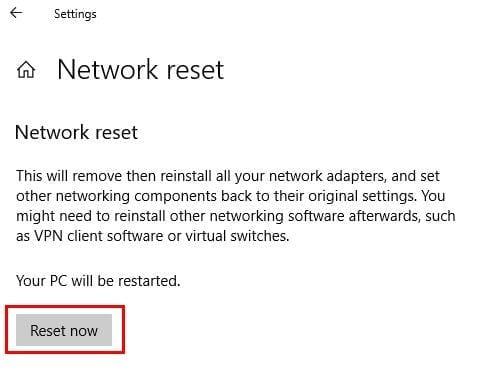Ако и вие разчитате на вашата мрежа за работа, едно от най-лошите неща, които могат да се случат, е да се наложи да се справите с проблеми с мрежите. Времето е пари и колкото по-дълго продължават проблемите, толкова по-малко работа ще свършите. Едно възможно решение е да нулирате мрежовия адаптер, но това наистина трябва да е последното ви средство.
Благодарение на функция, която е включена направо във вашия компютър с Microsoft Windows 10, можете да се отървете от този проблем. Преди да се обърнете към този метод, уверете се, че първо сте опитали някои основни поправки, тъй като понякога това е всичко, което е необходимо.
Какво означава нулиране на мрежовия адаптер
Ако сте решени да го направите, имайте предвид, че когато нулирате мрежовия адаптер, компютърът ви ще забрави всички пароли за WiFi и мрежи, които някога сте добавили. Освен това ще забрави VPN конекторите и виртуалните превключватели.
Вашите мрежови адаптери и други мрежови компоненти ще започнат от нулата. Съжалявам, че трябва да ви кажа това, но дори ще трябва да се справите с въпросите за настройка, на които сте отговорили, когато за първи път сте купили компютъра си с Windows или го инсталирали.
Как да нулирате мрежовия адаптер за Windows 10
Ако четете този раздел, това означава, че всички основни поправки не работят. Ако е някаква утеха, стъпките за нулиране на мрежовия адаптер не са толкова трудни, колкото може да звучи и е доста бърз процес. Щракнете с десния бутон върху стартовото меню на Windows и щракнете върху Настройки и отидете на Мрежа и Интернет.
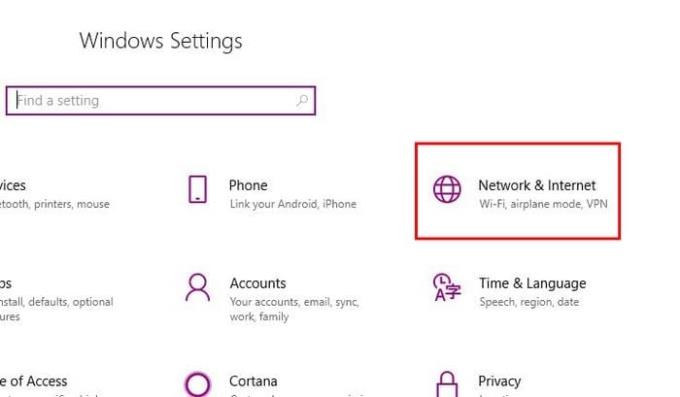
След като сте в Мрежа и интернет, не забравяйте да щракнете върху опцията Състояние отляво на дисплея. Потърсете опцията за нулиране на мрежата, която трябва да бъде последната опция.
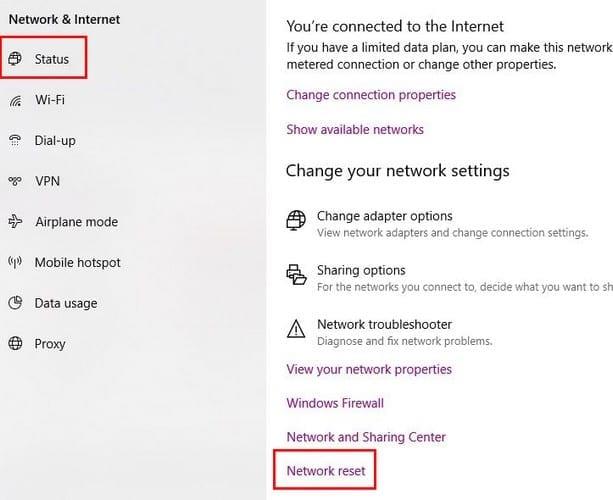
След като щракнете върху опцията, трябва да получите предупредително съобщение, което ви уведомява какво ще бъде изтрито. Прочетете внимателно информацията и ако сте сигурни, че това е, което искате да направите, щракнете върху бутона за нулиране сега. Съобщението също така ще ви уведоми, че ще трябва да рестартирате компютъра си, за да бъдат промените постоянни.
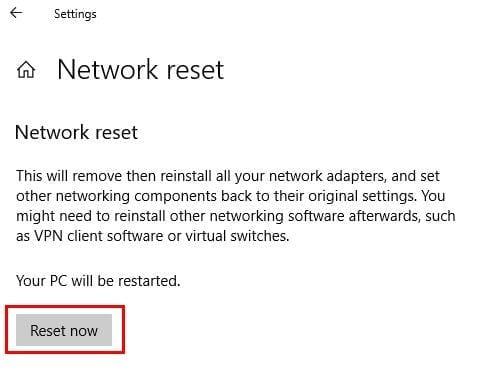
Още веднъж, дори след като щракнете върху Нулиране сега, Windows ще ви попита още веднъж дали сте сигурни. Щракнете върху Да и рестартирайте компютъра си. Когато рестартирате, просто следвайте стъпките, които Windows ще ви покаже и трябва да сте добре.
Уверете се, че сте запазили всичко, върху което работите, в рамките на следващите пет минути. Това е времето, което ще имате, преди Windows да нулира мрежовия адаптер. Ако не искате да чакате пет минути, можете също да стартирате компютъра си ръчно, за да ускорите малко нещата.
Заключение
Както можете да видите, нулирането на мрежовите адаптери е лесна задача, дори ако сте начинаещ. Но да настроите компютъра си така, както е бил преди нулирането, не е толкова лесно. Двойно и дори тройно проверете дали сте покрили всички основни поправки, преди да помислите да опитате тази. Ако срещнете някакви проблеми, не забравяйте да оставите коментар по-долу и ние ще се радваме да помогнем.