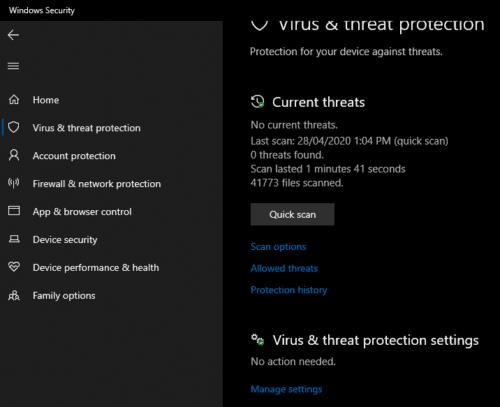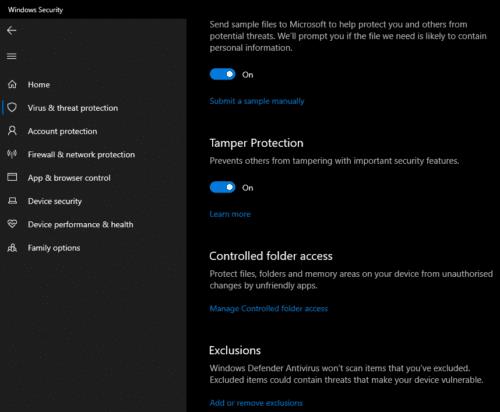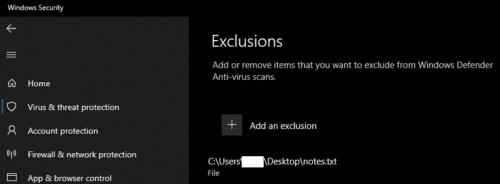Всеки антивирусен продукт може да генерира фалшиво положителни резултати. Фалшиво положително е, когато антивирусният софтуер положително идентифицира нещо като вирус, но е погрешно. Когато това се случи, антивирусният софтуер ще третира откриването, сякаш е реално. Единственият начин да промените това е да идентифицирате правилно откриването като фалшиво положително и след това да инструктирате антивирусния софтуер да изключи файла. Това може да звучи сложно, но в крайна сметка не е толкова трудно, колкото си мислите!
Изключването на файл от и антивирусният скенер го инструктира да пропусне тестването на този файл. Това означава, че ако имате файл, който е маркиран неправилно, можете да разрешите проблема, като инструктирате антивирусния софтуер да игнорира този файл. Това ръководство ще ви преведе през процеса на изключване на файл от сканиране с Windows Defender.
Съвет: Внимавайте да изключвате файлове. Изключете само файлове, за които сте абсолютно уверени, че са в безопасност. Също така трябва да сведете до минимум броя на изключените файлове. Ако вирусът успее да зарази вашия компютър, той може да зарази всички изключени файлове или директории, за да избегне по-нататъшно откриване.
За да отворите Windows Defender и неговите настройки, натиснете клавиша Windows, въведете „Windows Security“ и натиснете Enter. В приложението Windows Security щракнете върху раздела „Защита от вируси и заплахи“, след което щракнете върху „Управление на настройките“ под заглавката „Настройки за защита от вируси и заплахи“.
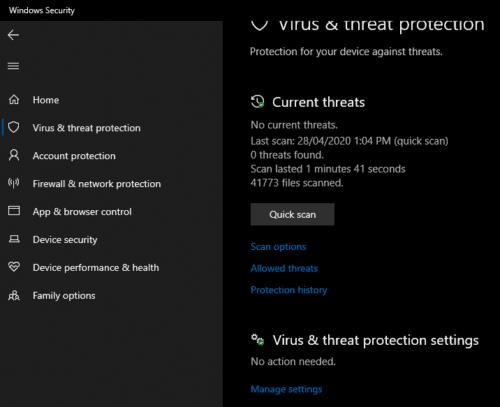
Щракнете върху „Управление на настройките“ под „Настройки за защита от вируси и заплахи“ в раздела „Защита от вируси и заплахи“.
Кликнете върху връзката „Добавяне или премахване на изключения“ под заглавката „Изключения“. Намира се в долната част на страницата с настройки за защита от вируси и заплахи.
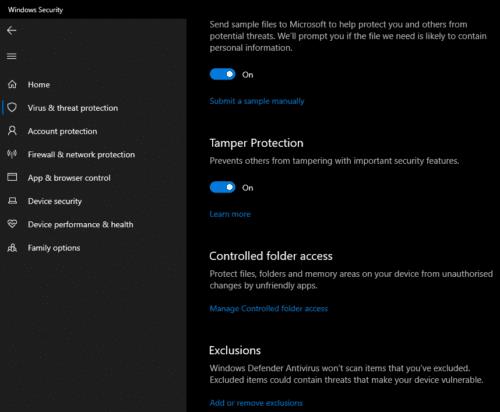
Кликнете върху „Добавяне или премахване на изключения“ под заглавката „Изключения“.
Щракнете върху бутона „Добавяне на изключване“, след което изберете кой тип изключване искате да добавите. Можете да изключите отделен файл или цяла папка и нейното съдържание, включително поддиректории. Можете също да изключите всички файлове от определен тип файл или конкретен процес.
Съвет: Когато изключвате файлове, бъдете възможно най-конкретни и се опитайте да изключите възможно най-малко – вземете възможно най-малката папка и изключете файлове, а не папки, където е възможно.

Изберете кой тип изключване искате да приложите. Препоръчително е да изключвате само отделни файлове, вместо да прилагате общи изключения.
За да изключите файл, изберете „Файл“ от падащия списък и след това изберете от вашия твърд диск файла, който искате да изключите от сканиране. Прилагането на изключването ще изисква административни разрешения и може да изисква да щракнете върху „Да“ в подканата за контрол на потребителските акаунти (UAC).
След като файлът бъде изключен, той ще се появи под бутона „Добавяне на изключване“.
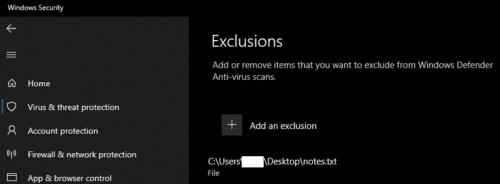
Изключените файлове ще се появят под бутона „Добавяне на изключване“.