6 Решения за грешката “Aw, Snap!” в Google Chrome

Разберете как да се справите с грешката “Aw, Snap!” в Chrome, с списък на ефективни методи за решаване на проблема и достъп до сайтовете, които желаете.
Gmail е пълен със съвети и трикове, които да ви помогнат да извлечете максимума от имейл услугата. Триковете не винаги са лесни за намиране, но след като знаете как да получите достъп до тях, ще се чудите как не сте ги намерили по-рано.
Освен това, когато останете организирани, спестявате малко ценно време, което можете да използвате другаде. Някои от тези съвети могат да бъдат направени с просто щракване, но могат да помогнат много.
За да намерите всички имейли от конкретен подател, намерете един имейл от този човек. След като намерите имейла, щракнете с десния бутон върху него и в долната част щракнете върху опцията Намери имейли от X .
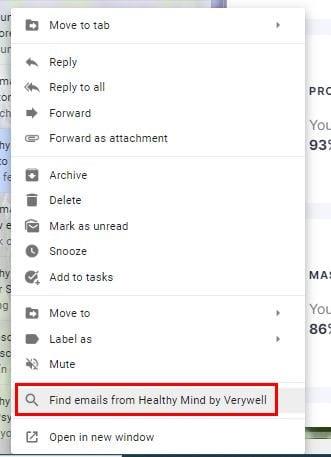
Първият имейл в списъка ще бъде последният. Също така ще видите опцията за филтриране на тези имейли като дата, прикачен файл, чернови и непрочетени имейли в горната част на имейлите. Ако изберете опцията за прикачване, има още повече опции, от които да избирате, като например какъв вид прикачени файлове търсите. Можете да избирате от изображение, PDF и документ.
Етикетите в Gmail са като папки. Като добавите конкретен етикет към имейлите, ще можете да намерите всички тези имейли, когато отидете на този конкретен етикет в бъдеще. Докато получавате имейли, които попадат в описанието на етикет, който сте създали, отворете този имейл и щракнете върху иконата на етикета в горната част.
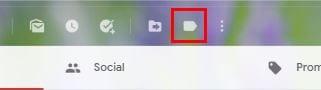
За да видите какви имейли сте запазили в този етикет, просто щракнете върху него под бутона „Ново съобщение“. Ако поставите курсора върху етикета, ще видите точки вдясно. Като щракнете върху точките, можете да правите всякакви промени в етикетите.
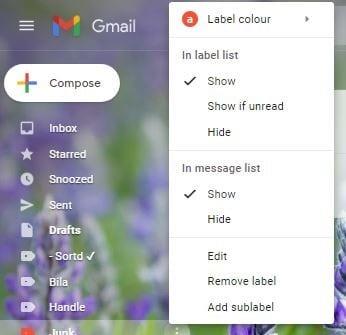
Например, можете да промените цвета на етикета, да премахнете етикета, да добавите подетикет, да покажете, да покажете, ако е непрочетено, да скриете и да редактирате. Как можете да разберете кои имейли имат конкретен етикет? Когато отидете във входящата си поща, етикетът ще бъде отляво на имейла и в цвета, който сте добавили.
Рано или късно ще трябва да отворите стар имейл, но няма да можете да запомните подателя. Знаете за какво е имейлът, но нямате представа за името на подателя. Gmail има опция, в която можете да въведете думите, които помните, за да видите дали се появяват в резултатите от търсенето.
Вдясно от лентата за търсене ще видите обърната пирамида, върху която ще трябва да кликнете. Ще се появи нов прозорец с различни опции за търсене. Например, ще видите опции като Включва думите и Няма. Щракнете вдясно от опциите Включва думите и въведете думите, които има имейлът, който търсите. Не забравяйте да кликнете върху синия бутон за търсене в долната част.
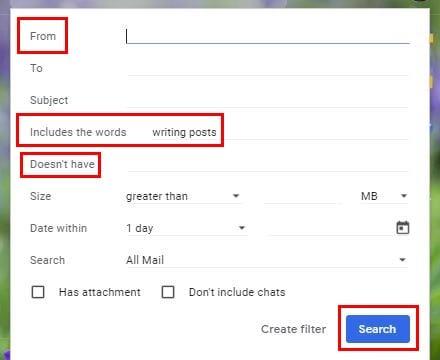
Когато имате повече опции за търсене, толкова по-лесно е да намерите тези важни имейли. Още по-добре е, че споменатите по-горе опции за търсене са интегрирани в Gmail. Не е нужно да инсталирате приложения на трети страни. Как търсите имейлите си?
Разберете как да се справите с грешката “Aw, Snap!” в Chrome, с списък на ефективни методи за решаване на проблема и достъп до сайтовете, които желаете.
Spotify може да има различни обичайни грешки, като например музика или подкасти, които не се възпроизвеждат. Това ръководство показва как да ги поправите.
Изчистете историята на изтеглените приложения в Google Play, за да започнете отначало. Предлагаме стъпки, подходящи за начинаещи.
Имали ли сте проблем с приложението Google, което показва, че е офлайн, въпреки че имате интернет на смартфона? Прочетете това ръководство, за да намерите доказаните решения, които работят!
Ако се чудите какво е този шумен термин fog computing в облачните технологии, то вие сте на правилното място. Четете, за да разберете повече!
В постоянно променящия се свят на смартфоните, Samsung Galaxy Z Fold 5 е чудо на инженерството с уникалния си сгъваем дизайн. Но както и да изглежда футуристично, той все още разчита на основни функции, които всички използваме ежедневно, като включване и изключване на устройството.
Ако не сте сигурни какво означават импресии, обхват и взаимодействие във Facebook, продължете да четете, за да разберете. Вижте това лесно обяснение.
Уеб браузърът Google Chrome предоставя начин да промените шрифтовете, които използва. Научете как да зададете шрифта по ваше желание.
Вижте какви стъпки да следвате, за да изключите Google Assistant и да си осигурите малко спокойствие. Чувствайте се по-малко наблюдавани и деактивирайте Google Assistant.
Как да конфигурирате настройките на блокера на реклами за Brave на Android, следвайки тези стъпки, които могат да се извършат за по-малко от минута. Защитете се от натрапчиви реклами, използвайки тези настройки на блокера на реклами в браузъра Brave за Android.







