Как да поправите кода за грешка на OneDrive 0x8004de88

Научете как да поправите кода за грешка на OneDrive 0x8004de88, за да можете отново да използвате вашето облачно хранилище.
Основният фокус на Burp Suite е да действа като уеб прокси с цел анализиране и модифициране на уеб трафика, обикновено като част от тест за проникване. Въпреки че това е достатъчно лесно за HTTP трафик с обикновен текст, той изисква допълнителна настройка, за да може да прихваща HTTPS трафик без постоянни грешки в сертификата.
Бакшиш; Тестването за проникване е процес на тестване на киберсигурността на уебсайтове, устройства и инфраструктура чрез опит за хакване.
За да прихване HTTPS трафик, Burp създава свой собствен сертифициращ орган на вашето устройство. Трябва да импортирате този сертификат в хранилището за доверие на вашия браузър, така че браузърът ви да не генерира грешки в сертификата.
Съвет: Използването на Burp Suite като прокси по същество означава, че изпълнявате MitM, или Man in the Middle, атака срещу себе си. Трябва да сте наясно, че Burp ще замени всички HTTPS сертификати със свои собствени. Това прави много по-трудно да забележите истински злонамерени MitM атаки, тъй като няма да видите никакви грешки в сертификата – имайте предвид това, ако инсталирате и използвате Burp Suite!
Първата стъпка за инсталиране на сертифициращия орган на Burp е да го изтеглите. За да направите това, стартирайте Burp, след което прегледайте порта на прокси слушателя, който по подразбиране е „127.0.0.1:8080“. Веднъж на страницата, щракнете върху „CA Certificate“ в горния десен ъгъл, за да изтеглите сертификата „cacert.der“.
Съвет: Вероятно ще бъдете предупредени, че типът на файла е опасен и може да навреди на компютъра ви, ще трябва да приемете предупреждението.
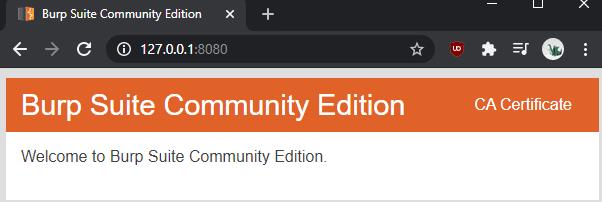
Отидете до прокси слушателя и изтеглете сертификата.
За да инсталирате сертификата в Windows, щракнете двукратно върху изтегления файл “cacert.der”, за да го стартирате и приемете предупреждението за сигурност. В прозореца за преглед на сертификати щракнете върху „Инсталиране на сертификат“.
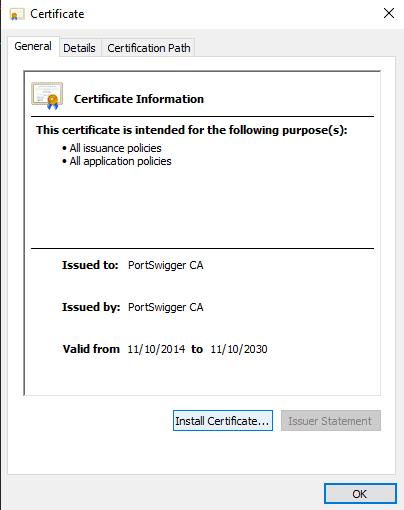
Щракнете двукратно върху файла със сертификат, за да го стартирате, след което щракнете върху „Инсталиране на сертификат“.
Изберете дали искате сертификатът да бъде доверен от вашия потребител или от други употреби с „Текущ потребител“ и „Локална машина“ съответно. Ще трябва ръчно да настроите сертификата да бъде поставен в определено хранилище за сертификати, „Доверени коренни сертифициращи органи“. След като сте готови, щракнете върху „Край“, за да импортирате сертификата.
Съвет: За да влезе в сила промяната, ще трябва да рестартирате браузърите си. Това трябва да засегне всички браузъри на вашия компютър, дори Firefox, но може да се наложи да добавите сертификата към конкретни браузъри, ако те използват собствен хранилище за доверие.
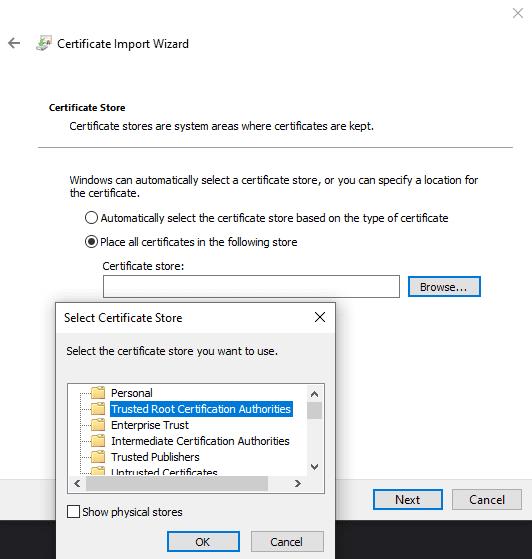
Инсталирайте сертификата в магазина „Доверени коренни сертифициращи органи“.
Ако искате да прихванете мрежов трафик от друго устройство, то ще трябва да импортира вашия конкретен Burp сертификат, а не такъв, който генерира сам. Всяка инсталация, с изключение на актуализациите, генерира нов сертификат. Този дизайн прави много по-трудно злоупотребата с Burp за масово наблюдение в интернет.
Научете как да поправите кода за грешка на OneDrive 0x8004de88, за да можете отново да използвате вашето облачно хранилище.
Намерете тук подробни инструкции за промяна на User Agent String в браузъра Apple Safari за MacOS.
Често ли получавате грешката „Съжаляваме, не можахме да се свържем с вас“ в MS Teams? Опитайте тези съвети за отстраняване на проблеми, за да се отървете от този проблем сега!
В момента не е възможно да се деактивират анонимни въпроси в събитията на живо в Microsoft Teams. Дори регистрираните потребители могат да задават анонимни въпроси.
Ако LastPass не успее да се свърже с своите сървъри, изчистете локалния кеш, актуализирайте мениджъра на пароли и деактивирайте разширенията на браузъра си.
Spotify може да бъде досадно, ако се отваря автоматично всеки път, когато стартирате компютъра си. Деактивирайте автоматичното стартиране, като следвате тези стъпки.
За много потребители, актуализацията 24H2 прекратява автоматичния HDR. Тази ръководство обяснява как можете да решите този проблем.
Трябва ли да планирате повтарящи се срещи в MS Teams с едни и същи участници? Научете как да настроите повтаряща се среща в Teams.
Ние ви показваме как да промените цвета на маркирането за текст и текстови полета в Adobe Reader с това ръководство стъпка по стъпка.
Чудите се как да интегрирате ChatGPT в Microsoft Word? Това ръководство показва точно как да го направите с добавката ChatGPT за Word в 3 лесни стъпки.







