Google Maps: Как да намерите координатите за местоположение

Вижте как можете да намерите координатите за всяко място по света в Google Maps за Android, Windows и iPadOS.

Екраните на смартфоните са достатъчно големи по отношение на размера си, но има моменти, когато просто не можете да не мислите колко малък е той. Например, когато сте вкъщи и искате да гледате филм, да гледате снимки от ваканция със семейството си или просто да играете на любимите си мобилни игри, би било хубаво да можете да огледате телефона си на друг по-голям екран, да речем телевизор.
Е, не е изненада, че е изпълнимо и има няколко начина да го направите, особено с устройства на Samsung. Без повече приказки, нека обсъдим различните начини за това как можете да излъчвате или да отразявате вашия телефон Samsung към смарт телевизор.
Google Home вероятно предоставя най-надеждния начин за безжично отразяване на екрана на вашия телефон – не само на Samsung – към смарт телевизор. За да започнете да го използвате обаче, вашият смарт телевизор трябва да има вграден Chromecast в устройството. В противен случай можете първоначално да закупите ключ за Chromecast, за да добавите същата функционалност. След като инструментът е наличен, ето какво трябва да направите:
Ако все още не сте го направили, инсталирайте приложението Google Home от Play Store . След като бъде инсталирано, отворете приложението.
Сега приложението ще се опита да открие устройства, с които телефонът може да се свърже с Chromecast. Уверете се, че телефонът и смарт телевизорът използват една и съща Wi-Fi мрежа. Изберете вашия смарт телевизор, след като е в списъка.
Докоснете бутона Cast my Screen в долната част. Ако се появи някаква подкана с искане за разрешение, позволете го.
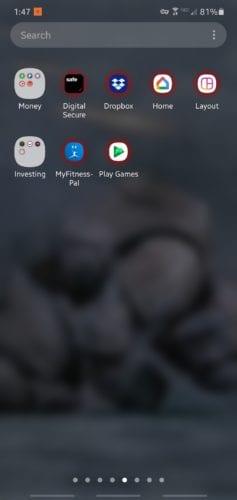

Свършен! Сега можете да излъчвате съдържанието на телефона в смарт телевизора. За да спрете дублирането, докоснете бутона Спиране на дублирането .
Отсега нататък можете също бързо да предавате екрана на телефона, като използвате панела за бързи настройки (достъпен чрез плъзгане на пръста си от горната част на екрана надолу), след което изберете иконата Screen Cast .
SmartThings е приложение, разработено от Samsung и е подобно на Google Home. Въпреки че случаят е такъв, приложението може да се използва от повечето смартфони с Android и iOS, независимо от марката. Въпросът обаче е, че вместо това трябва да имате Samsung Smart TV. За да настроите връзката, следвайте това ръководство стъпка по стъпка:
Вашият телефон Samsung може вече да има инсталирано необходимото приложение. Ако не е така, изтеглете и инсталирайте приложението SmartThings от Play Store .
Отворете приложението. Подобно на предишния случай, трябва да свържете телефона и Samsung Smart TV към една и съща Wi-Fi връзка.
Докоснете бутона Добавяне на устройство . Наличното устройство за смарт телевизор трябва да бъде изброено; изберете телевизора (въведете ПИН кода, показан на телевизионния екран, ако е необходимо).
Докоснете Smart View . След това можете да използвате менюто, за да изберете кое съдържание искате да видите.

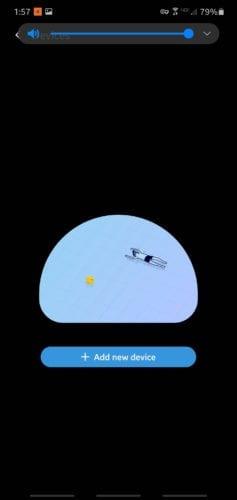
Едно нещо, което трябва да се отбележи тук, е, че приложението SmartThings може да не е съвместимо с по-стар Samsung Smart TV. Ако това се отнася за вас, може да опитате да използвате приложението Samsung Smart View или Quick Connect вместо това, в зависимост от модела на вашия смартфон.
Можете също да получите достъп до прекия път за Smart View или Quick Connect чрез панела за бързи настройки. В противен случай използвайте други опции, изброени в тази статия.
Тази опция е един вид метод за „последна инстанция“, ако откриете, че безжичното свързване е повече проблем, отколкото си струва. Свързването на телевизор и телефон чрез кабел вероятно ще ви даде по-последователен и стабилен резултат. Трябва обаче да пожертвате малко удобство.
За да направите това, ще трябва да имате подходящия HDMI адаптер. Проверете дали телефонът ви има USB-C порт и вижте спецификациите на телефона, ако е необходимо.
Ако телефонът има USB-C порт, използвайте USB-C към HDMI адаптер като . От друга страна, ако имате по-стар смартфон, който няма USB-C порт, използвайте адаптер Micro USB към HDMI като . За да работи адаптерът Micro USB към HDMI, както вашият телефон, така и Smart TV трябва да имат MHL-активиран – използвайте този сайт, за да разберете дали това е така и за двете устройства.
Свържете вашия телевизор и смартфон според ръководството на адаптера. Различните адаптери може да изискват различни начини за настройката им. След като сте сигурни, че цялото оборудване е свързано правилно, включете телевизора и променете входа към HDMI порта на адаптера.
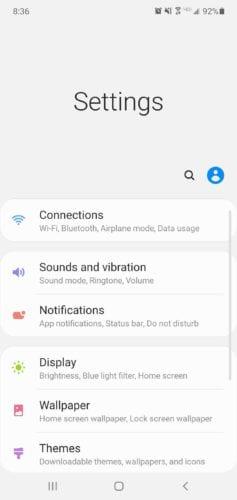
Последното нещо, което трябва да запомните е, че когато копирате екрана на телефона, всичко, което се показва на телефона – включително известия и съобщения – може да се покаже и на смарт телевизора.
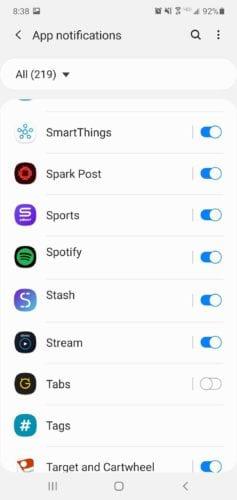
Може да искате да заглушите известията на някои приложения, когато излъчвате. За да направите това, отидете на приложението Настройки —> докоснете Известия —> изберете известия на приложението . Трябва да намерите приложението, в което искате да имате безшумен режим, и да редактирате настройките му, за да блокирате всички известия.
Вижте как можете да намерите координатите за всяко място по света в Google Maps за Android, Windows и iPadOS.
Как да спрете да виждате съобщението за местоположение в Chrome на Android, Windows 10 или iPad.
Вижте какви стъпки да следвате за достъп и изтриване на вашето съдържание в Google Карти. Ето как да изтриете стари карти.
Samsung Galaxy S24 продължава наследството на Samsung в иновациите, предлагайки на потребителите безпроблемен интерфейс с подобрени функции. Сред многото си
Серията смартфони Samsung Galaxy S24, със своя елегантен дизайн и мощни функции, е популярен избор за потребители, които искат първокласен Android
Ето някои приложения, които можете да опитате, за да ви помогнат да изпълните новогодишната си резолюция с помощта на вашето устройство с Android.
Спрете Google да запазва бъдещи записи, като следвате няколко прости стъпки. Ако смятате, че Google вече е запазил някои, вижте как можете да изтриете аудиозаписите си.
Galaxy S24, най-новият водещ смартфон на Samsung, отново вдигна летвата за мобилни технологии. Със своите авангардни функции, зашеметяващ
Открийте какво представляват телеграмите и как се различават от групите.
Подробно ръководство с екранни снимки за това как да зададете начална страница по подразбиране в настолни или мобилни версии на Google Chrome.








