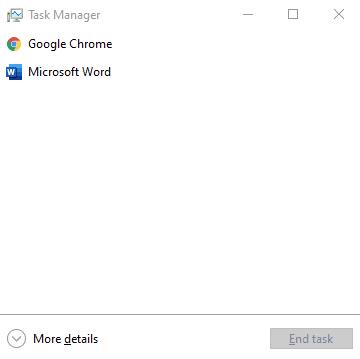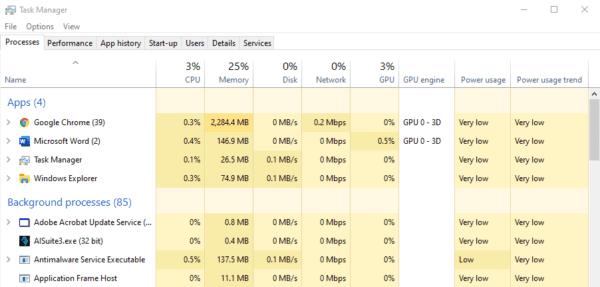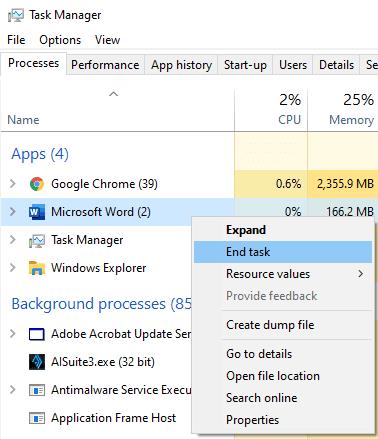Ако компютърът ви работи бавно или произвежда много топлина, вероятно е поне една програма да претоварва системните ви ресурси. В зависимост от това кои ресурси се преглъщат, точните симптоми на проблема могат да варират, но ако някой ресурс се претоварва, това може да доведе до бавно изпълнение на други програми.
Симптомите на преглъщане на ресурси
Компютрите имат пет основни ресурса: процесор, памет, диск, мрежа и графичен процесор. Процесорът или централният процесор е основният процесор на компютъра. Ако процесорът се използва интензивно, други програми и цялата операционна система могат да започнат да работят бавно. Освен това процесорът може да генерира много топлина, което води до ускоряване на охлаждащите вентилатори.
Паметта на вашия компютър е известна още като RAM, тя се използва за съхраняване на данни, които операционната система и активните програми трябва да изпълняват. Ако едно приложение заема твърде много RAM, тогава някои програми могат в крайна сметка да изтласкат данните си от RAM. Това може да доведе до много бавно зареждане или отваряне на тези приложения, ако са сведени до минимум, в някои случаи може също да причини срив на приложенията.
Дискът е дългосрочното съхранение или твърдият диск на вашия компютър. Ако дадено приложение натоварва използването на твърд диск, тогава други приложения, които се опитват да използват този твърд диск, ще бъдат много бавни, тъй като не могат активно да четат или записват данни, докато дискът не е свободен за нови заявки.
Използването на мрежата е използването на вашата мрежова връзка. Процентната мярка не е мярка за използването на мрежата на вашето устройство в сравнение със скоростта на изтегляне от интернет, вместо това е мярка за това колко бързо вашата мрежова карта може да предава данни. Например, ако мрежовата карта може да предава данни със скорост до 1000Mb/s, но имате скорост на изтегляне от вашия интернет доставчик само от 100Mb/s, тогава ще достигнете само 10% използване. Това означава, че е много малко вероятно да достигнете 100%, дори когато мрежовата ви връзка е прекъсната от едно приложение. Ако мрежовата ви връзка е прекъсната, вероятно ще видите, че други приложения забавят зареждането на данни от интернет.
Графичният процесор или модулът за графична обработка е отговорен за предаването на графични задачи, като изобразяване на вашия работен плот, приложения и видео игри. Ако вашият графичен процесор е претоварен, тогава той вероятно ще произведе много топлина. Малко вероятно е обаче да забележите голямо влияние върху производителността, тъй като компютрите са много умни при определянето на кои приложения се нуждаят от приоритетен достъп до графичния процесор. Понякога може да забележите, че някои графично интензивни задачи се изпълняват бавно, когато графичният процесор е под голямо натоварване, но това обикновено не се случва извън приложението, което активно претоварва графичния процесор.
Как да разпознаете кои приложения изчерпват системни ресурси
Идентифицирането на това кое приложение или приложения претоварват системните ресурси обикновено е доста лесно с помощта на инструмента по подразбиране на Windows „Диспечер на задачи“. За да отворите диспечера на задачите, натиснете клавишната комбинация Ctrl + Shift + Esc.
Диспечерът на задачите трябва да се отвори със седем раздела, налични в горната част: процеси, производителност, история на приложението, стартиране, потребители, подробности и услуги.
Съвет: Ако не можете да видите тези раздели, може да сте в опростения изглед. Щракнете върху стрелката „Повече подробности“ в долния ляв ъгъл, за да отворите пълния изглед на диспечера на задачите.
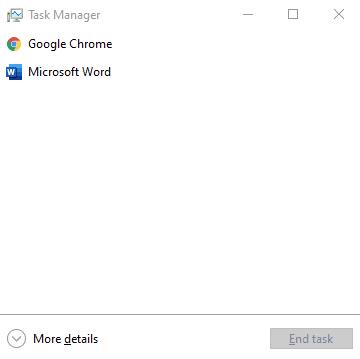
Ако сте в опростения изглед, щракнете върху „Още подробности“ в долния ляв ъгъл.
За да определите кои приложения претоварват системни ресурси, искате да отворите раздела „Процеси“. Тук можете да видите колона за всеки от гореспоменатите системни ресурси и статистически данни за употребата за всяко приложение.
Съвет: Ако не можете да видите всички споменати колони за системни ресурси, щракнете с десния бутон върху заглавките на колоните и отметнете липсващите ресурси.
Можете да щракнете върху всяка от заглавките на колоните, за да сортирате приложенията по използване на ресурсите, във възходящ или низходящ ред. Чрез сортиране на колоните в низходящ ред можете да видите дали някои приложения използват необичайно голямо количество системни ресурси.
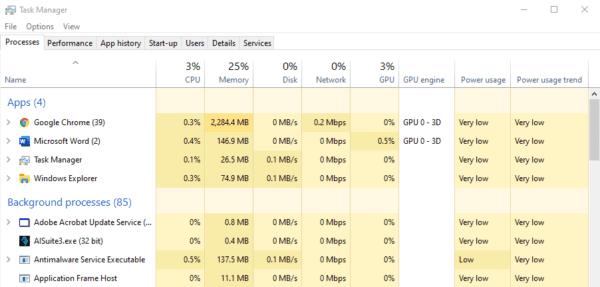
Щракнете върху заглавките на колоните, за да сортирате по използването на този ресурс.
Как да се справим с приложение, което преглъща ресурси
Реално за най-добра производителност в едно приложение, вие искате то да може да използва максимално поне един от системните ресурси, с изключение на RAM паметта. Например, антивирусен инструмент ще сканира вашия твърд диск, ако не използва повечето или цялата скорост на четене на устройството, значи не работи толкова бързо, колкото би могло да бъде. Ако дадена видео игра не използва 100% от вашия графичен процесор, тогава вие не получавате най-високата честота на кадрите или качество, което бихте могли да имате.
Очевидно, ако едно приложение използва системен ресурс, тогава достъпът до този ресурс е ограничен за други приложения, което може да доведе до забавяне на системата. Ако този достъп е необходим и искате да ускорите други процеси, тогава може да помислите за прекратяване на задачата за преглъщане на ресурси, като щракнете с десния бутон върху нея и изберете „Край на задачата“.
Съвет: Внимавайте при завършване на задачи. Прекратяването на системните задачи може да доведе до срив на Windows. Прекратяването на други задачи като Microsoft Word също може да доведе до загуба на данни, ако не сте запазили – винаги мислете, преди да прекратите задача!
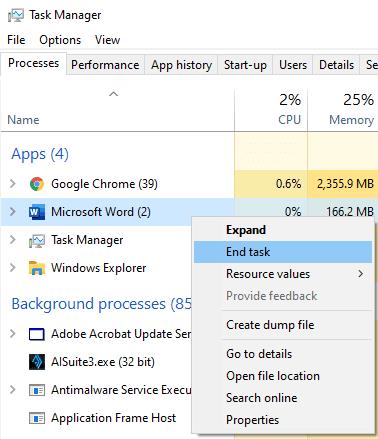
Ако искате да освободите ресурси, които приложение прегръща, щракнете с десния бутон върху него, след което щракнете върху „Край на задачата“.