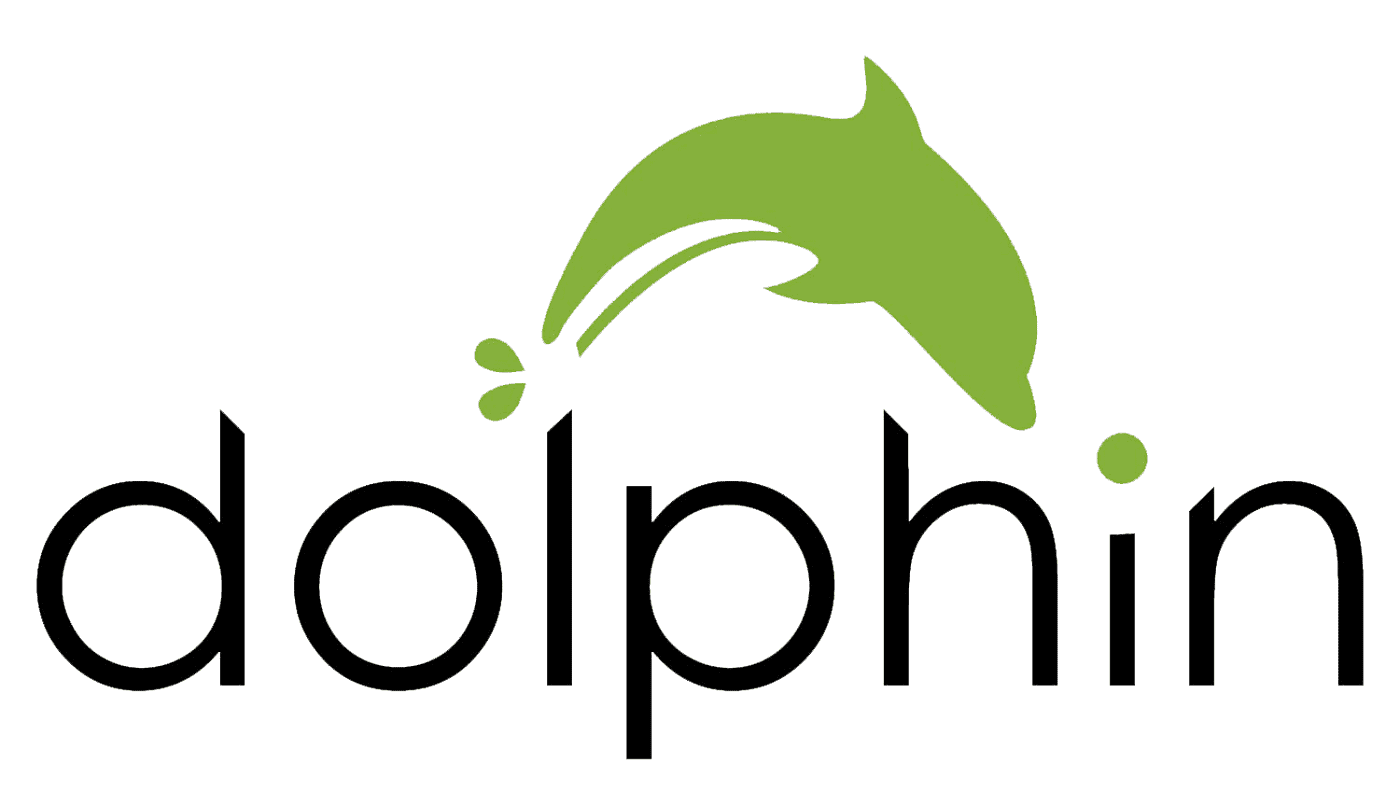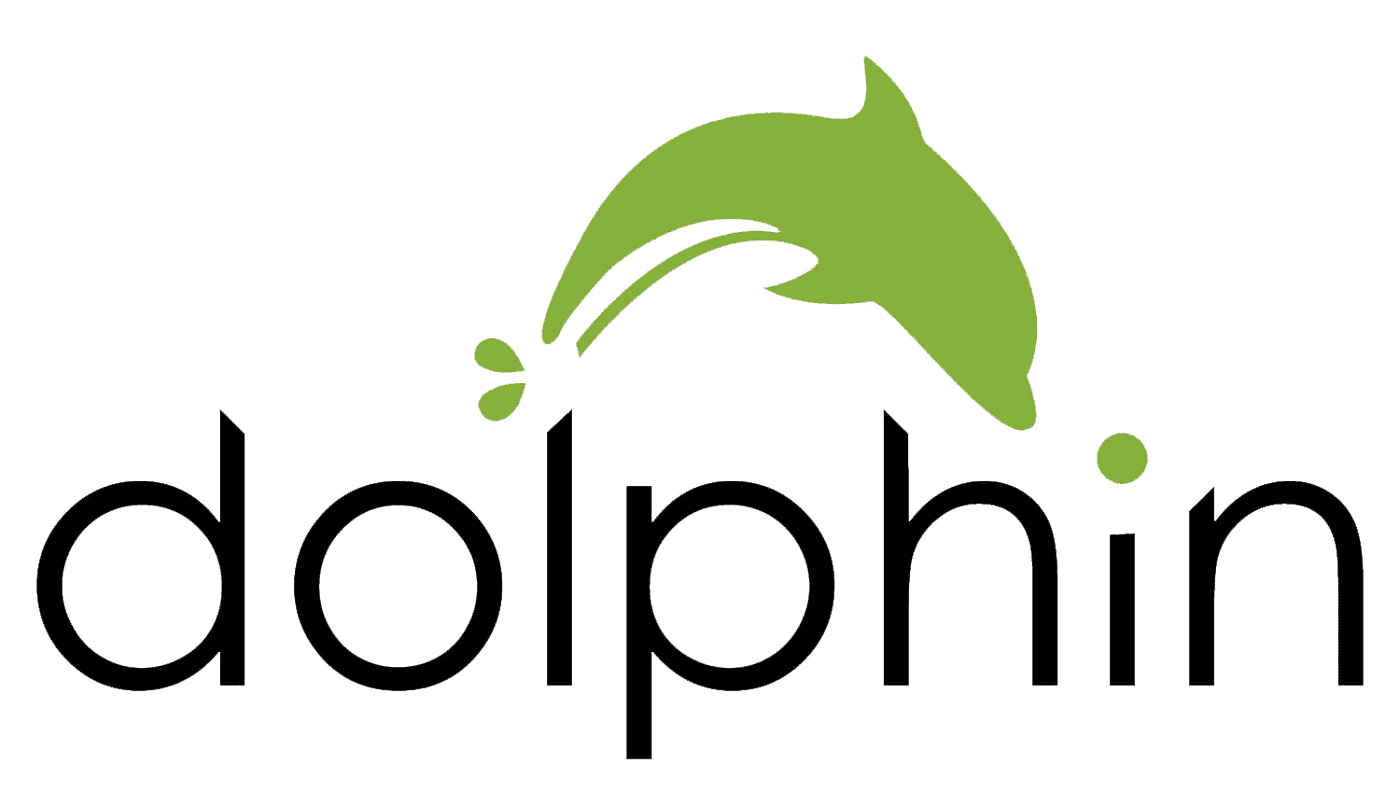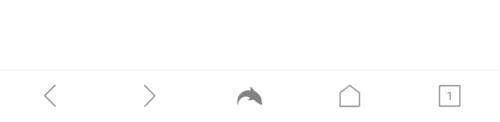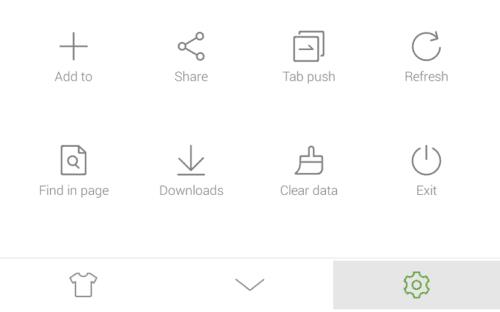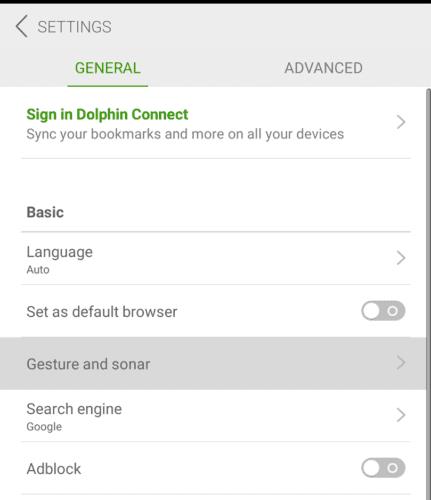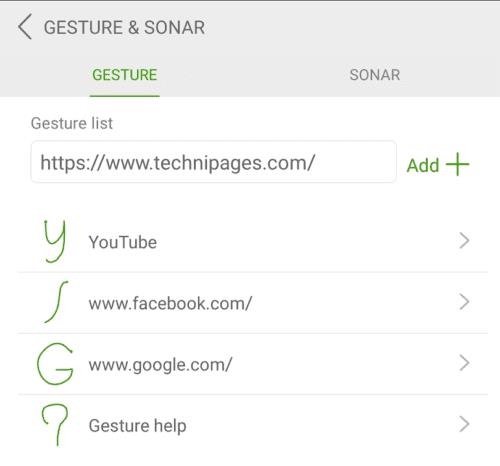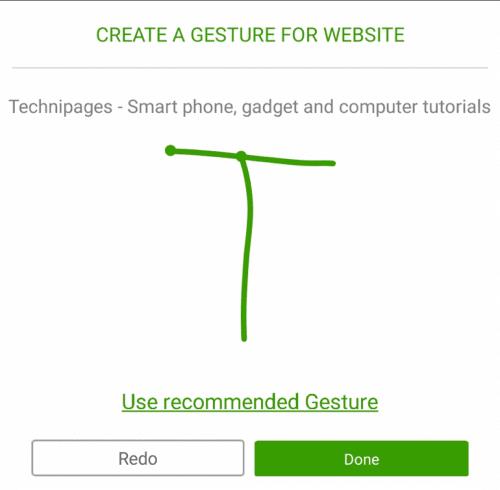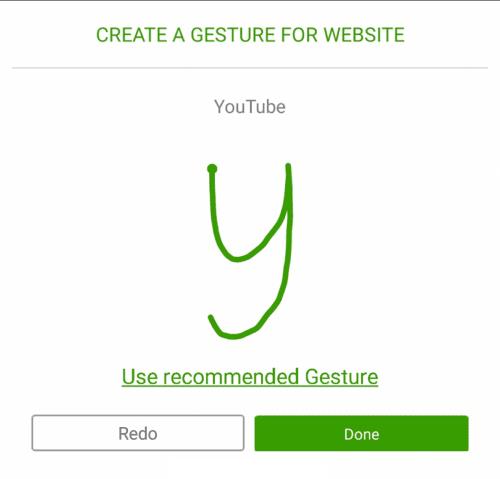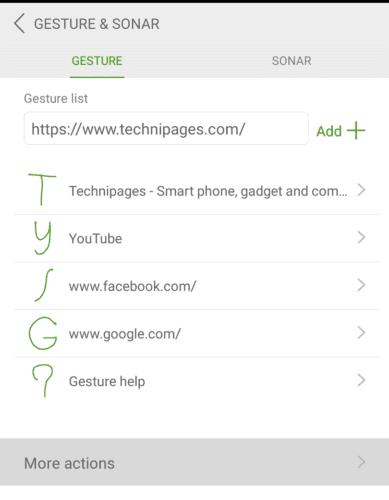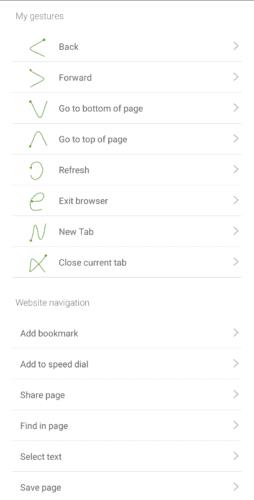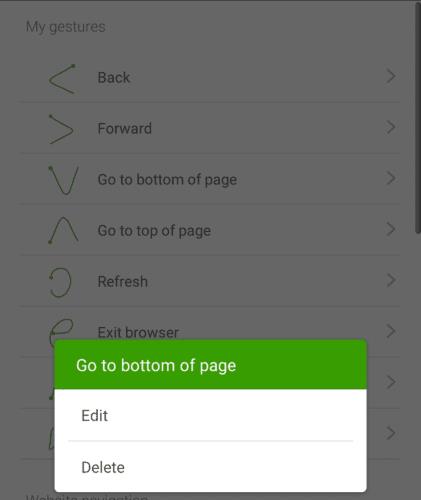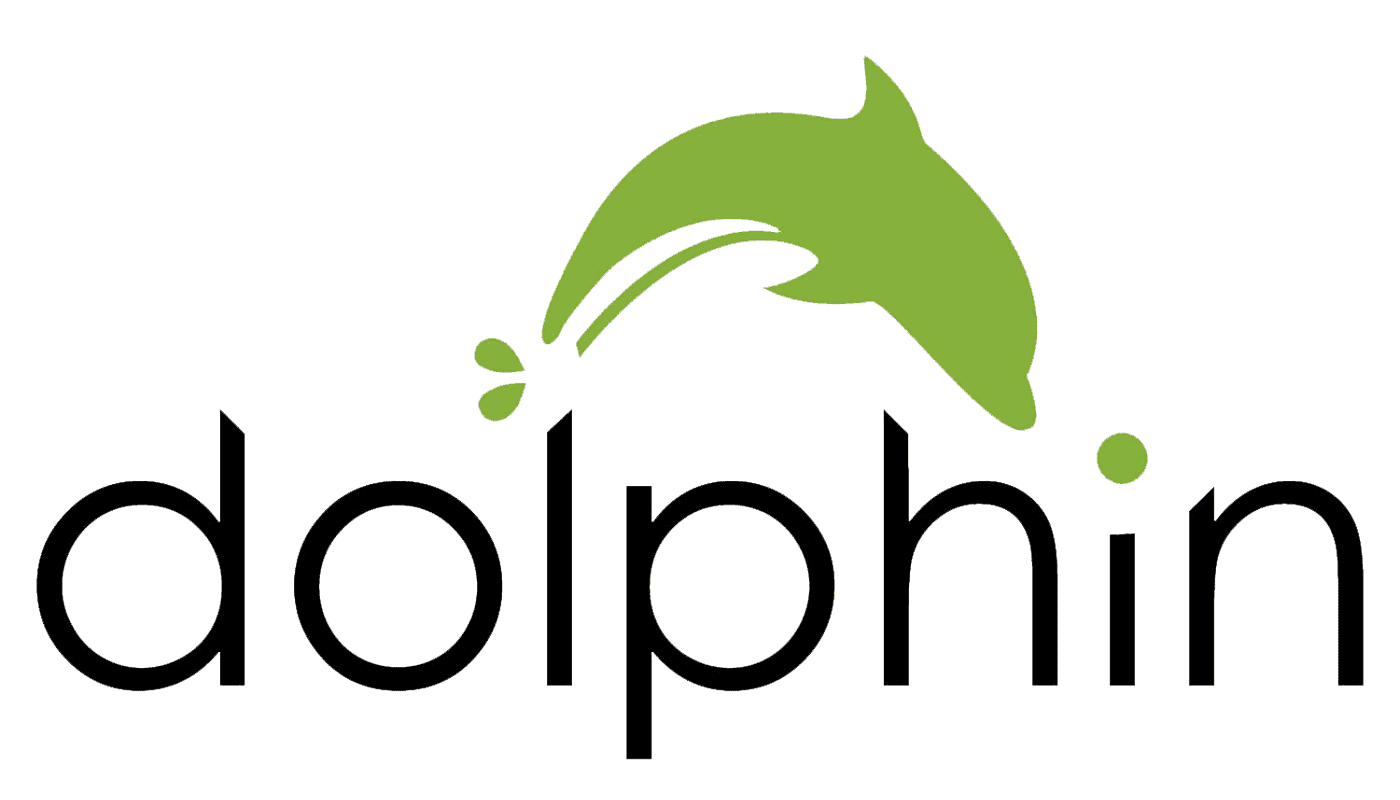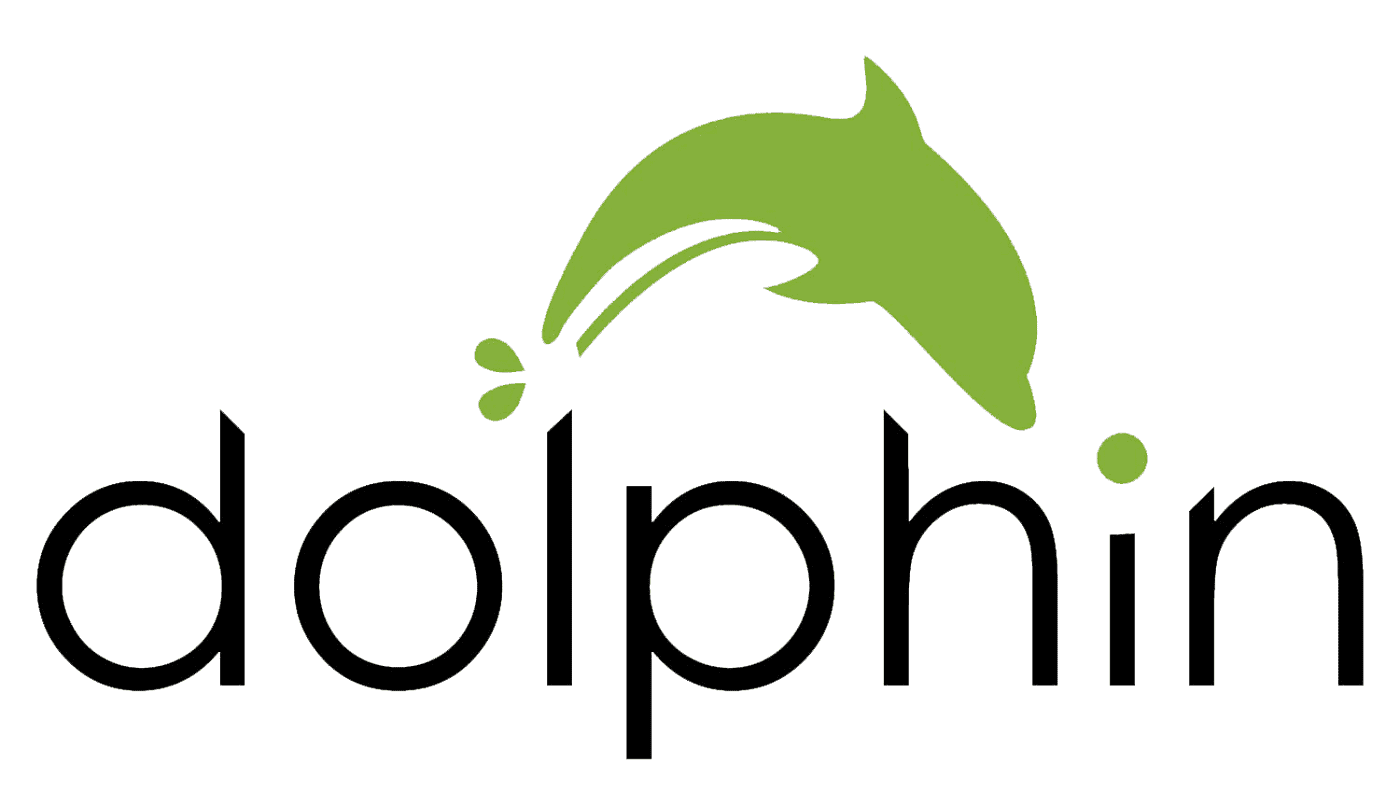Една от най-готините функции, активирани от телефоните със сензорен екран, е използването на жестове. С жестове можете да рисувате фигури или да правите специфични жестове за плъзгане, за да изпълнявате действия. За съжаление контролите с жестове не са толкова често срещани, колкото биха могли да бъдат.
Едно приложение, което наистина поддържа управление, базирано на жестове, е браузърът Dolphin. Dolphin включва редица предварително дефинирани жестове за действия като опресняване на страницата, връщане назад, превъртане на долната част на страницата и отваряне на нов раздел. Той също така идва с няколко предварително конфигурирани жеста за отваряне на конкретни уебсайтове като Google.
Възможно е ръчно да промените жеста, свързан с всяко действие или уебсайт. Възможно е също да добавяте нови уебсайтове и да създавате нови свързани преки пътища с жестове.
Единственото ограничение със системата с жестове е, че жестовете се приемат само в екрана за активиране с жестове. За да активирате жест, трябва да натиснете продължително иконата на делфина в центъра на долната лента, след което да плъзнете пръста си до иконата на ръката, намираща се диагонално нагоре и наляво. След като направите това, екранът за въвеждане на жест ще се отвори, което ви позволява да въведете своя жест.
Жестовете могат да се конфигурират от настройките на Dolphin. За да имате достъп до настройките, трябва да докоснете иконата на делфин в центъра на долната лента.
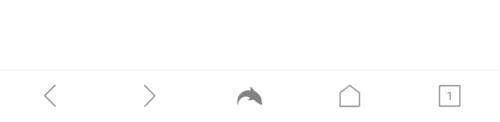
Докоснете иконата на делфин в центъра на долната лента, за да имате достъп до настройките в приложението.
В изскачащия прозорец докоснете иконата на зъбно колело в долния десен ъгъл, за да отворите настройките.
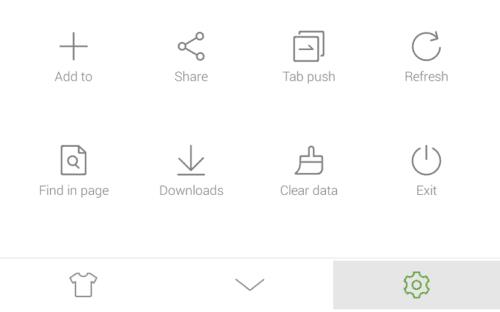
Докоснете иконата на зъбно колело в долния десен ъгъл на изскачащия прозорец, за да отворите настройките.
В настройките докоснете „Жест и сонар“, което ще бъде третият запис в подраздел „Основни“ на общите настройки.
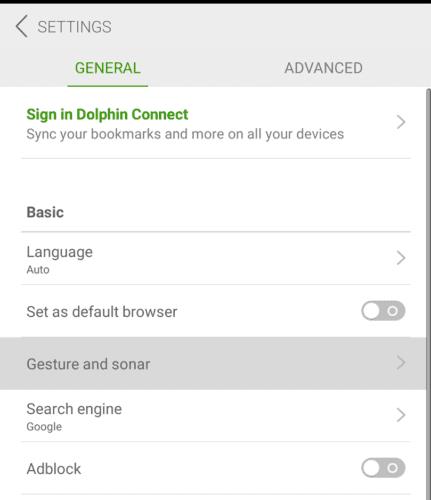
Докоснете „Жест и сонар“, за да отворите страницата за конфигурация на жестове.
В настройките за жестове имате списък с жестове с жестове по подразбиране за уебсайт. За да добавите нов уебсайт, просто въведете URL адреса в текстовото поле под заглавието „Списък с жестове“, след което докоснете „Добавяне“.
Съвет: URL адресът на уеб страницата, на която се намирате в момента, ще бъде предварително попълнен в текстовото поле.
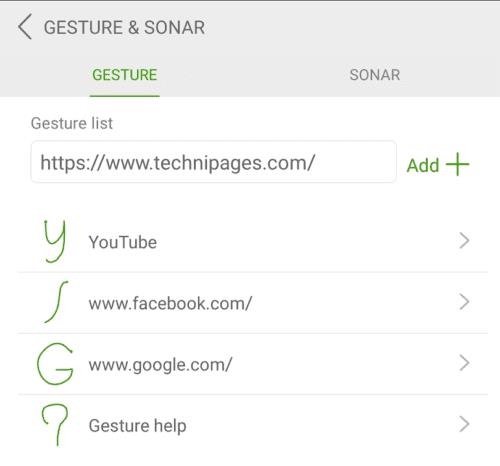
В текстовото поле въведете URL адреса, за който искате да създадете пряк път с жест.
След като щракнете върху „Добавяне“, ще трябва да създадете нов жест. Един ще бъде предложен по подразбиране, но можете също да персонализирате жеста към нещо по-запомнящо се, ако предпочитате. Например, можете да създадете жест „T“ за уебсайта на Blog.WebTech360. След като сте доволни от жеста си, докоснете „Готово“ в долния десен ъгъл, за да го запазите.
Съвет: Препоръчително е да прегледате съществуващите жестове, преди да създадете свой собствен, за да избегнете твърде сходни и противоречиви жестове. Трябва също да имате предвид, че жестовете не са чувствителни към въртене. Например, жестът за YouTube е малка буква „y“, ако нарисувате тази форма с главата надолу или настрани, тя все още ще работи.
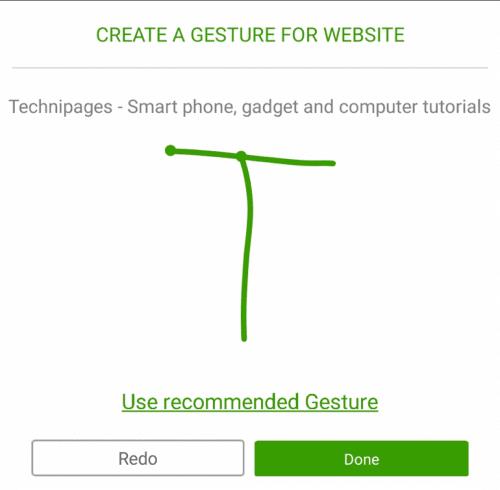
Създайте своя нов жест, след което докоснете „Готово“, за да запазите.
За да редактирате жеста за съществуващ пряк път към уебсайт, докоснете уебсайта в списъка, след което създайте нов жест и докоснете „Готово“, за да запазите.
Съвет: Вашият персонализиран жест може да бъде едно непрекъснато плъзгане или изграден от множество жестове за плъзгане. За да създадете жест с множество прекарвания, трябва да ги направите без почти никаква пауза между тях. Ако чакате твърде дълго, следващото плъзгане в жеста ще се счита за рестартиране на целия жест.
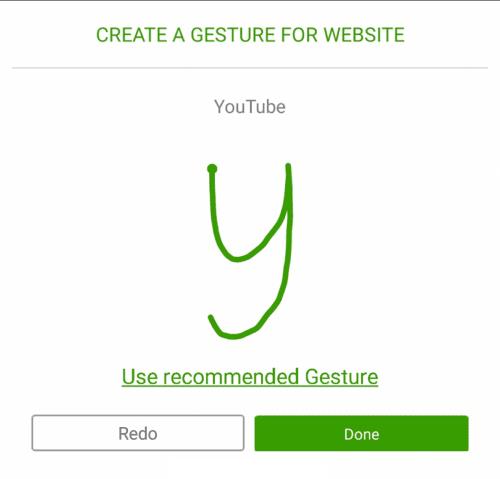
Докоснете уебсайт със съществуващ жест, след това нарисувайте нов и докоснете „Готово“, за да го презапишете.
Създаване на жестове за действия
За да видите списъка с действия, които могат да бъдат конфигурирани чрез жестове, докоснете „Още действия“ под уебсайтовете с конфигурирани жестове.
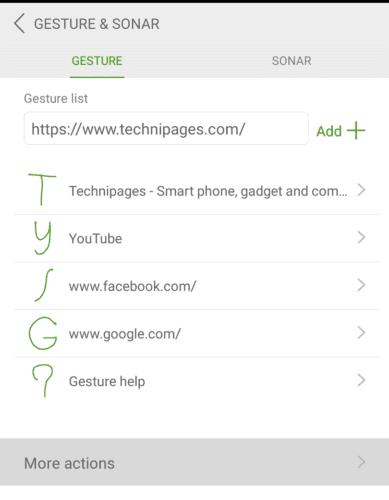
Докоснете „Още действия“, за да видите списъка с действия, които имат и могат да имат конфигурирани жестове.
Има дълъг списък от действия, които могат да бъдат конфигурирани с жестове. В момента са конфигурирани само тези в горната част с жестове до тях. За да редактирате такъв или да създадете жест за по-рано неконфигурирано действие, докоснете съответното действие, нарисувайте жеста, след което докоснете „Готово“, за да запазите жеста си.
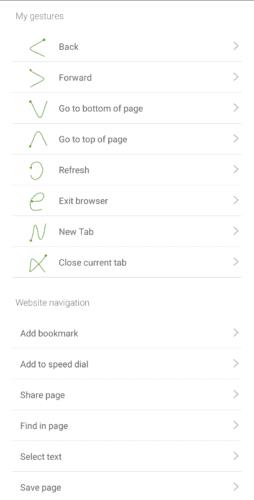
Превъртете през списъка с налични действия, за които могат да бъдат създадени жестове.
Можете да изтриете записа на всеки съществуващ жест, който вече не искате, като натиснете дълго съответния жест. След продължително натискане на жест ще се появи изскачащ прозорец, който ви позволява да редактирате или изтриете жеста.
Съвет: Изтриването на жеста за действие ще върне действието в списъка с действия без конфигуриран жест. Изтриването на жеста за пряк път към уебсайт обаче ще изтрие целия пряк път.
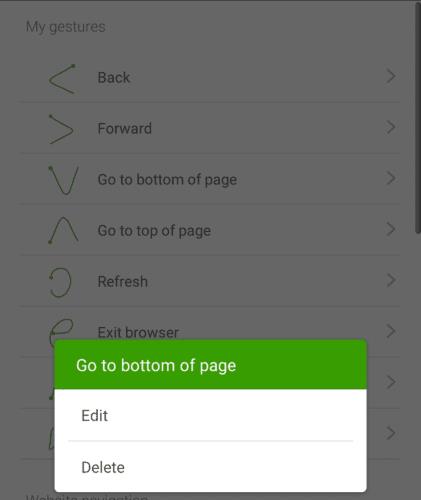
Натиснете дълго жест, за да можете да го изтриете.