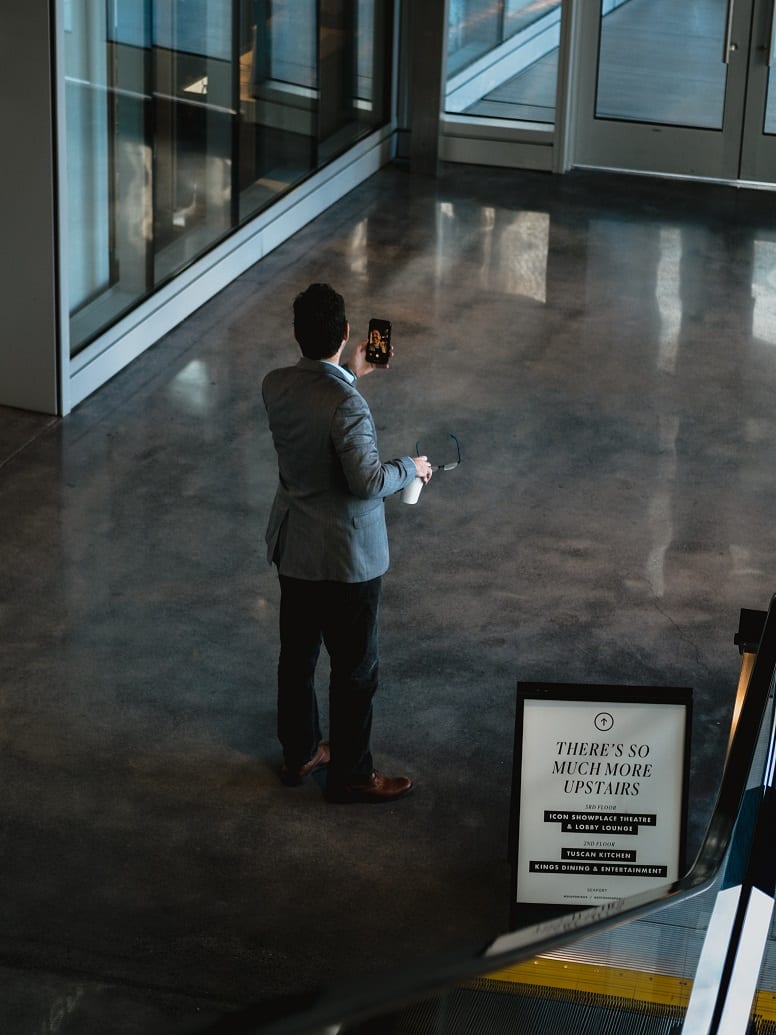FaceTime е удобна програма за видео-телефонна комуникация, разработена от Apple. Предлага се предварително инсталиран във всички iOS системи, включително лаптопи Mac, настолни компютри, iPhone, iPod Touch и iPad. Когато е настроен правилно, FaceTime може да получава и извършва входящи и изходящи повиквания с опция за видео чат.
Продуктите на Apple са известни с това, че могат да се свързват, което прави FaceTime просто още една функция, която засилва взаимозаменяемостта на продуктите на Apple. Имате ли разговор във FaceTime във вашия iPhone? Не се притеснявайте, ако е на половината път през хола. Ако сте на вашия лаптоп или таблет, можете да отговорите на повикването от това устройство.
Въпреки способността на вашия лаптоп, таблет и други устройства, различни от смартфони, да приемат и извършват повиквания, FaceTime не ви позволява лесно да прехвърляте разговори на живо от едно устройство на друго.
Можете обаче да прехвърляте клетъчни телефонни разговори между устройства, които следват системните изисквания на Apple за непрекъснатост. Можете също да превключите тези телефонни обаждания в разговори по FaceTime по време на разговор. По този начин потенциално бихте могли да кажете, че прехвърляте повиквания на FaceTime на живо от едно устройство на друго.
Нека видим как ще работи това.
Системни изисквания
Има специфични системни изисквания, които трябва да отговарят на вашите iOS продукти, за да работи този трик.
- Всичките ви устройства трябва да са в една и съща WiFi мрежа.
- Под настройките на FaceTime на вашия iPad и Mac активирайте „Обаждания от iPhone“.
- Ако преминавате между iPhone и iPad, имате нужда от iOS 11.2 или по-нова версия.
- Ако преминавате между iPhone и Mac, имате нужда от macOS High Sierra 10.13.2 или по-нова версия.
Отново, това работи само за телефонни разговори с клетъчни данни. Това не е за FaceTime, Skype или други WiFi разговори.
Прехвърляне на разговора с iPhone
Сега е време да осъществите или получите телефонно обаждане. Можете лесно да прехвърлите телефонно обаждане напред и назад от вашия iPhone към вашия iPad. С Mac той е малко по-малко гъвкав. Можете да прехвърлите клетъчно повикване, на което е отговорено от вашия Mac към вашия iPhone, но може да ви е трудно да прехвърлите обаждане от iPhone към Mac.
Наберете контакта си или отговорете на вашия iPhone.
След като се свържете, на екрана ви ще се появят шест икони. Докоснете иконата за аудио.
Ще ви бъде предоставено меню, изброяващо наличните опции. В момента трябва да изберете вашия iPhone. Това се обозначава с отметка до опцията.
- Ако не виждате устройството си в списъка, уверете се, че е включено и свързано към същата WiFi мрежа.
За да прехвърлите повикването, изберете друго устройство от менюто.
Почти веднага екранът на избраното устройство трябва да се превърне в екран за телефонно обаждане. В горния ляв ъгъл ще пише „От вашия iPhone“.
Можете да върнете повикването към вашия iPhone, като го изберете от менюто на иконата за аудио.
Превключване към Facetime Mid-Call
Въпреки че не можете да прехвърляте FaceTime повиквания между устройства, можете да превключите към FaceTime разговор в средата на клетъчно повикване. В този смисъл можете да отговорите на клетъчно обаждане на едно устройство, да го изпратите на вашия iPhone и да го пренесете във FaceTime. Дори не е нужно да затваряте телефона.
Изведете телефонното обаждане на главния екран на вашия iPhone.
В шестте икони, достъпни за вас, докоснете „Facetime“. Това трябва да ви отведе точно до FaceTime.
Можете също да следвате този процес на вашия iPad, стига да е налична иконата на FaceTime.
Заключение
Отнема малко работа за прехвърляне на повиквания на FaceTime на живо между устройства, но може да се направи. Дори не е нужно да затваряте телефона. В момента единственото устройство, с което потенциално бихте могли да имате проблем, е вашият настолен компютър или лаптоп Mac. Вие също няма да можете да следвате този процес на Apple Smartwatch.