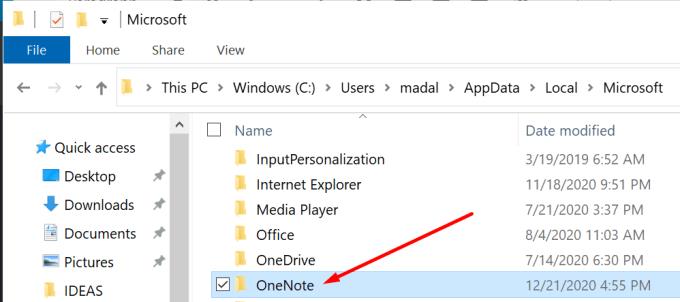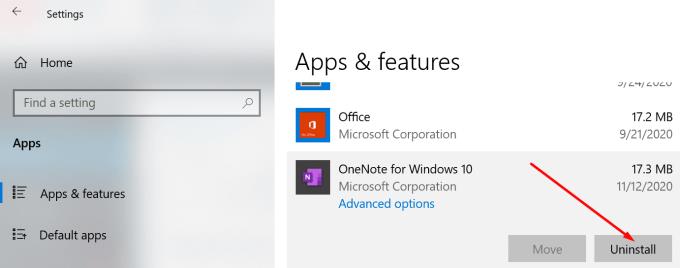Синхронизирането на вашите бележници в OneNote понякога може да не успее. Един от най-често срещаните проблеми е, когато сървърът е зает. Но OneNote може да продължи да показва грешката „Сървърът е зает“, дори ако процесът на синхронизиране е бил успешен.
Това е така, защото тази грешка обикновено изскача, когато бележниците се съхраняват в SharePoint, SharePoint Online или OneDrive for Business. Така че грешката може да се появи дори ако синхронизирането е завършено успешно. В този случай това всъщност показва проблем с удостоверяването, а не проблем със синхронизирането.
Коригирайте неуспешното синхронизиране на OneNote, защото сървърът е зает
Излезте и влезте отново
Като просто излезете от акаунта си, вие опреснявате връзката на вашия компютър със сървърите на OneNote. Изчакайте една или две минути и след това влезте отново. Отворете бележника си и проверете дали грешката на сървъра е изчезнала.
Използвайте уеб версията на OneNote
Освен това проверете дали грешката продължава в уеб версията на OneNote . Ако успеете да синхронизирате бележника си с уеб версията, проблемът е наполовина решен.
Отворете нов бележник
Копирайте съдържанието на бележника, който не успя да се синхронизира и го поставете в нов бележник. Проверете дали все още получавате грешката „Сървърът е зает“. Надяваме се, че процесът на синхронизиране трябва да бъде успешен сега.
Затворете други програми и ремонтен офис
Ако други програми и процеси се изпълняват във фонов режим, затворете ги и проверете дали проблемът продължава. Някои от вашите фонови програми може да пречат на OneNote.
След това поправете пакета на Office, за да се уверите, че вашите инсталационни файлове не са повредени. Стартирайте контролния панел , отидете на Програми и функции , изберете Office 365 и след това натиснете бутона Промяна . В новия прозорец поставете отметка в опцията Бърз ремонт .
Рестартирайте компютъра си и проверете дали сървърът все още е зает.
Изтрийте кеша
Проблеми с удостоверяването, маскирани като грешки при синхронизиране поради натоварени сървъри, може също да бъдат задействани от локалния кеш на OneNote.
Архивирайте вашите файлове и след това изчистете кеша.
Въведете %appdata% в лентата за търсене на Windows и натиснете Enter.
След това отидете на C:\Users\UserName\AppData\Local\Microsoft\OneNote\16.0.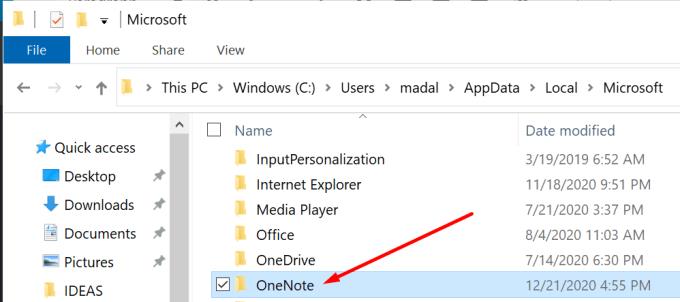
Отворете папката и изтрийте всички файлове от папката на кеша.
Рестартирайте OneNote.
Преинсталирайте OneNote
Ако нещо не е наред с инсталационните файлове на OneNote, изтеглянето на ново копие трябва да реши проблема.
Отидете в Настройки → Приложения → Приложения и функции .
Превъртете надолу до OneNote и натиснете бутона Деинсталиране .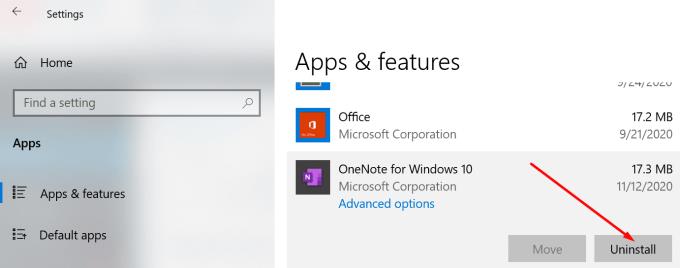
Рестартирайте компютъра си и изтеглете приложението от Microsoft Store.
Кажете ни кой метод ви помогна да поправите досадната грешка „Сървърът е зает“ в OneNote.