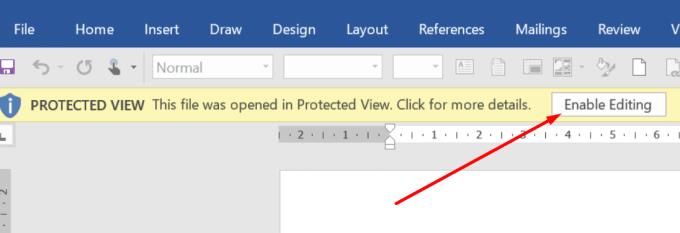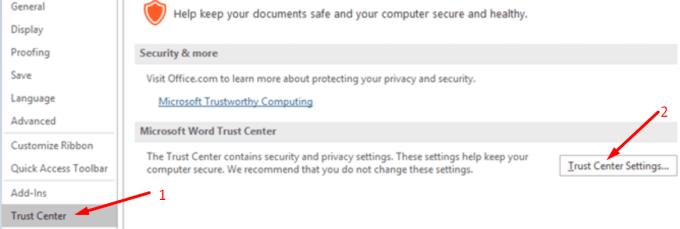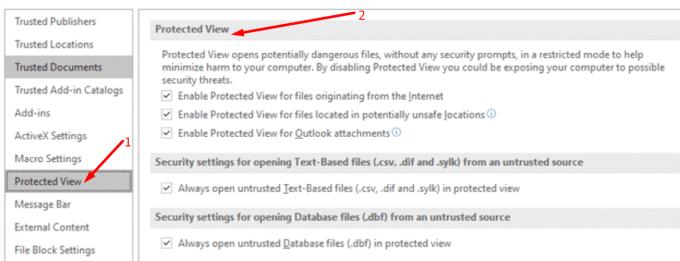Програмите от Office Suite може понякога да отварят вашите файлове в защитен изглед. Или може да изведат грешка, която казва, че вашите файлове не са успели да се отворят в защитен изглед .
Но какво е защитен изглед? Какво е толкова специално в него? Продължете да четете това ръководство, за да научите отговора на тези въпроси.
Какво прави защитеният изглед?
Основната цел на Protected View е да защити компютъра ви и да предотврати проникването на злонамерен софтуер в компютъра ви. Хакерите често използват специално създадени файлове, за да инжектират зловреден софтуер във вашата система.
Когато Office установи, че файлът, който се опитвате да отворите, изглежда подозрителен, той автоматично го отваря в защитен изглед. Това означава, че можете да отворите и прегледате файла, но не можете да го редактирате.
Файлът може да е повреден
Сигналът понякога може да се появи, ако файлът е повреден или повреден. Например възникна очаквана грешка по време на процеса на изтегляне. Или дискът, където сте записали файла, може да е повреден.
Въпреки това, ако имате доверие на източника и трябва да редактирате файла, който е задействал този сигнал за сигурност , винаги можете да активирате редактирането. Преди да направите това, проверете отново всичко, за да се уверите, че файлът не изглежда подозрителен.
Как да излезете от защитен изглед
Ако сте получили жълта предупредителна лента, щракнете върху лентата за съобщения и изберете Активиране на редактиране .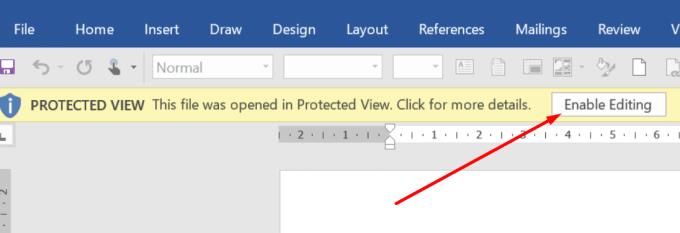
Ако предупреждението дойде с червена предупредителна лента, щракнете върху Файл и изберете Все пак Редактиране .
Как да редактирате настройките за защитен изглед
Ако забележите, че настройките ви за защитен изглед са твърде строги и задействат сигнали твърде често, можете да промените настройките.
Щракнете върху Файл и изберете Опции .
След това се намира Центърът за доверие .
Щракнете върху Настройки на Центъра за доверие .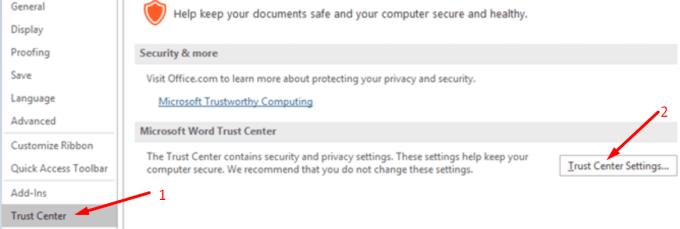
Изберете защитен изглед и активирайте желаните опции.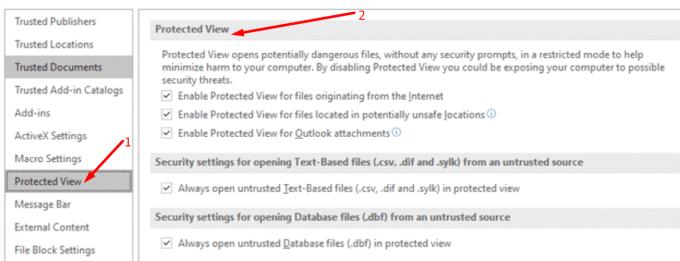
Защитен изглед в Adobe Acrobat Reader
Adobe Acrobat Reader разполага с функция за защитен изглед, подобна на тази на Office. Опцията за защита е достъпна само за потребители на Windows.
Функцията Protected View на Adobe добавя допълнителен защитен слой към вашите PDF файлове. По принцип той отваря вашите PDF файлове в пясъчна среда. Това означава, че зловреден софтуер не може да засегне вашата машина.
Имайте предвид, че хакерите често предпочитат PDF файлове, за да промъкнат злонамерен софтуер в компютрите на потребителите. За съжаление, защитеният изглед в Acrobat е деактивиран по подразбиране.
За да активирате функцията:
Щракнете върху Предпочитания → Категории → Защита (Подобрена) .
Щракнете върху Активиране на подобрена сигурност .
Активирайте защитен изглед за всички файлове .
По-добре да си в безопасност, отколкото да съжаляваш
Не изтегляйте файлове от потенциално опасни места. Не отваряйте подозрителни имейли и не изтегляйте файловете, изпратени като прикачени файлове. Те може да съдържат зловреден софтуер, който може да навреди на вашия компютър.
Заключение
Програмите на Office и Adobe отварят файлове в защитен изглед, ако подозират, че съответните файлове носят зловреден софтуер. Хакерите често използват файлове със злонамерен софтуер, за да заразят вашия компютър или да откраднат информация за вход.
Изтрийте всички файлове, които изглеждат подозрителни, особено ако не познавате подателя. След това изпълнете задълбочено антивирусно сканиране.