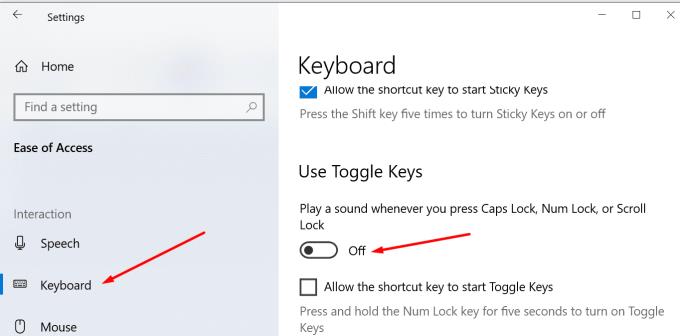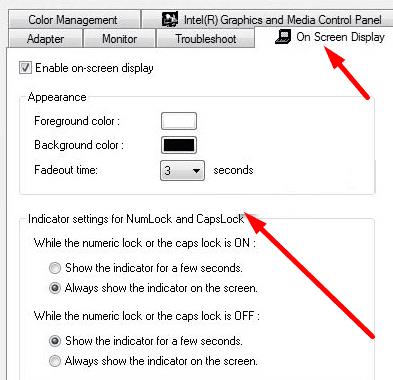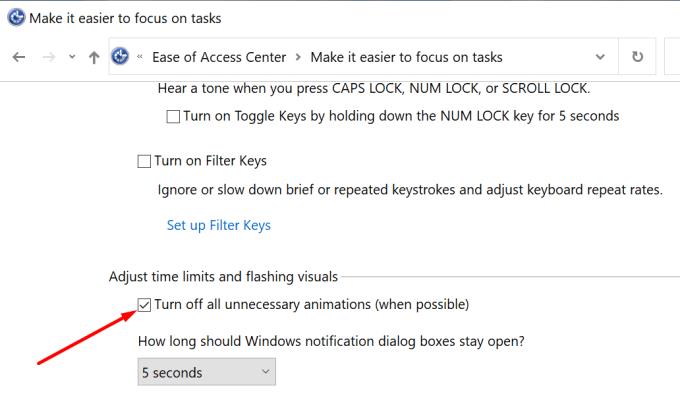Windows 10 показва съобщението „Caps Lock on“ всеки път, когато натиснете клавиша Caps. Операционната система може също да възпроизвежда определен звук, когато натиснете клавиша Caps.
Ако не искате компютърът ви да ви уведомява всеки път, когато активирате Caps Lock, можете да деактивирате тези сигнали и звуци.
Разбира се, можете също да задържите клавиша Shift и да натиснете съответния буквен клавиш, за да напишете буква с главни букви. Това е едно решение за избягване на сигнали за Caps Lock.
Стъпки за деактивиране на известията на Caps Lock в Windows 10
Изключете клавишите за превключване
Друг метод за заглушаване на известията от Caps Lock е да деактивирате клавишите за превключване.
Върнете се в Настройки .
И щракнете върху Лесен достъп .
След това изберете раздела Клавиатура (ляв панел).
Изключете клавишите за превключване .
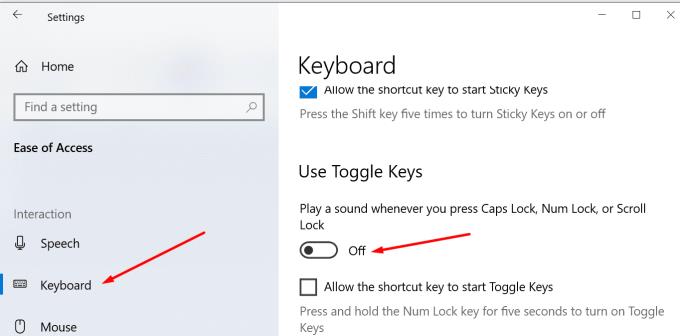
Настройте настройките на NumLock и CapsLock
Забележка : Стъпките за изключване на предупрежденията за Caps Lock може да са различни на вашето устройство. Различните производители на компютри може да имат различни начини за заглушаване на известията на Caps Lock.
Някои потребители няма да могат да използват метода по-долу. Това е така, защото не всички опции може да са налични на вашето устройство.
Отидете на Настройки .
След това изберете Система .
Щракнете върху Дисплей .
Превъртете надолу до Разширени настройки на дисплея .
Превъртете надолу и щракнете върху Свойства на адаптера на дисплея .
След това отидете на раздела Конфигурации на екрана.
Намерете прозореца Свойства и поставете отметка в квадратчето Активиране на екранния дисплей .
Намерете настройките на индикатора за NumLock и CapsLock .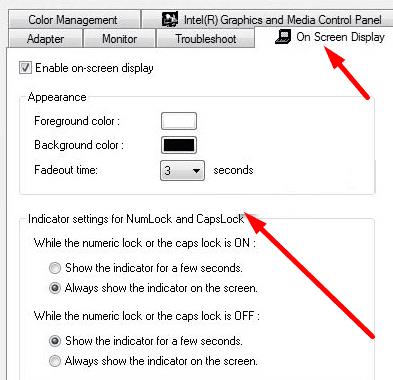
Има раздел, наречен Докато цифровото заключване или заключването на главни букви е ВКЛЮЧЕНО .
Изберете Покажи индикатора за няколко секунди .
Това няма да накара известията на Caps Lock да изчезнат напълно. Но поне ще изчезнат автоматично след две секунди.
Използвайте контролния панел
Има удобна функция за лесен достъп под контролния панел, която можете да използвате, за да контролирате колко дълго кутиите за известия остават видими на екрана.
Стартирайте контролния панел и въведете „лесен достъп“ в лентата за търсене.
След това превъртете надолу до Регулиране на времевите ограничения и мигащи визуализации .
Превъртете надолу до Изключване на всички ненужни анимации . Активирайте тази опция.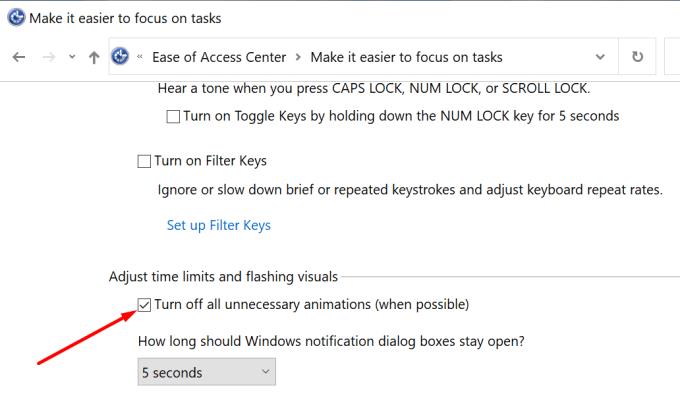
Настройте прозорците за известия на Windows да останат отворени само за 5 секунди.
Надяваме се това да помогне. Уведомете ни, ако имате други въпроси относно известията от Caps Lock.