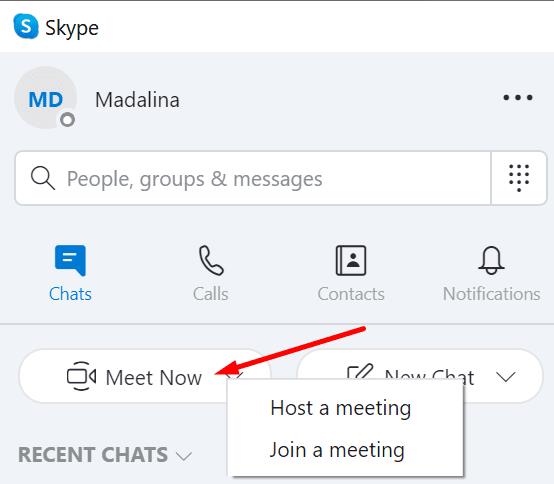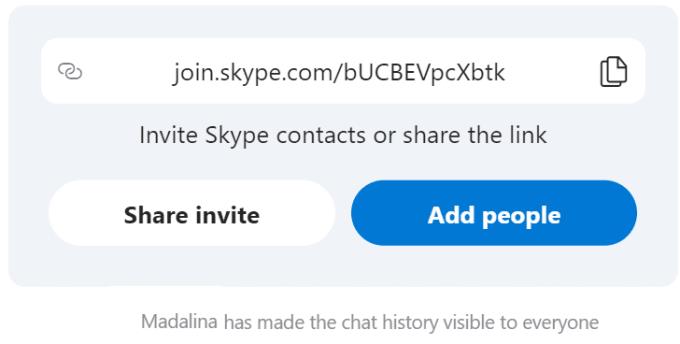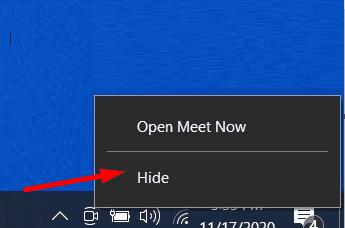Meet Now е нова функция на Skype, която позволява на потребителите бързо да хостват или да се присъединяват към видео срещи. Но има повече за Meet Now, отколкото изглежда на пръв поглед.
За да организирате конференция, трябва да използвате приложението Skype или Skype за уеб. Meet Now дава възможност на потребители, които не са на Skype, да се присъединят към тази среща. Дори не е необходимо да имате акаунт в Skype или да инсталирате програмата на вашето устройство.
Meet Now генерира връзка за покана, която може да бъде споделена с други хора. Участниците трябва само да щракнат върху тази връзка, за да се присъединят към срещата.
Ако са инсталирали Skype, те ще се присъединят към срещата директно чрез приложението. В противен случай те ще се присъединят към срещата през браузъра.
Как да използвате Meet Now в Skype
Стартирайте Skype и щракнете върху бутона Meet Now (ляв панел). Имате две опции: или да организирате среща, или да се присъедините към нея.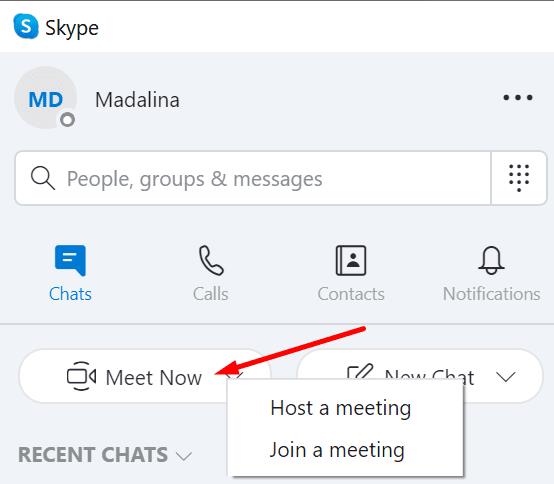
Изчакайте, докато Skype създаде вашата заседателна стая и генерира връзката към срещата.
За да поканите други участници, натиснете бутона Споделяне на покана .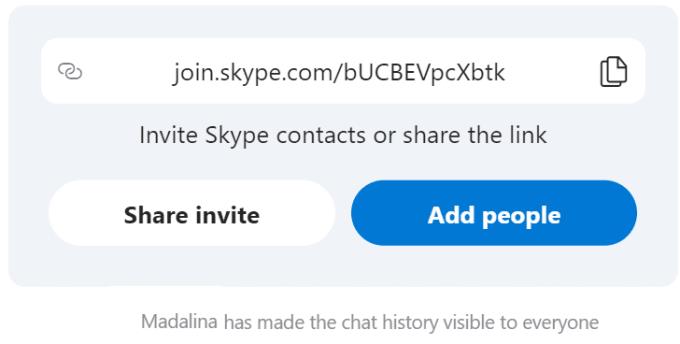
След това можете да настроите настройките за аудио или видео среща.
Щракнете върху бутона Стартиране на разговор, за да стартирате срещата.
Действия, налични по време на срещата
Участниците могат да използват различни опции и действия по време на разговора. Например, те могат да запишат разговора, да вдигнат ръка или да видят кой друг участва.
Потребителите могат също да споделят връзката Meet Now и да канят повече хора или да чатят с други участници.
Запознайте се сега в лентата на задачите на Windows 10
Иконата Meet Now също се вижда в лентата на задачите. Това позволява на потребителите бързо да щракнат върху иконата и да организират или да се присъединят към нови срещи. Не е нужно да се регистрирате или да изтегляте нищо. Просто кликнете върху иконата и ще бъдете изпратени направо във вашата виртуална зала за срещи.
Мога ли да премахна Meet Now от Windows 10?
Ако няма да използвате новата функция за срещи, можете да я скриете или изключите. Meet Now вече е част от Windows 10 и Skype и не можете да го премахнете за постоянно от вашата система. Можете само да го скриете или деактивирате.
Използвайте иконата на лентата на задачите
Щракнете с десния бутон върху иконата на лентата на задачите Meet Now и изберете опцията Скриване .
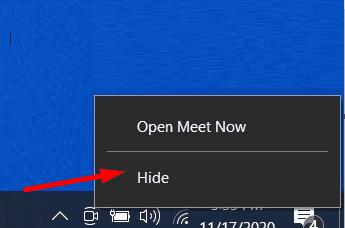
Използвайте Настройки
Можете също да отидете до Настройки → Персонализация → Лента на задачите .
След това щракнете върху Включване или изключване на системните икони .
Намерете Meet Now и изключете опцията.

Използвайте редактора на системния регистър
Въведете regedit в лентата за търсене на Windows и натиснете Enter.
Придвижете се до този път:
HKEY_CURRENT_USER\Software\Microsoft\Windows\CurrentVersion\Policies\Explorer
Щракнете с десния бутон върху папката Explorer.
Създайте нов ключ, като изберете New > Dword (32-bit) Value .
Наименувайте новия ключ HideSCAMeetNow .
След това щракнете двукратно върху него и променете стойността му от нула на 1 .
Рестартирайте компютъра си, за да влязат в сила промените.
Какво казват потребителите за Meet Now?
Потребителите на Windows 10 наистина не приветстваха Meet Now с широко отворени ръце. Напротив. Те определиха новото допълнение като поредния опит на Microsoft да захапе от видеоконференцията и софтуерния пай за отдалечена работа.
Какво мислите за Meet Now? Планирате ли да го използвате редовно? Или вече го скрихте? Уведомете ни в коментарите по-долу.