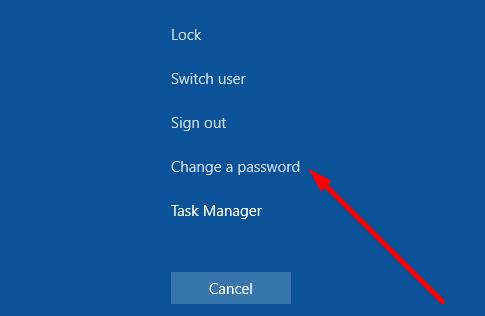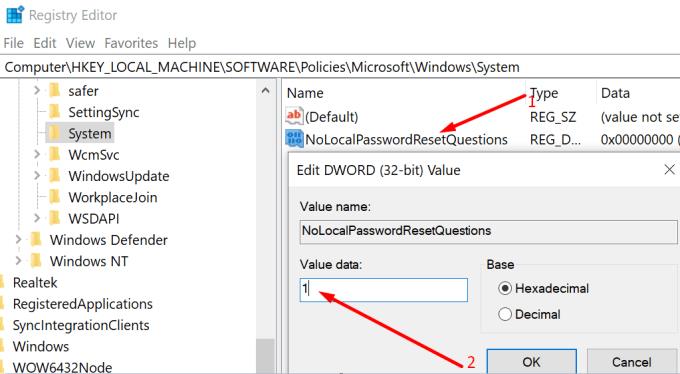Въпросите за сигурност са полезни, когато става въпрос за нулиране на паролата на вашия акаунт в Windows 10. Но ако вече сте запомнили вашето потребителско име и парола и/или сте написали данните си за вход на лист хартия, може да се изкушите да деактивирате въпросите за сигурност.
Ако наистина искате да направите това, ние ще ви преведем през процеса. Преди да се потопим, имайте предвид, че без тези настройки за сигурност възстановяването на паролата ви ще бъде доста трудно.
Стъпки за деактивиране на настройките за сигурност в Windows 10
Ако наскоро сте инсталирали Windows 10
По време на Experience Out of Box от вас се иска да настроите акаунта си. Вместо да добавяте парола за вашия акаунт по време на настройката, изберете да го направите по-късно.
След това, след като завършите процеса на инсталиране, натиснете и задръжте клавишите CTRL + ALT + DEL; на екрана ще има списък с налични опции. Продължете и изберете Промяна на парола .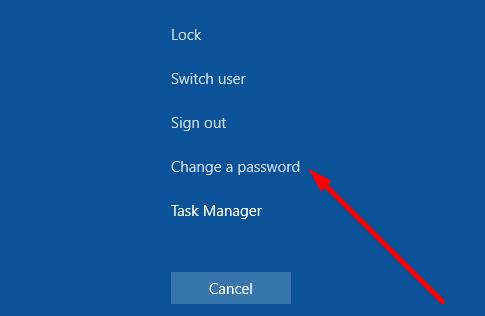
Вече можете да зададете парола, за да защитите акаунта си. Но този път няма да бъдете помолени да добавяте въпроси за сигурност.
Ако вече сте задали своите въпроси за сигурност
Потребителите на Windows 10 вече нямат право да променят въпросите за сигурност от Настройки. Ето защо ще използваме редактора на системния регистър.
Въведете regedit в лентата за търсене на Windows.
Щракнете двукратно върху редактора на системния регистър.
След това намерете следната папка:
- HKEY_LOCAL_MACHINE\SOFTWARE\Policies\Microsoft\Windows\System
Щракнете с десния бутон върху System, за да отворите контекстното меню.
Изберете Нов → DWORD стойност, за да създадете нов ключ.
Наименувайте го NoLocalPasswordResetQuestions .
След това щракнете двукратно върху ключа, който току-що създадохте.
Отидете в полето Данни за стойността и въведете 1, за да деактивирате въпросите за сигурност.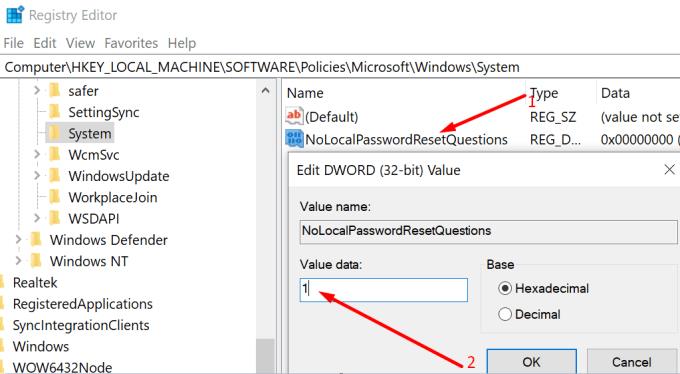
Рестартирайте компютъра си, за да влязат в сила промените.
Ако искате да активирате отново въпросите за сигурност, можете да редактирате данните за стойността на 0 (нула) или да изтриете ключа NoLocalPasswordResetQuestions.