Firefox: Как да идентифицирате конкретен цвят на уеб страница

Вижте как можете да идентифицирате конкретен цвят с помощта на вградения инструмент в Firefox, без да използвате софтуер на трети страни.
Повечето хора с мобилни телефони имат ограничени количества мобилни данни. Това е така, защото мобилните договори с неограничени данни са рядкост. За да разширите мобилните си данни, доколкото е възможно, може да искате да разгледате блокирането на определено съдържание в браузъра си.
Блокерът на реклами е добро място за начало и идва с допълнителното предимство на ограничаване на броя на рекламите, които виждате на уебсайтовете. Макар и чести и досадни, рекламите обикновено не заемат толкова много данни. Най-очевидният тип съдържание за блокиране са видеоклиповете и изображенията, тъй като те могат лесно да ядат чрез надбавките за данни.
Браузърът Firefox за Android предлага функция за запазване на данни, която може да блокира всички изображения. За съжаление, Firefox не включва блокер на реклами по подразбиране или опция за блокиране на видеоклипове, но простото блокиране на изображения е добра отправна точка. Като се има предвид броя на изображенията на средната уеб страница, блокирането им трябва да има разумно въздействие върху използването на мобилни данни.
За да блокирате зареждането на всички изображения в браузъра Firefox на Android, трябва да използвате настройките в приложението. За да имате достъп до настройките, първо трябва да докоснете иконата с тройна точка в горния десен ъгъл на приложението.
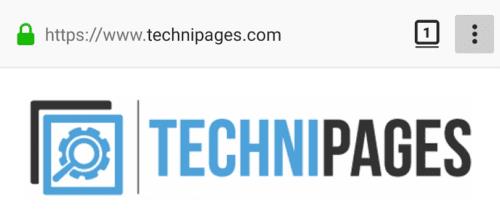
Докоснете иконата с тройна точка, за да имате достъп до настройките в приложението.
След това докоснете „Настройки“ в долната част на падащото меню, за да отворите настройките.
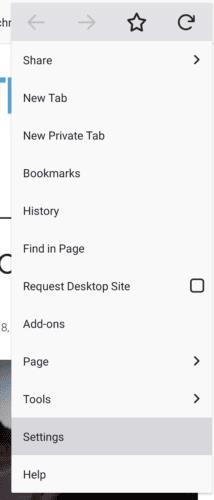
Докоснете „Настройки“, за да отворите настройките в приложението.
В списъка с настройки на Firefox докоснете „Разширени“. За достъп до опцията за блокиране на изображения.

Докоснете „Разширени“, за да получите достъп до правилното меню с настройки.
В разширените настройки докоснете „Покажи изображения“, третата опция отгоре, за да отворите опциите за конфигурация.
Съвет: Допълнителна настройка за спестяване на данни, която можете да промените, е „Показване на уеб шрифтове“. Деактивирането на това ще спре браузъра ви да изтегля персонализирани шрифтове и ще го принуди да използва предварително инсталирани версии. Това ще има малко влияние върху използването на вашите данни.
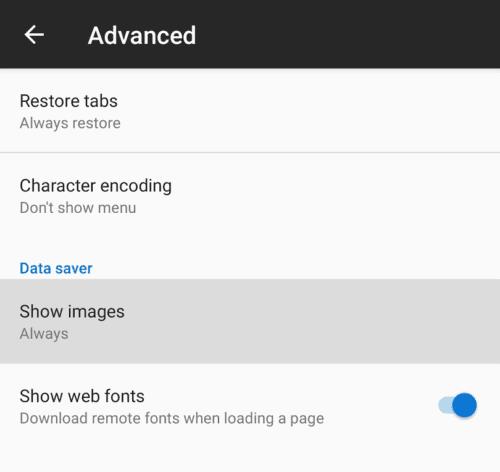
Докоснете „Покажи изображения“, за да отворите опциите за конфигурация.
Можете да избирате между три опции за показване на изображението, „Винаги“, „Само през Wi-Fi“ или „Блокирано“.
„Винаги“ не пречи на зареждането на изображения. „Само през Wi-Fi“ позволява изображенията да се зареждат през Wi-Fi връзки, но ги блокира при мобилни връзки за данни, за да намалите използването на мобилни данни. „Блокиран“ винаги блокира изтеглянето на изображения, това е идеално за потребители с ограничения за данни както за мобилните си данни, така и за тяхната домашна широколентова връзка.

Изберете кога искате изображенията да се показват.
Вижте как можете да идентифицирате конкретен цвят с помощта на вградения инструмент в Firefox, без да използвате софтуер на трети страни.
Вижте колко лесно е да добавите дума или друг език към проверката на правописа на Firefox. Също така вижте как можете да изключите проверката на правописа за браузъра.
Изчистете историята на URL адреса в адресната лента на Firefox и запазете вашите сесии лични, следвайки тези бързи и лесни стъпки.
Когато отворите начална страница в който и да е браузър, искате да видите това, което ви харесва. Когато започнете да използвате различен браузър, искате да го настроите по свой вкус. Настройте персонализирана начална страница в Firefox за Android с тези детайлни стъпки и открийте колко бързо и лесно може да бъде направено.
Научете как да деактивирате досадните автоматично възпроизвеждащи се видеа в Google Chrome и Mozilla Firefox с това ръководство.
Когато изтриете историята на изтеглянията в Android, помагате за освобождаване на пространство за съхранение и други неща. Ето стъпките, които трябва да следвате.
Как да активирате или деактивирате функцията JavaScript във всички версии на уеб браузъра Mozilla Firefox.
Предотвратете показването на досадни известия в уеб браузърите Edge, Chrome, Opera и Firefox.
Настройте браузъра си Mozilla Firefox с тези 8 настройки.
Как да изчистите напълно цялата история на сърфиране в уеб браузъра Mozilla Firefox.
Осигурете този допълнителен слой сигурност, когато сърфирате във Firefox. Активирайте HTTPS сърфирането и пазете данните си криптирани.
Вашият уеб браузър е едно от най-използваните от вас приложения, така че е важно да изберете това, което работи най-добре за вас. В тази статия разгледайте някои от
На работния плот вашата начална страница обикновено е първата страница, която вашият уеб браузър з��режда, когато се отвори. Повечето мобилни браузъри обаче запазват всички ваши раздели. Задайте своя собствена начална страница по подразбиране във Firefox за Android с тези подробни стъпки.
Показваме ви 3 начина да активирате или деактивирате автоматичните актуализации в Mozilla Firefox.
Как бързо да увеличите или намалите шрифта във всеки браузър, работещ в Microsoft Windows, Linux или MacOS.
Поддръжката за Flash файлове е на път. Flash често се разглежда като основен градивен елемент на реклами, кратки видеоклипове или аудиозаписи и игри. Дори един
Независимо дали изчиствате или активирате бисквитки в Chrome, Opera или Firefox, това ръководство ще ви помогне да направите и двете.
Решете проблеми с вашия уеб браузър, който не се свързва с определени уебсайтове.
В този урок ще научите как да навигирате до инструмента за преглед на сертификати на Firefox, като използвате тези стъпки.
Научете как да деактивирате досадните автоматично възпроизвеждани видеоклипове в Google Chrome и Mozilla Firefox с този урок.
След като руутнете телефона си с Android, имате пълен достъп до системата и можете да стартирате много видове приложения, които изискват root достъп.
Бутоните на вашия телефон с Android не са само за регулиране на силата на звука или събуждане на екрана. С няколко прости настройки те могат да се превърнат в преки пътища за бързо заснемане на снимки, прескачане на песни, стартиране на приложения или дори активиране на функции за спешни случаи.
Ако сте забравили лаптопа си на работа и имате спешен доклад, който да изпратите на шефа си, какво трябва да направите? Да използвате смартфона си. Още по-сложно е да превърнете телефона си в компютър, за да вършите много задачи едновременно по-лесно.
Android 16 има джаджи за заключен екран, с които можете да променяте заключения екран по ваш избор, което го прави много по-полезен.
Режимът „Картина в картината“ на Android ще ви помогне да свиете видеото и да го гледате в режим „картина в картината“, гледайки видеото в друг интерфейс, за да можете да правите други неща.
Редактирането на видеоклипове на Android ще стане лесно благодарение на най-добрите приложения и софтуер за редактиране на видео, които изброяваме в тази статия. Уверете се, че ще имате красиви, вълшебни и стилни снимки, които да споделяте с приятели във Facebook или Instagram.
Android Debug Bridge (ADB) е мощен и универсален инструмент, който ви позволява да правите много неща, като например намиране на лог файлове, инсталиране и деинсталиране на приложения, прехвърляне на файлове, root и флаш персонализирани ROM-ове, както и създаване на резервни копия на устройства.
С приложения с автоматично щракване. Няма да се налага да правите много, когато играете игри, използвате приложения или задачи, налични на устройството.
Въпреки че няма магическо решение, малки промени в начина, по който зареждате, използвате и съхранявате устройството си, могат да окажат голямо влияние върху забавянето на износването на батерията.
Телефонът, който много хора обичат в момента, е OnePlus 13, защото освен превъзходен хардуер, той притежава и функция, която съществува от десетилетия: инфрачервеният сензор (IR Blaster).



























