Amazon Fire: Включване на USB отладката

Искате да използвате таблет с Android Fire с приложения на Android Studio на компютър? Научете тук как да активирате USB отладката на Fire таблет на PC, Mac и Linux.
Може да искате да изчистите кеша, историята или бисквитките в браузъра Silk на Amazon Fire, за да поддържате нещата в изправност и да работят правилно при сърфиране в интернет. Продължавайте да четете, за да научите как да изтриете данните за сърфиране на Amazon Fire за нула време!
Ако сте потребител на Fire, знаете колко удобно и ефективно е да сърфирате в интернет, да пазарувате онлайн и да стриймвате любимото си съдържание на този таблет на Amazon. Въпреки това, с всички тези дейности за сърфиране, историята, кеша и бисквитките на браузъра Silk могат да се натрупат. Тази натрупаност на данни за сърфиране забавя вашето устройство.
Но можете да се успокоите, тъй като съм тук, за да ви помогна в тази криза с таблета Amazon Fire! В тази статия за отстраняване на проблеми ще ви ръководя през простите стъпки за изчистване на кеша, историята и бисквитките на браузъра Amazon Fire, така че да можете да се наслаждавате на по-гладко и бързо изживяване при сърфиране. Да започваме сега!
Съдържание
Причини да изчистите данните за сърфиране на Amazon Fire
Изчистването на кеша, историята и бисквитките на браузъра Fire HD ви носи много ползи. Изброил съм тук всички общи причини:
Amazon Fire: Изчистване на данни за сърфиране от настройки на устройството
Можете да използвате менюто Настройки на Amazon Fire, за да изтриете данни за сърфиране за браузъра Silk. Ето как:

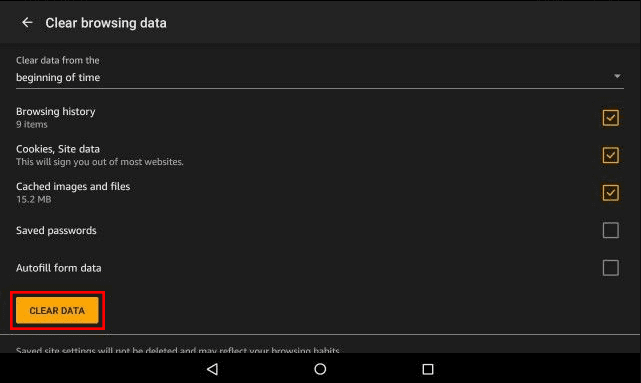
Ако сте инсталирали браузъри от трети страни, като Google Chrome или Firefox чрез APK файлове, трябва да отидете в Управление на всички приложения, след като стигнете до екрана Приложения и игри. След това следвайте тези стъпки:
Amazon Fire: Изчистване на данни за сърфиране от браузъра Silk
Чувствате ли, че браузърът Silk е малко бавен при сърфиране? Тогава можете да използвате следните стъпки, за да изчистите данните за сърфиране и да ускорите приложението. Няма нужда да разсейвате вниманието си, като отивате в друго приложение, като Настройки на FireOS, за да поправите това.
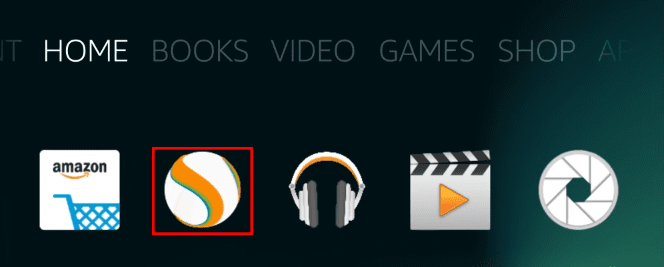
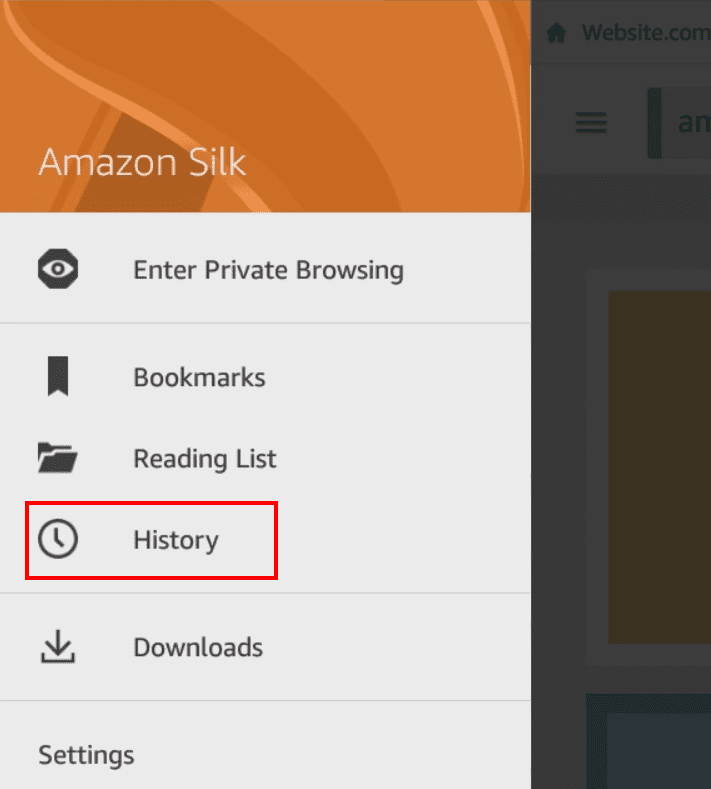
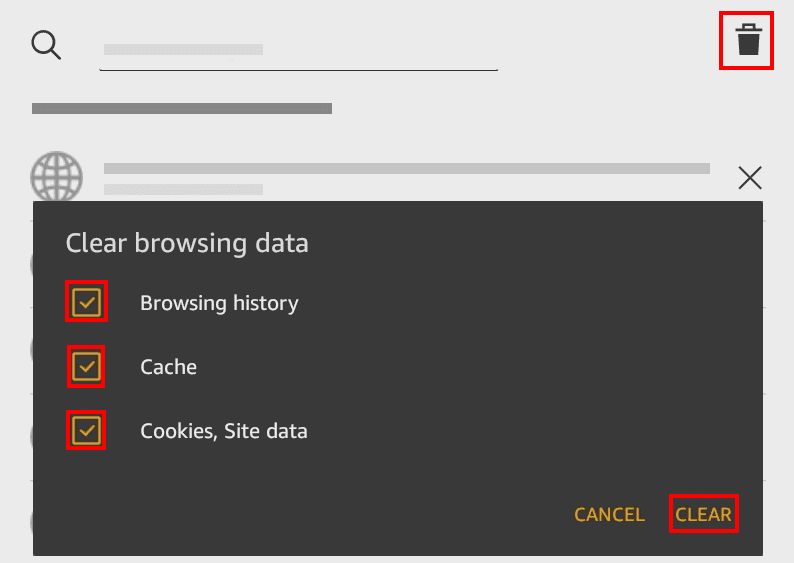
Това е всичко! Успешно увеличихте скоростта на браузъра Silk и предотвратихте хората да открият вашата активност при сърфиране. Ако се нуждаете от достъп до разширени данни за сърфиране, натиснете опцията Настройки на навигционния панел на Amazon Silk. Там трябва да намерите бутона Разширени. Докоснете го, за да откриете повече данни за сърфиране, които можете да изтриете или настроите.
Как да изчистите избрана история на сърфиране на Amazon Fire
Не искате да изтривате всички данни за сърфиране на Silk? Ето как можете да изберете данни за сърфиране за изтриване:
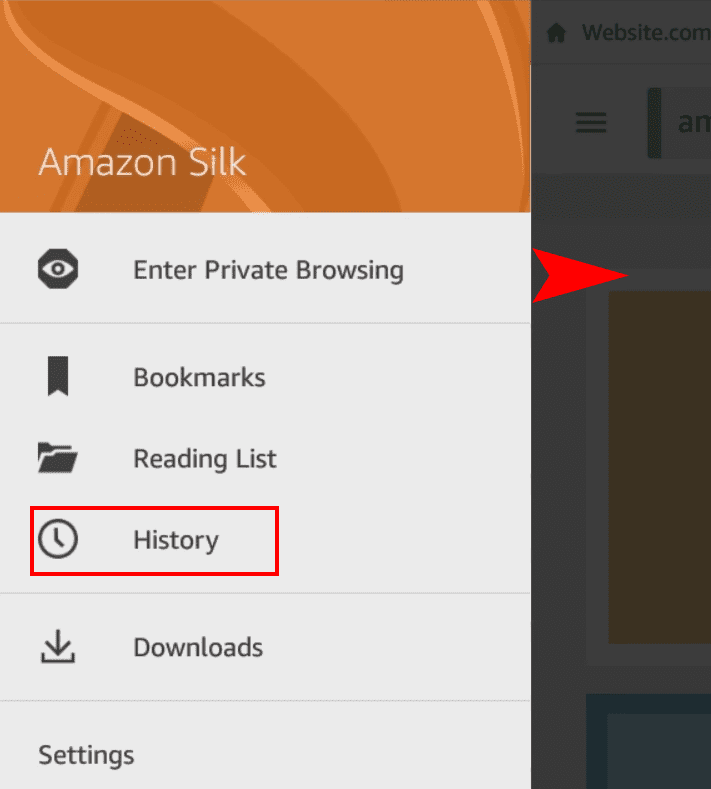
Заключение
Използвайте който и да е от горепосочените методи, за да изтриете данните за сърфиране от браузъра Silk на вашия Fire HD. Оставете коментар по-долу за вашия опит, докато извършвате стъпките.
Следващо, научете се как да изтегляте и инсталирате приложения на Amazon Fire.
Искате да използвате таблет с Android Fire с приложения на Android Studio на компютър? Научете тук как да активирате USB отладката на Fire таблет на PC, Mac и Linux.
Не се губете, когато четете любимия си роман. Научете как да добавяте отметки на страниците на вашите книги на таблетите Amazon Fire.
Не знаете как да инсталирате APK файлове на устройства Amazon Fire? Научете основните методи за инсталиране на APK файлове, които всеки може да приложи.
Искате да организирате системата за записки на таблета Amazon Fire? Прочетете тази статия, за да научите как да добавяте, изтривате и редактирате записки сега!
Обичате ли да четете електронни книги на таблетите Amazon Kindle Fire? Научете как да добавяте бележки и да подчертавате текст в книга на Kindle Fire.
Прочетете сега, за да научите как да изтривате музика и видеа от Amazon Fire и Fire HD таблети, за да освободите място, да организирате или да увеличите производителността.
Търсите стъпки за изчистване на данни за сърфиране, история, кеш, бисквитки и т.н. на Amazon Fire? Този наръчник обяснява всички доказани методи на прост английски.
Искате ли да добавите или премахнете имейл акаунти на вашия таблет Fire? Нашето всеобхватно ръководство ще ви води стъпка по стъпка, което прави управлението на вашите имейл акаунти на любимото устройство бързо и лесно. Не пропускайте това не само-информативно ръководство!
Имате ли Amazon Fire и искате да инсталирате Google Chrome на него? Научете как да инсталирате Google Chrome чрез APK файл на Kindle устройства.
След като руутнете телефона си с Android, имате пълен достъп до системата и можете да стартирате много видове приложения, които изискват root достъп.
Бутоните на вашия телефон с Android не са само за регулиране на силата на звука или събуждане на екрана. С няколко прости настройки те могат да се превърнат в преки пътища за бързо заснемане на снимки, прескачане на песни, стартиране на приложения или дори активиране на функции за спешни случаи.
Ако сте забравили лаптопа си на работа и имате спешен доклад, който да изпратите на шефа си, какво трябва да направите? Да използвате смартфона си. Още по-сложно е да превърнете телефона си в компютър, за да вършите много задачи едновременно по-лесно.
Android 16 има джаджи за заключен екран, с които можете да променяте заключения екран по ваш избор, което го прави много по-полезен.
Режимът „Картина в картината“ на Android ще ви помогне да свиете видеото и да го гледате в режим „картина в картината“, гледайки видеото в друг интерфейс, за да можете да правите други неща.
Редактирането на видеоклипове на Android ще стане лесно благодарение на най-добрите приложения и софтуер за редактиране на видео, които изброяваме в тази статия. Уверете се, че ще имате красиви, вълшебни и стилни снимки, които да споделяте с приятели във Facebook или Instagram.
Android Debug Bridge (ADB) е мощен и универсален инструмент, който ви позволява да правите много неща, като например намиране на лог файлове, инсталиране и деинсталиране на приложения, прехвърляне на файлове, root и флаш персонализирани ROM-ове, както и създаване на резервни копия на устройства.
С приложения с автоматично щракване. Няма да се налага да правите много, когато играете игри, използвате приложения или задачи, налични на устройството.
Въпреки че няма магическо решение, малки промени в начина, по който зареждате, използвате и съхранявате устройството си, могат да окажат голямо влияние върху забавянето на износването на батерията.
Телефонът, който много хора обичат в момента, е OnePlus 13, защото освен превъзходен хардуер, той притежава и функция, която съществува от десетилетия: инфрачервеният сензор (IR Blaster).














