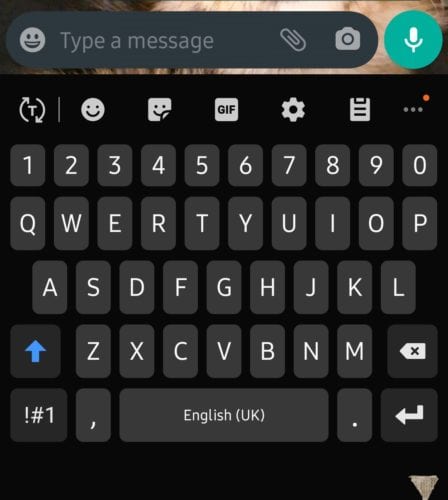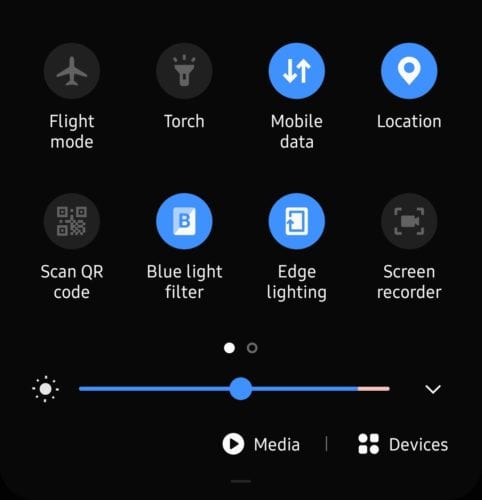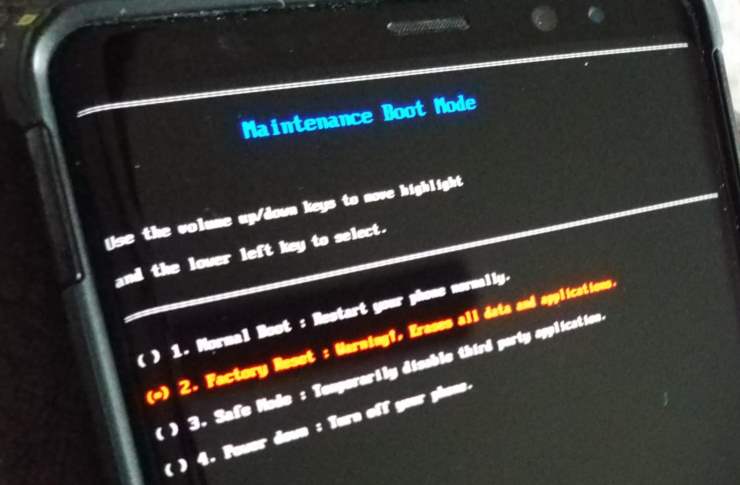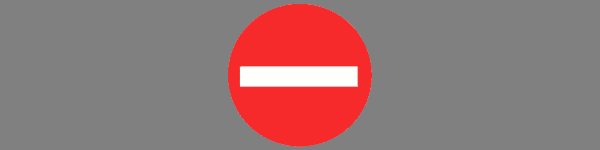Как да активирате и деактивирате роуминг на Samsung Galaxy S10

Научете какво е роуминг на данни и как да го активирате или деактивирате на Samsung Galaxy S10.
Вашият Samsung Galaxy S10 е лъскав и пълен със страхотно. Завиждам ви доста. Въпреки че моят J7 Refine работи достатъчно добре, аз държах и играх със S10. Просто е толкова много... ПОВЕЧЕ . Екранът и дисплеят са абсолютно прекрасни. Корпусът на телефона е елегантен и скоростта, с която прави нещата, кара телефона ми да изглежда като преобръщане от началото на 2000-те. Дори не ме карайте да започвам с качеството на снимките! Снимките, които правите са просто зашеметяващи. Сигурен съм, че има моменти, в които искате да прехвърлите тези произведения на изкуството от вашия S10 на вашия компютър.
Независимо дали използвате Mac или Windows машина, свързването на вашия S10 и прехвърлянето на аудио, видео и фото файлове изобщо не е трудно. Пинки обещание! Нека се потопим и да започнем!
Първото нещо, което трябва да направите, е да свържете кабела си за данни към телефона и всеки наличен USB порт на вашия лаптоп или компютър. Веднага щом го направите, на екрана на телефона ви може да изскочи съобщение с въпрос дали искате да разрешите достъп до данните на телефона си. Ще трябва да докоснете бутона „Разрешаване“, за да продължите.
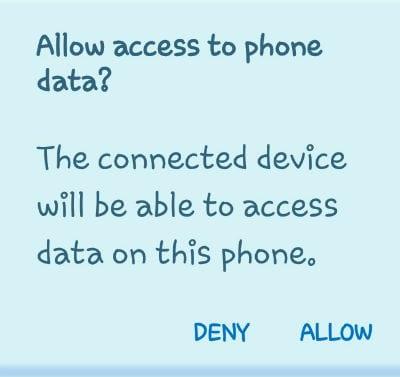
Следващото нещо, което ще видите, е малка кутия в горната част на телефона си, която казва „USB за прехвърляне на файлове. Докоснете за Други опции. ”
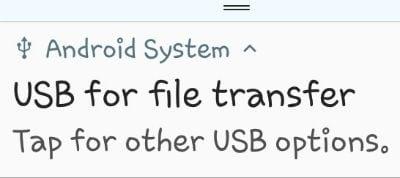
Докоснете това поле, за да отворите различните опции. Вече ще ви бъде позволено да избирате от „Прехвърляне на файлове“ и няколко други неща. През повечето време ще използвате тази най-горна опция „Прехвърляне на файлове“ , така че продължете и я докоснете сега.
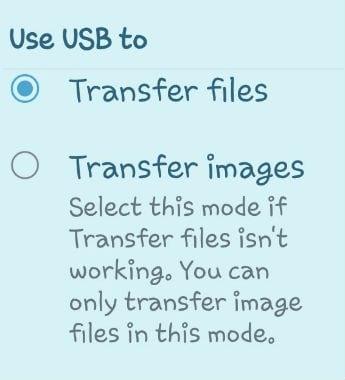
Сега на вашия лаптоп или монитор ще се отвори кутия, която изглежда като изображението по-долу. Лично аз обикновено първо избирам „Отваряне на устройството за преглед на файлове“ . Искам да видя какво има на телефона ми, преди да реша какво да правя с него. Въпреки това, ако просто искате да прехвърлите всичките си снимки (или други файлове) на вашия компютър, изберете най-горната опция: „Импортиране на снимки и видеоклипове“ .
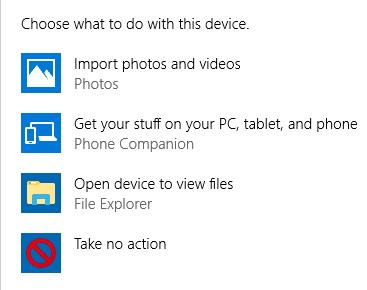
Компютърът ще започне да търси всички снимки и видеоклипове на телефона ви.
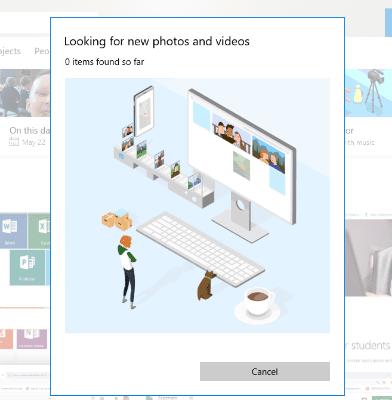
Ако имате много от тях като мен, това може да отнеме малко време. След като бъде направено, всички намерени файлове автоматично ще бъдат избрани за прехвърляне. Можете да превъртите и премахнете отметката от всичко, което не искате да изпращате на компютъра си, като например мемове във Facebook, които може да сте запазили. След като приключите с избора си, препоръчвам да докоснете бутона „Опции за импортиране“, преди да направите нещо друго.
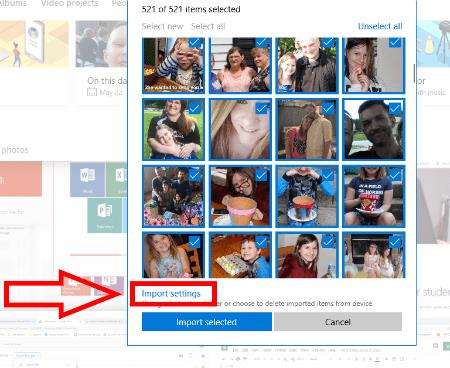
Това ще отвори кутия, която ви позволява да направите някои важни избори. Първо, трябва да изберете къде искате да запазите вашите изображения и файлове. След това можете да решите как искате да групирате елементите. Последно – и най-важно – ще ви попита дали искате да изтриете файловете и снимките от телефона си, след като бъдат прехвърлени на компютъра. Очевидно това е личен избор, така че няма да ви казвам дали да поставите отметка в това квадратче или не. Вашият S10 има много място, така че не е задължително да ги изтривате от телефона, освен ако не искате.
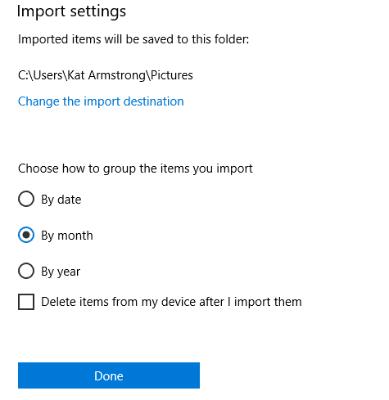
След като вашите избори са направени, щракнете върху „Готово“ и след това в долната част на екрана за импортиране щракнете върху синия бутон „Импортиране на избрано“ . Всичките ви неща вече са автоматично запазени на вашия лаптоп или компютър!
Изтеглете Android File Transfer на вашия Mac.
Ако за първи път използвате Android File Transfer, ще трябва да отидете до него и след това да го отворите. След като сте го използвали веднъж, той ще се отваря сам всеки път, когато свържете вашия S10 към машината. Продължете и свържете своя Galaxy S10, след като програмата е отворена (за първи път потребители).
Плъзнете надолу от горната част на вашия S10 и докоснете иконата на USB. Изберете „Прехвърляне на файлове“ и след това натиснете „Само веднъж“ или „OK“ . Понякога може да ви попита дали искате да „Започнете“ .
Сега програмата за Android File Transfer ще отвори прозореца си, показвайки всички данни на вашия Galaxy S10. Щракнете върху различните стрелки вляво от всеки намерен елемент, за да отворите папката му. Намерете файловете, от които се нуждаете, и ги изберете – или един по един, или в група, ако знаете как. Задръжте курсора си върху тях и ги плъзнете право в папката на вашия Mac, в която искате да бъдат поставени, и ги пуснете там. Това е всичко!
Какви други въпроси имате за вашия Samsung Galaxy S10? Аз съм маниак на изследванията и ще направя всичко възможно, за да ви намеря отговорите.
Приятно прехвърляне на файлове!
Научете какво е роуминг на данни и как да го активирате или деактивирате на Samsung Galaxy S10.
Шрифтовете на Google съдържат голямо разнообразие от шрифтове, за да направят съдържанието ви да изглежда по-красиво. Има над хиляда шрифта, налични в Google Fonts и
Bluetooth е една от най-полезните технологии за свързване на пазара днес – тя ни позволява лесно да сдвояваме всички видове устройства заедно във всякакви видове
Както при всяка водеща серия Galaxy, Samsung пусна повече от един модел от серията S10. По-точно пуснаха три. Горната част на линията
Номиналната цел на самолетния режим е да постави телефона ви в „безшумен“ режим, когато става въпрос за връзки и изпратени и получени сигнали. Въпреки че не е така
Ако функцията за автоматично коригиране или автоматична подмяна на Samsung Galaxy S10 ви дразни, изключете я, като използвате тези стъпки.
Научете всичко за безопасен режим на смартфона Samsung Galaxy S10 и как да го активирате.
Научете как да настроите звука за вашите известия за текстови съобщения на Samsung Galaxy S10, като използвате този урок.
Автоматичните замествания са усъвършенствани инструменти за автоматично коригиране – в много случаи автоматичното коригиране ще замени грешно изписана дума с правилната дума автоматично, но
Мобилните данни могат да бъдат скъпи – ако сте на ограничен план, може да се окажете, че искате да управлявате потреблението на данни, когато използвате телефона си. Там
Научете как да нулирате меко и твърдо смартфона Samsung Galaxy S10, ако е замръзнал или не функционира правилно.
Научете как да добавяте и премахвате телефонни номера към списъка за блокиране на смартфона Samsung Galaxy S10 с този урок.
Не е новина, че Galaxy S10 е новият флагмански телефон на Samsung. S10 идва с много страхотни функции, една от които е „Wireless Powershare“. Научете как да го използвате с тази подробна публикация.
В прекъсване с предишни устройства, Samsung Galaxy S10 няма лампа за известяване
Научете как да спестите време, като изрязвате, копирате и поставяте текст на смартфона Samsung Galaxy S10 с този подробен урок.
Научете къде се намира слотът за тава за SIM карта и SD карта и как да го поставите и премахнете с този урок стъпка по стъпка.
Научете как да активирате или деактивирате фонови данни за вашата мобилна и Wi-Fi мрежа на смартфона Samsung Galaxy S10.
Тъмен или нощен режим е полезна функция, която задава повечето от цветовете на телефона ви на тъмни – така че фонът на браузърите, приложенията и екраните на менютата по подразбиране
Научете как да свържете смартфона Samsung Galaxy S10 към компютър, за да можете да прехвърляте файлове към и от устройството.
Android Debug Bridge (ADB) е мощен и универсален инструмент, който ви позволява да правите много неща, като например намиране на лог файлове, инсталиране и деинсталиране на приложения, прехвърляне на файлове, root и флаш персонализирани ROM-ове, както и създаване на резервни копия на устройства.
С приложения с автоматично щракване. Няма да се налага да правите много, когато играете игри, използвате приложения или задачи, налични на устройството.
Въпреки че няма магическо решение, малки промени в начина, по който зареждате, използвате и съхранявате устройството си, могат да окажат голямо влияние върху забавянето на износването на батерията.
Телефонът, който много хора обичат в момента, е OnePlus 13, защото освен превъзходен хардуер, той притежава и функция, която съществува от десетилетия: инфрачервеният сензор (IR Blaster).
Google Play е удобен, безопасен и работи добре за повечето хора. Но има цял свят от алтернативни магазини за приложения – някои предлагат откритост, други дават приоритет на поверителността, а трети са просто забавна промяна на темпото.
TWRP позволява на потребителите да запазват, инсталират, архивират и възстановяват фърмуер на своите устройства, без да се притесняват, че това ще повлияе на състоянието на устройството при руутване, флашване или инсталиране на нов фърмуер на Android устройства.
Ако смятате, че познавате добре устройството си Galaxy, Good Lock ще ви покаже колко повече може да направи.
Повечето от нас се отнасят към порта за зареждане на смартфона си така, сякаш единствената му функция е да поддържа батерията жива. Но този малък порт е много по-мощен, отколкото си мислим.
Ако сте уморени от общи съвети, които никога не работят, ето някои, които тихомълком променят начина, по който правите снимки.
Повечето деца предпочитат да играят, вместо да учат. Тези мобилни игри, които са едновременно образователни и забавни, обаче ще се харесат на малките деца.