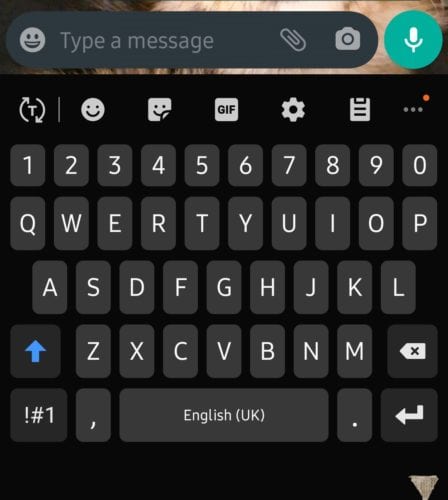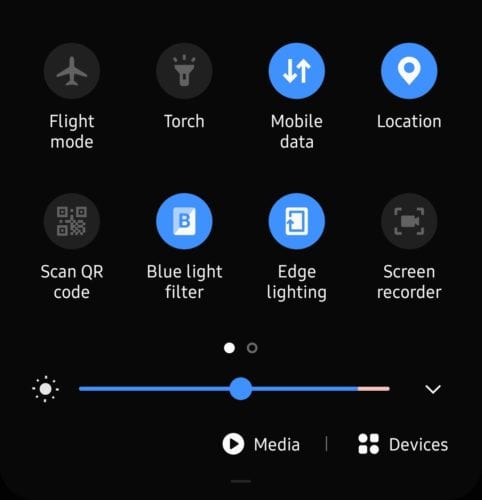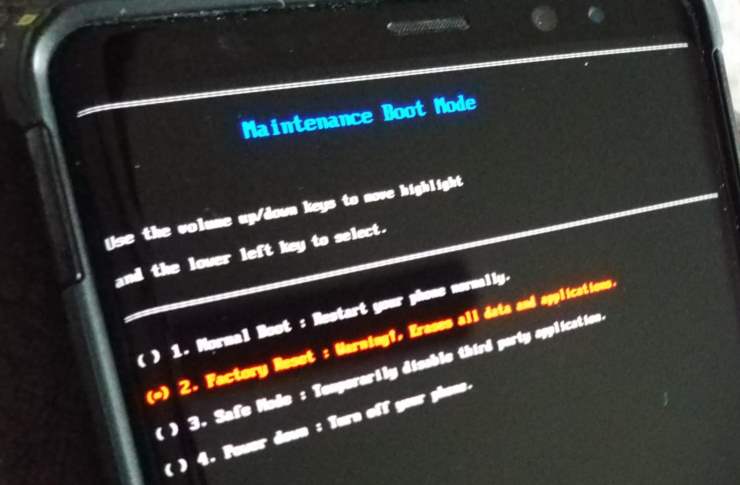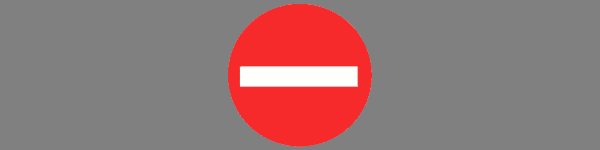Как да активирате и деактивирате роуминг на Samsung Galaxy S10

Научете какво е роуминг на данни и как да го активирате или деактивирате на Samsung Galaxy S10.
Когато използвате което и да е устройство, неизбежно ще има момент, когато трябва да изрежете, копирате или поставите текст в приложение или в друго. Не мога да оцелея без приложението Samsung Notes на моя Samsung Galaxy S10, това е сигурно. Не мога да започна да броя колко пъти се налага да копирам и поставям неща от приложението си за бележки в имейл, текстово или дори съобщение във Facebook.
Можете да копирате текст от повечето приложения (и интернет страници) на вашето устройство. Има няколко, които няма да го позволят и вие ще разберете кои са, докато опитате. За съжаление няма „пълен списък“ с приложения, които забраняват копирането или бих го споделил с вас. Това е просто въпрос на проба и грешка.
Във всеки случай, позволете ми да ви покажа магията на копирането, поставянето и спестяването на много време!
Имайте предвид, че този метод работи на почти всички устройства с Android!
Когато страницата или приложението е отворено, от което искате да копирате, задръжте пръста си върху една от думите, които искате да изберете. Когато го направите, ще забележите, че изскача малко поле с няколко опции.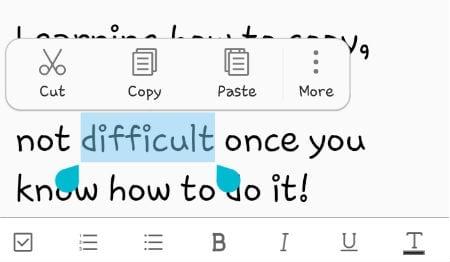
Преди да изберете една от опциите, ще трябва да изберете ЦЕЛИЯ текст, който искате да копирате. За да направите това, просто използвайте пръстите си, за да плъзнете малкото синьо поле (като задържите една от „дръжките“ в ъглите на това поле) назад и напред, докато се маркира целият необходим текст.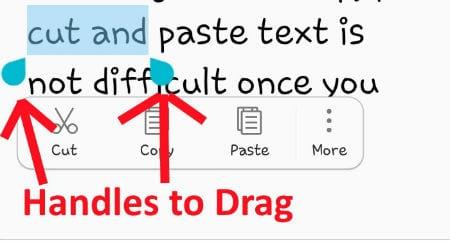
След като вашият текст е избран, полето с опции все още е достъпно за вас. Ще видите, че можете да избирате от „Копиране“, „Изрязване“ , „Поставяне“ и „Още“. Бутонът „Още“ се използва, когато искате да изберете целия текст на страницата. В този случай очевидно ще изберете „Копиране“.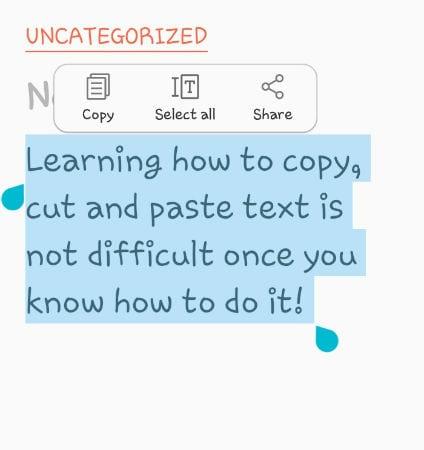
Сега, след като сте избрали и копирали текста, който искате да поставите другаде, е време да научите как да го направите!
Отворете страницата или приложението, в което искате да поставите копирания си текст. Намерете празно място (или точното място, където искате да отиде информацията) и задръжте пръста си надолу. В този момент ще се отвори ново поле с опции.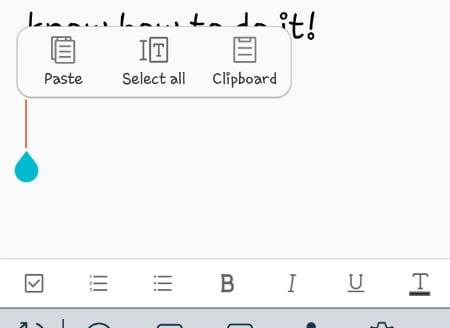
Изберете опцията „Поставяне“ и вашият текст ще се покаже автоматично!
Освен това можете да изберете да поставите екранна снимка или снимка, запазена на телефона ви, или нещо, което сте копирали по-рано. Когато задържите пръста си на мястото, където искате да поставите едно от тях, докоснете опцията „Клипборд“ .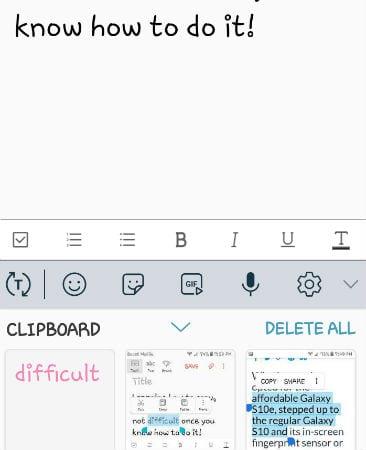
Превъртете през списъка и изберете какво искате да поставите във вашето приложение или документ/бележка и то отново автоматично ще се покаже за вас!
Опцията „Изрязване“ може лесно да бъде избрана от горното меню, след като сте избрали текст, за да го премахнете, вместо да се налага да връщате назад, за да се отървете от него. Това не само ще изтрие избрания текст, но и ще го запази в клипборда ви.
След като вече сте усвоили как да изрязвате, копирате и поставяте на Galaxy S10, какви други неща мога да ви помогна да научите как да правите?
Научете какво е роуминг на данни и как да го активирате или деактивирате на Samsung Galaxy S10.
Шрифтовете на Google съдържат голямо разнообразие от шрифтове, за да направят съдържанието ви да изглежда по-красиво. Има над хиляда шрифта, налични в Google Fonts и
Bluetooth е една от най-полезните технологии за свързване на пазара днес – тя ни позволява лесно да сдвояваме всички видове устройства заедно във всякакви видове
Както при всяка водеща серия Galaxy, Samsung пусна повече от един модел от серията S10. По-точно пуснаха три. Горната част на линията
Номиналната цел на самолетния режим е да постави телефона ви в „безшумен“ режим, когато става въпрос за връзки и изпратени и получени сигнали. Въпреки че не е така
Ако функцията за автоматично коригиране или автоматична подмяна на Samsung Galaxy S10 ви дразни, изключете я, като използвате тези стъпки.
Научете всичко за безопасен режим на смартфона Samsung Galaxy S10 и как да го активирате.
Научете как да настроите звука за вашите известия за текстови съобщения на Samsung Galaxy S10, като използвате този урок.
Автоматичните замествания са усъвършенствани инструменти за автоматично коригиране – в много случаи автоматичното коригиране ще замени грешно изписана дума с правилната дума автоматично, но
Мобилните данни могат да бъдат скъпи – ако сте на ограничен план, може да се окажете, че искате да управлявате потреблението на данни, когато използвате телефона си. Там
Научете как да нулирате меко и твърдо смартфона Samsung Galaxy S10, ако е замръзнал или не функционира правилно.
Научете как да добавяте и премахвате телефонни номера към списъка за блокиране на смартфона Samsung Galaxy S10 с този урок.
Не е новина, че Galaxy S10 е новият флагмански телефон на Samsung. S10 идва с много страхотни функции, една от които е „Wireless Powershare“. Научете как да го използвате с тази подробна публикация.
В прекъсване с предишни устройства, Samsung Galaxy S10 няма лампа за известяване
Научете как да спестите време, като изрязвате, копирате и поставяте текст на смартфона Samsung Galaxy S10 с този подробен урок.
Научете къде се намира слотът за тава за SIM карта и SD карта и как да го поставите и премахнете с този урок стъпка по стъпка.
Научете как да активирате или деактивирате фонови данни за вашата мобилна и Wi-Fi мрежа на смартфона Samsung Galaxy S10.
Тъмен или нощен режим е полезна функция, която задава повечето от цветовете на телефона ви на тъмни – така че фонът на браузърите, приложенията и екраните на менютата по подразбиране
Научете как да свържете смартфона Samsung Galaxy S10 към компютър, за да можете да прехвърляте файлове към и от устройството.
След като руутнете телефона си с Android, имате пълен достъп до системата и можете да стартирате много видове приложения, които изискват root достъп.
Бутоните на вашия телефон с Android не са само за регулиране на силата на звука или събуждане на екрана. С няколко прости настройки те могат да се превърнат в преки пътища за бързо заснемане на снимки, прескачане на песни, стартиране на приложения или дори активиране на функции за спешни случаи.
Ако сте забравили лаптопа си на работа и имате спешен доклад, който да изпратите на шефа си, какво трябва да направите? Да използвате смартфона си. Още по-сложно е да превърнете телефона си в компютър, за да вършите много задачи едновременно по-лесно.
Android 16 има джаджи за заключен екран, с които можете да променяте заключения екран по ваш избор, което го прави много по-полезен.
Режимът „Картина в картината“ на Android ще ви помогне да свиете видеото и да го гледате в режим „картина в картината“, гледайки видеото в друг интерфейс, за да можете да правите други неща.
Редактирането на видеоклипове на Android ще стане лесно благодарение на най-добрите приложения и софтуер за редактиране на видео, които изброяваме в тази статия. Уверете се, че ще имате красиви, вълшебни и стилни снимки, които да споделяте с приятели във Facebook или Instagram.
Android Debug Bridge (ADB) е мощен и универсален инструмент, който ви позволява да правите много неща, като например намиране на лог файлове, инсталиране и деинсталиране на приложения, прехвърляне на файлове, root и флаш персонализирани ROM-ове, както и създаване на резервни копия на устройства.
С приложения с автоматично щракване. Няма да се налага да правите много, когато играете игри, използвате приложения или задачи, налични на устройството.
Въпреки че няма магическо решение, малки промени в начина, по който зареждате, използвате и съхранявате устройството си, могат да окажат голямо влияние върху забавянето на износването на батерията.
Телефонът, който много хора обичат в момента, е OnePlus 13, защото освен превъзходен хардуер, той притежава и функция, която съществува от десетилетия: инфрачервеният сензор (IR Blaster).