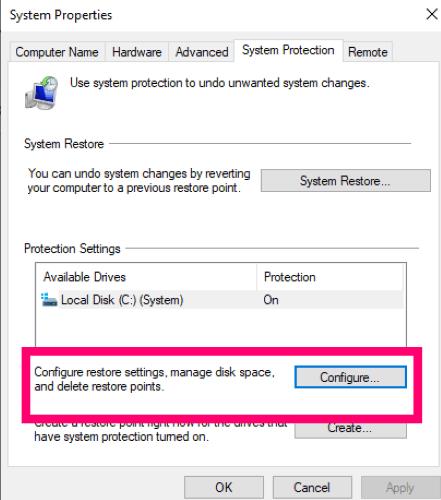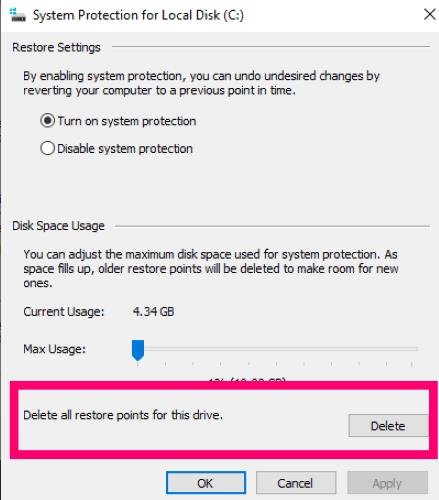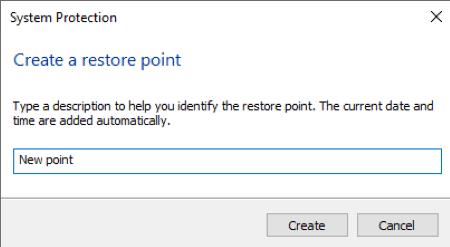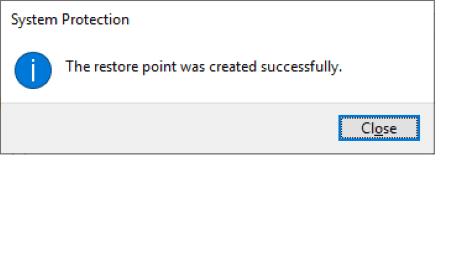Всеки компютър – или всяка друга част от технологията – има определено количество дисково пространство, налично за използване. Операционната система, програмите и друга информация се съхраняват в това пространство. Когато машината ви започне да работи бавно, едно от първите неща, които трябва да направите, е да видите колко свободно място имате. В Windows 10 ще искате да отворите своите „Настройки“ и след това да щракнете върху „Система“ в горната част. Оттам изберете „Съхранение“, което е около половината надолу по списъка от лявата страна на прозореца. Вече можете да видите колко общо дисково пространство има вашата машина и колко свободно имате.

Ако наличната сума е много ниска, има много неща, които можете да направите, за да освободите част от нея. Това включва деинсталиране на ненужни програми. Друга възможност е да стартирате това, което наричаме „Почистване на диска“. Да го направя:
Щракнете върху бутона „Старт“ .
Въведете думата „Диск“ (без тези кавички, които използвах.)
След това кликнете върху „Почистване на диска“.
Поставете отметка във всяко от полетата (но НЕ в полето „Компресиране на стари файлове“), които изглежда заемат много място.
Накрая ще трябва да щракнете върху „OK“ и след това върху „Да“, за да потвърдите. Оставете процеса да тече и след това затворете прозорците.
Как да изтриете точки за възстановяване на системата до свободно дисково пространство
Понякога тези две стъпки може да не са напълно достатъчни, за да ви дадат допълнителните битове и байтове, които трябва да имате на разположение. Ако случаят е такъв, друга отлична опция е да изтриете всичките си стари точки за възстановяване на системата.
Възстановяването на системата автоматично прави „моментна снимка“ на почти всичко на вашия компютър и го запазва. След това, ако нещо се обърка, можете да възстановите вашата машина до последната направена точка за възстановяване. Виждаме това – и използваме този метод – често, когато нова част от софтуера няма да работи добре с други или с хост машината, или когато актуализацията на Windows се проваля.
Ако имате много от тези точки за възстановяване, те може да заемат доста място на вашата машина. Изтриването им не е никак трудно или отнема много време.
Щракнете отново върху бутона „Старт“ . Този път въведете „Възстановяване на системата“. Кутията ще се отвори с вече избран раздел „Защита на системата“ . От тук кликнете върху бутона „Конфигуриране“ в долната част.
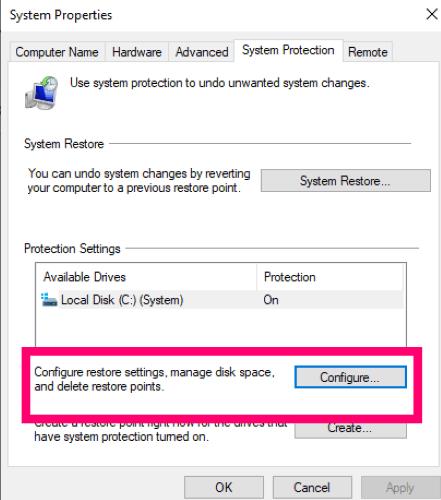
В долната част на новото поле, което се отваря, щракнете върху „Изтриване“ до мястото, където пише „Изтриване на всички точки за възстановяване за този диск“. Не забравяйте да кликнете върху „Продължи“, когато се появи полето за потвърждение.
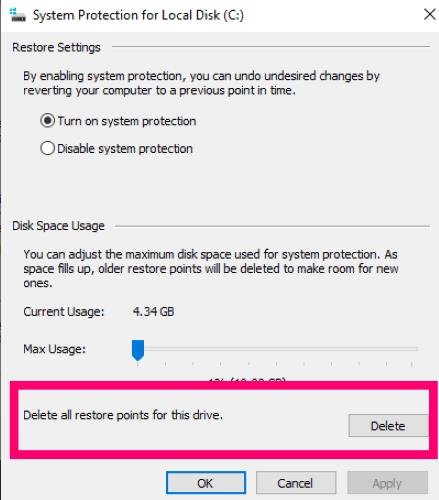
След като точките за възстановяване бъдат изтрити, ще получите поле, което ви уведомява, че процесът е завършен успешно. Затворете това поле и след това затворете полето „Защита на системата“ ... оставяйки основното поле „Свойства на системата“ ОТВОРЕНО. Тъй като току-що изтрихме всички наши точки за възстановяване, трябва да създадем една нова точно сега, в случай че нещо се обърка с машината!
В долната част на полето щракнете върху бутона „Създаване“ до „Създаване на точка за възстановяване точно сега…“. Напишете описание за тази точка за възстановяване. Всеки път, когато изтрия всичките си стари, просто използвам нещо като „Нова точка“ за описанието си. Датата и часът се добавят автоматично към заглавието на точката за възстановяване и това е най-важното, ако някога се наложи да го използвате.
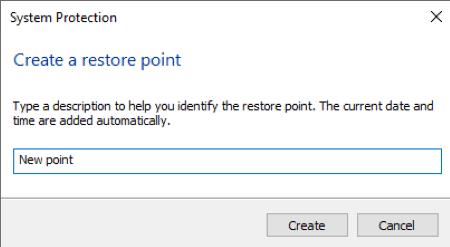
След като напишете описанието, щракнете върху бутона „Създаване“ и процесът започва. Времето, което ще отнеме, зависи от размера на дисковото пространство на вашата машина и от това какво има там. Когато приключи, ще се появи поле, което ви уведомява, че нова точка за възстановяване е създадена успешно.
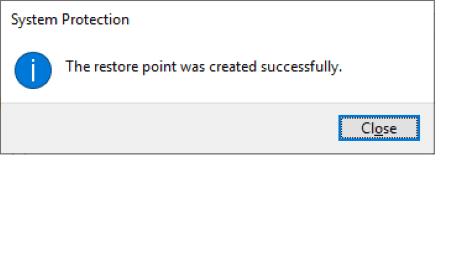
В този момент просто щракнете върху „Затвори“ в това поле и след това продължете и затворете и полето си „Свойства на системата“ .
Това е всичко! Вашата машина трябва да работи по-добре и да има много повече свободно място сега.
На какви други въпроси за Windows мога да ви отговоря?
Приятно почистване на диска!