Защо батерията на моя Chromebook се разрежда толкова бързо?

Изпълнението на високоинтензивни програми на вашия Chromebook изисква много CPU мощност, което от своя страна разрежда батерията ви.
Ако вашата Wi-Fi връзка не е налична, най-бързият начин да се върнете онлайн е да използвате мобилна гореща точка. За съжаление, много потребители на Chromebook се оплакват, че лаптопите им няма да се свързват с мобилни горещи точки. Устройството може успешно да открие наличните връзки, но потребителите не могат да влязат онлайн. Нека да разгледаме как можете бързо да отстраните този проблем.
Първо, рестартирайте своя Chromebook и телефона и проверете дали проблемът е изчезнал. Уверете се, че вашата SIM карта е активирана правилно. Проверете дали други устройства могат да се свържат с вашата мобилна точка за достъп .
Като бързо напомняне, ако вашият Chromebook се управлява от организация, вашият ИТ администратор може да е блокирал връзките с мобилна гореща точка. Свържете се с вашия администратор за допълнителни подробности.
Настройте отново връзката между вашия Chromebook и мобилния си терминал и проверете резултатите.
Щракнете върху иконата за час на вашия Chromebook и изберете Настройки .
След това отидете на Свързани устройства , намерете своя телефон с Android и изберете опцията Настройка .
Следвайте стъпките на екрана, за да настроите правилно връзката.
Когато връзката е готова за използване, трябва да получите и потвърждение на телефона си.
Върнете се на своя Chromebook и под Активирано изберете функцията за мобилна гореща точка.
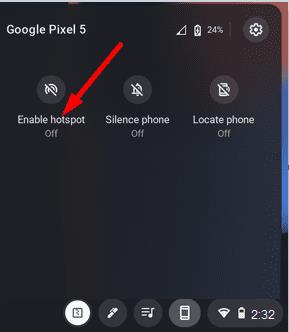
Уверете се, че използвате най-новата версия на ChromeOS на вашата машина. Щракнете върху индикатора за време и изберете Настройки . След това щракнете върху Всичко за ChromeOS и проверете за актуализации. Инсталирайте актуализациите, рестартирайте лаптопа си и проверете дали можете да се свържете с мобилната си гореща точка сега.
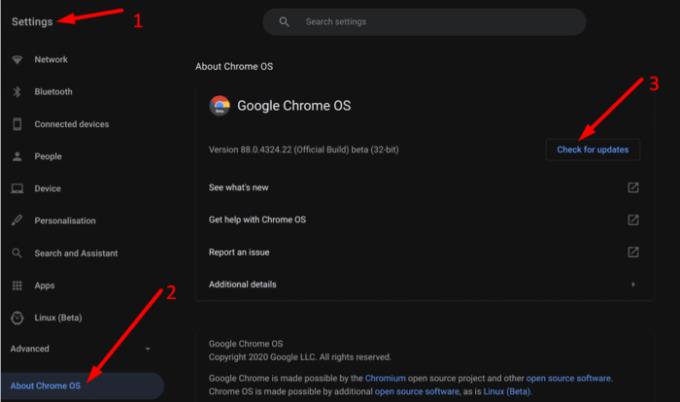
Предпочитаните от вас мрежови настройки може да попречат на вашия Chromebook да се свърже с мобилна гореща точка. Това е така, защото компютърът дава приоритет на предпочитаните Wi-Fi мрежи пред други налични мрежи. Отидете на Wi-Fi настройки , намерете секцията Известни мрежи и премахнете предпочитаните от вас мрежи. След това проверете дали вашият лаптоп с ChromeOS може да се свърже с вашата мобилна точка за достъп.
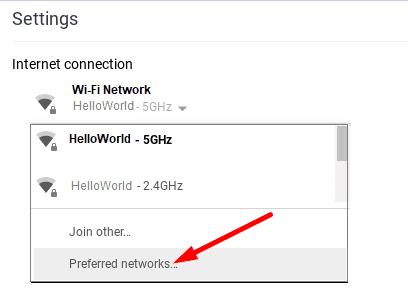
Ако проблемът продължава, свържете се с вашия оператор за допълнителна помощ. Ако трябва да настроите конкретни настройки за връзка, екипът за поддръжка на вашия оператор ще може да ви помогне.
Ако вашият Chromebook не може да се свърже с мобилна гореща точка, рестартирайте устройствата си. След това опитайте да настроите връзката отново. Освен това се уверете, че използвате най-новата версия на ChromeOS и премахнете предпочитаните мрежи. Ако проблемът продължава, свържете се с вашия ИТ администратор или оператор. Намерихте ли други начини за отстраняване на проблеми с връзката с мобилна гореща точка на Chromebook? Уведомете ни в коментарите по-долу.
Изпълнението на високоинтензивни програми на вашия Chromebook изисква много CPU мощност, което от своя страна разрежда батерията ви.
Chromebook са страхотни инструменти за всякакви различни работни цели, но те също могат да представят своя набор от предизвикателства – по-специално по отношение на техните
За да направите екранна снимка на цял екран на вашия лаптоп Chromebook, натиснете едновременно клавишите Ctrl и Show windows.
Ако вашият Chromebook не се актуализира поради проблеми с изтощена батерия, проверете здравето на батерията и принудително рестартирайте лаптопа си.
Въпреки че Chromebook имат свои собствени точки за продажба, те са по-ниски в сравнение с Windows и други подобни устройства. Това е така, защото Chromebook работят със собствената ChromeOS на Google. За разлика от Micros...
Ако искате да промените езиковите си настройки на Chromebook, отидете на Настройки, отидете до Разширени и превъртете надолу до Езици и въвеждане.
Chromebook разполагат с множество слоеве на защита, които включват пясъчни кутии и проверени последователности за зареждане, които ги правят много трудни за хакване.
Понастоящем Chromebook няма настройки за режим на ниска мощност. С други думи, няма икономия на батерията в ChromeOS.
Ако Chromebook казва, че връзката ви не е частна, това означава, че Chrome не може да намери валиден сертификат за поверителност на тази уеб страница.
Повечето Chromebook имат RAM чипа, запоен към дънната платка, което означава, че не можете да добавите повече памет към устройството си.
Ако вашият Chromebook срещне грешка при конфигурирането на мрежата, активирайте споделянето на мрежата, рестартирайте лаптопа си и изключете рутера от контакта.
За да отстраните проблеми с връзката с Zoom на Chromebook, проверете връзката си, актуализирайте ChromeOS и нулирайте настройките на браузъра си.
Ако вашият Chromebook казва, че не е успял да настрои принтера ви, използвайте различен метод за сдвояване и актуализирайте операционната система и фърмуера на принтера.
Ако сте фен на VPN, вероятно искате да инсталирате VPN на всичките си устройства. Повечето VPN предлагат клиенти на Windows и macOS, но има
Изпълнението на програми с висока интензивност на вашия Chromebook използва много мощност на процесора, което от своя страна ще изтощи батерията ви.
Можете безопасно да оставите своя Chromebook включен през нощта или дни наред, без да се притеснявате за повреда на батерията.
Първоначално TeamViewer не беше наличен в Chrome OS, но тъй като платформата придоби по-голяма популярност, екипът на разработчиците пусна пробна версия за системите.
Ако вашият Chromebook не зарежда батерията на телефона ви, проверете дали кабелът е повреден или дефектен и деактивирайте бързото зареждане.
Ако вашият Chromebook не може да зареди визуализацията за печат, рестартирайте лаптопа, принтера и рутера. Освен това извадете и настройте принтера отново.
Ако вашият Chromebook блокира при проверка за актуализации, изключете всички периферни устройства и извършете хардуерно нулиране.
Apple представи iOS 26 – голяма актуализация с чисто нов дизайн от матирано стъкло, по-интелигентни изживявания и подобрения в познатите приложения.
Студентите се нуждаят от специфичен тип лаптоп за обучението си. Той трябва да е не само достатъчно мощен, за да се справя добре с избраната от тях специалност, но и достатъчно компактен и лек, за да го носят през целия ден.
В тази статия ще ви покажем как да си възвърнете достъпа до твърдия диск, когато той се повреди. Нека продължим!
На пръв поглед AirPods изглеждат като всички други истински безжични слушалки. Но всичко това се промени, когато бяха открити няколко малко известни характеристики.
Добавянето на принтер към Windows 10 е лесно, въпреки че процесът за кабелни устройства ще бъде различен от този за безжични устройства.
Както знаете, RAM паметта е много важна хардуерна част в компютъра, действаща като памет за обработка на данни и е факторът, който определя скоростта на лаптоп или компютър. В статията по-долу, WebTech360 ще ви запознае с някои начини за проверка за грешки в RAM паметта с помощта на софтуер в Windows.
Држењето на вашите 3D принтери е многу важно за добивање на најдобри резултати. Еве некои важни совети за да се освежите.
Разберете някои от възможните причини, поради които вашият лаптоп прегрява, както и съвети и трикове за избягване на този проблем и поддържане на устройството хладно.
Поддържането на вашето оборудване в добро състояние е задължително. Ето някои полезни съвети, за да поддържате 3D принтера си в отлично състояние.
Имаме решение за вас как да откриете IP адреса на вашия принтер, ако имате проблеми с това.

























