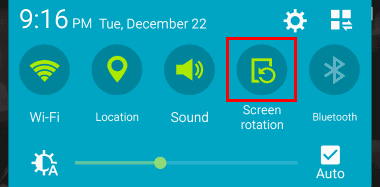Galaxy Tab 1: Калибриране на ориентацията на екрана

Как да калибрираме екрана на оригиналния таблет Samsung Galaxy Tab.
Съвременните смарт часовници поддържат голямо разнообразие от функции, включително опцията за управление на известия, отговаряне на вашите повиквания или използване на гласови команди за изпълнение на различни задачи. Samsung Galaxy Watch е една от най-популярните марки смарт часовници в световен мащаб. Всичко, което трябва да направите, е да държите часовника си близо до устата си, да кажете какво ви трябва и да изчакате устройството да извърши необходимото от вас действие.
За съжаление много потребители на Galaxy Watch се оплакаха от различни проблеми, свързани с микрофона. Например потребителите не могат да отговарят на входящи повиквания и да използват гласови команди на своите смарт часовници . Нека разгледаме как можете да отстраните проблеми, свързани с микрофона, на Galaxy Watch.
Рестартирайте вашия смарт часовник и смартфон и проверете дали проблемът продължава. Понякога простото рестартиране прави чудеса.
Придвижете се до Настройки на телефона си , изберете Връзки и докоснете Bluetooth .
Изберете символа за настройки до вашия Galaxy Watch и докоснете Unpair .
Върнете се на началния екран, изчакайте една минута, сдвоете устройствата си отново и проверете резултатите.
Вземете щифт и почистете порта на микрофона. Внимателно забийте щифта в отвора на микрофона. Петънца от прах, мъх и отломки могат да попаднат в порта, блокирайки микрофона.
Използването на вашия смартфон във вода може да предизвика много проблеми с микрофона и аудиото. Добрата новина е, че можете да ги поправите с помощта на опцията Eject Water.
Първо, леко разклатете устройството си, за да отстраните всички водни капчици, и го подсушете с кърпа.
След това отидете на Настройки , изберете Разширени и изключете режима за заключване на водата .
Поставете часовника отстрани и се уверете, че високоговорителят е обърнат надолу, за да може водата да изтече. Клавишите Back и Power трябва да са обърнати нагоре.
Върнете се към Разширени и изберете Изхвърляне на вода със звук .
Изберете Възпроизвеждане на звук, за да изчистите водата от високоговорителите .
Използвайте отново памучна кърпа, за да отстраните всички капчици вода.
Въпреки че много от вас може да не харесат това решение, понякога нулирането на вашия смарт часовник е единственото нещо, което възстановява функционалността на вашия микрофон. Не забравяйте да архивирате данните си, преди да натиснете опцията Нулиране.
Стартирайте приложението Galaxy Wearable и отидете на Настройки .
След това изберете Общи и отидете на Нулиране .
Стартирайте процеса на нулиране.
Рестартирайте устройството си и проверете дали проблемите с микрофона продължават.
Ако нищо не работи, това може да означава, че устройството ви е повредено и трябва да накарате техник да го поправи вместо вас. За повече информация посетете сервизната страница на Samsung .
Не е необичайно петна прах и мъх да попаднат в порта за микрофон на Samsung Galaxy Watch. Внимателно почистете порта за микрофон с щифт и проверете дали микрофонът работи правилно сега. След това прекратете сдвояването и нулирайте вашия смарт часовник. Ако проблемът продължава, свържете се с поддръжката на Samsung. Тези решения помогнаха ли ви да отстраните проблема? Уведомете ни в коментарите по-долу.
Как да калибрираме екрана на оригиналния таблет Samsung Galaxy Tab.
Как да включите или изключите въртенето на екрана на Samsung Galaxy Tab.
Не е необичайно петна прах и мъх да се забиват в порта за микрофон на Samsung Galaxy Watch, причинявайки проблеми със звука.
Как да нулирате меко и трудно таблета Samsung Galaxy Tab S.
Как да поставите и премахнете SD картата и тавата за SIM карта на смартфона Samsung Galaxy J7.
Как да изчистите хронологията, кеша и данните за бисквитките от браузъра на Samsung Galaxy Tab 4
Apple представи iOS 26 – голяма актуализация с чисто нов дизайн от матирано стъкло, по-интелигентни изживявания и подобрения в познатите приложения.
Студентите се нуждаят от специфичен тип лаптоп за обучението си. Той трябва да е не само достатъчно мощен, за да се справя добре с избраната от тях специалност, но и достатъчно компактен и лек, за да го носят през целия ден.
В тази статия ще ви покажем как да си възвърнете достъпа до твърдия диск, когато той се повреди. Нека продължим!
На пръв поглед AirPods изглеждат като всички други истински безжични слушалки. Но всичко това се промени, когато бяха открити няколко малко известни характеристики.
Добавянето на принтер към Windows 10 е лесно, въпреки че процесът за кабелни устройства ще бъде различен от този за безжични устройства.
Както знаете, RAM паметта е много важна хардуерна част в компютъра, действаща като памет за обработка на данни и е факторът, който определя скоростта на лаптоп или компютър. В статията по-долу, WebTech360 ще ви запознае с някои начини за проверка за грешки в RAM паметта с помощта на софтуер в Windows.
Држењето на вашите 3D принтери е многу важно за добивање на најдобри резултати. Еве некои важни совети за да се освежите.
Разберете някои от възможните причини, поради които вашият лаптоп прегрява, както и съвети и трикове за избягване на този проблем и поддържане на устройството хладно.
Поддържането на вашето оборудване в добро състояние е задължително. Ето някои полезни съвети, за да поддържате 3D принтера си в отлично състояние.
Имаме решение за вас как да откриете IP адреса на вашия принтер, ако имате проблеми с това.