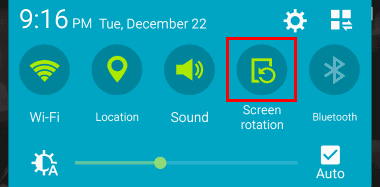Galaxy Tab 1: Калибриране на ориентацията на екрана

Как да калибрираме екрана на оригиналния таблет Samsung Galaxy Tab.
Една от първите и най-важни стъпки, които трябва да предприемете, когато вземете новия си телефон Galaxy J7, е инсталирането на SIM и SD картата. Процесът е много лесен, така че хората, които не разбират технологиите, ще имат лесно време да ги инсталират.
Може да звучи доста просто, но има някои неща, които трябва да имате предвид преди и докато работите със SIM и SD картите. Следното ръководство ще ви информира за всичко, което трябва да знаете, за да не срещнете проблеми.
Поставянето на SIM картата е лесно, но първо трябва да намерите слота. Слотът за SIM е малкият метален слот до по-високия точно над батерията. Вземете SIM картата си и се уверете, че златните контакти са обърнати надолу.

Плъзнете го навътре, но не се изненадвайте, ако трябва да го принудите само малко. Ако имате твърде много проблеми, може да се наложи да го отрежете малко, но внимавайте да не режете твърде много.
За да извадите SIM картата, уверете се, че сте изключили телефона си. Внимателно отстранете задния капак по най-добрия начин, по който можете да намерите слота за SIM карта. Ако се опитате да извадите SIM картата, докато тя все още е включена, може да повредите телефона си и SIM картата без поправка.
Вашият Samsung Galaxy J7 може да поддържа карта с памет с максимум 128GB. Бъдете внимателни, когато купувате SD карта, тъй като някои карти може да не са съвместими с вашия телефон. Преди да купите карта с памет, не забравяйте да си направите домашната работа на тези, които са съвместими с вашия телефон.
Когато поставяте картата с памет, уверете се, че логото на компанията е обърнато с дясната страна нагоре. Контактите със златен цвят трябва да са обърнати надолу и не забравяйте да не го насилвате. Слотът за картата с памет ще бъде точно над батерията и най-големият от двата слота.
Galaxy J7 поддържа файлови системи FAT и exFAT за карти с памет. Ако картата, която използвате, е в друга файлова система, вашият J7 ще ви помоли да я преформатирате. Когато поставяте SD картата, ще намерите директорията с файлове в папката „ Моите файлове “ > „ SD карта “.
Забележка: Непрекъснатото изтриване и запис на данни съкращава живота на вашата карта с памет.
Преди да извадите картата с памет, трябва да я демонтирате. Можете да направите това, като отидете на Настройки > Съхранение > SD карта > Демонтиране . След като направите това, изключете телефона си > свалете задния капак > извадете батерията и извадете картата с памет.
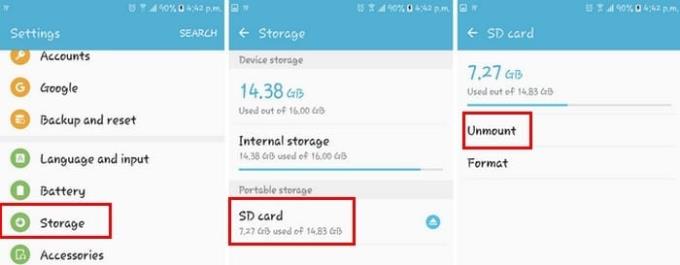
Важно е никога да не изваждате картата с памет, докато осъществявате достъп или прехвърляте данни. Това може да доведе до загуба или повреда на данни или повреда на картата или телефона ви.
Колкото и просто да звучи нещо, винаги е добра идея да прочетете как правилно да поставите и извадите SD и SIM карта, само за да опресните паметта си. Никога не знаеш кога може да си спомниш нещо, което лесно би могло да ти мине. Пропуснах ли съвет, който имате предвид, когато работите със SIM и SD карта? Оставете коментар и споделете вашите мисли с нас.
Как да калибрираме екрана на оригиналния таблет Samsung Galaxy Tab.
Как да включите или изключите въртенето на екрана на Samsung Galaxy Tab.
Не е необичайно петна прах и мъх да се забиват в порта за микрофон на Samsung Galaxy Watch, причинявайки проблеми със звука.
Как да нулирате меко и трудно таблета Samsung Galaxy Tab S.
Как да поставите и премахнете SD картата и тавата за SIM карта на смартфона Samsung Galaxy J7.
Как да изчистите хронологията, кеша и данните за бисквитките от браузъра на Samsung Galaxy Tab 4
Apple представи iOS 26 – голяма актуализация с чисто нов дизайн от матирано стъкло, по-интелигентни изживявания и подобрения в познатите приложения.
Студентите се нуждаят от специфичен тип лаптоп за обучението си. Той трябва да е не само достатъчно мощен, за да се справя добре с избраната от тях специалност, но и достатъчно компактен и лек, за да го носят през целия ден.
В тази статия ще ви покажем как да си възвърнете достъпа до твърдия диск, когато той се повреди. Нека продължим!
На пръв поглед AirPods изглеждат като всички други истински безжични слушалки. Но всичко това се промени, когато бяха открити няколко малко известни характеристики.
Добавянето на принтер към Windows 10 е лесно, въпреки че процесът за кабелни устройства ще бъде различен от този за безжични устройства.
Както знаете, RAM паметта е много важна хардуерна част в компютъра, действаща като памет за обработка на данни и е факторът, който определя скоростта на лаптоп или компютър. В статията по-долу, WebTech360 ще ви запознае с някои начини за проверка за грешки в RAM паметта с помощта на софтуер в Windows.
Држењето на вашите 3D принтери е многу важно за добивање на најдобри резултати. Еве некои важни совети за да се освежите.
Разберете някои от възможните причини, поради които вашият лаптоп прегрява, както и съвети и трикове за избягване на този проблем и поддържане на устройството хладно.
Поддържането на вашето оборудване в добро състояние е задължително. Ето някои полезни съвети, за да поддържате 3D принтера си в отлично състояние.
Имаме решение за вас как да откриете IP адреса на вашия принтер, ако имате проблеми с това.