Firefox: Как да идентифицирате конкретен цвят на уеб страница

Вижте как можете да идентифицирате конкретен цвят с помощта на вградения инструмент в Firefox, без да използвате софтуер на трети страни.
Обикновено не се препоръчва да запазвате паролите си в браузъра си от съображения за сигурност. Но ако това е нещо, което все пак сте направили, е добра идея да знаете как да ги управлявате. По този начин ще настроите всичко точно както ви харесва.
Управлението на пароли е лесна задача, но тъй като не всички браузъри са направени еднакви и може да имат опции в различни области. Следното ръководство ще ви покаже как да управлявате паролите си в повечето популярни браузъри. Не забравяйте да маркирате тази статия за бъдещи справки.
Тъй като Chrome е най-популярният браузър там, справедливо е той да е в горната част на списъка. За да управлявате паролите си за Chrome, щракнете върху трите вертикални точки в горния десен ъгъл на Chrome и изберете настройки.
Превъртете докрай надолу и изберете Разширени и бавно превъртете надолу, докато стигнете до секцията Пароли и формуляри. Втората опция ще бъде Управление на пароли.
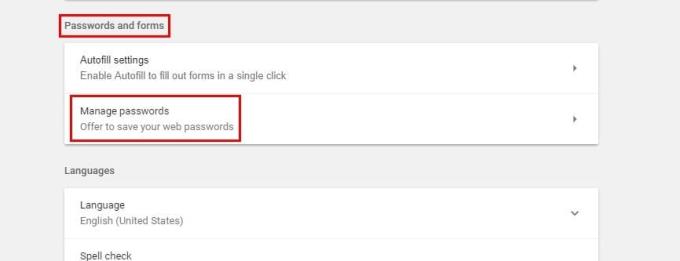
Трябва да видите запазените си пароли на следващата страница, но ще виждате точки само от съображения за сигурност. Ако трябва да видите паролите си, просто кликнете върху бутона за показване. За да премахнете парола, щракнете върху X до бутона Покажи. Толкова е лесно.
Също така е възможно да управлявате паролата си и в най-новата версия на Firefox. Щракнете върху трите хоризонтални линии и изберете опции. Изберете Поверителност и сигурност и опцията за управление на вашите пароли трябва да бъде първата опция.
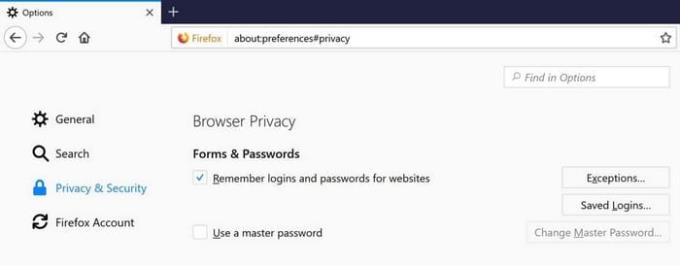
Под бутона за изключения можете да видите всички пароли, които Firefox е запазил. Ако трябва да потърсите конкретна парола в морето от пароли, които имате, винаги можете да използвате лентата за търсене.

В долната част имате опциите да премахнете всичките си пароли, да импортирате някои или да покажете пароли. Firefox няма да ви покаже автоматично вашите пароли, но има опция, ако искате да ги видите.
Управлението на вашите пароли е също толкова лесно в Microsoft Edge. Просто щракнете върху трите вертикални точки и щракнете върху Опции. Превъртете надолу, докато видите Разширени опции и след като го изберете, трябва да видите Управление на пароли.
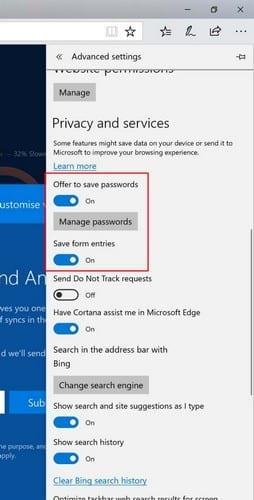
Ще трябва да го включите, ако още не е и след това да щракнете върху Управление на пароли. Трябва да видите списък с всички пароли, които Edge е запазил. За да изтриете парола, просто щракнете върху x, но ако искате да я промените, кликнете върху нея. Вече можете да промените паролата или да направите всякакви други промени.
Ако не бяха услугите, които ви помагат да запомните паролата си, нещата определено щяха да са бъркотия, опитвайки се да ги запомните. Ако предпочитате да запазвате паролите си в любимия си браузър, сега знаете как да ги управлявате. Какво мислите за запазването на пароли във всеки браузър? Оставете коментар и споделете вашите мисли.
Вижте как можете да идентифицирате конкретен цвят с помощта на вградения инструмент в Firefox, без да използвате софтуер на трети страни.
Вижте колко лесно е да добавите дума или друг език към проверката на правописа на Firefox. Също така вижте как можете да изключите проверката на правописа за браузъра.
Изчистете историята на URL адреса в адресната лента на Firefox и запазете вашите сесии лични, следвайки тези бързи и лесни стъпки.
Когато отворите начална страница в който и да е браузър, искате да видите това, което ви харесва. Когато започнете да използвате различен браузър, искате да го настроите по свой вкус. Настройте персонализирана начална страница в Firefox за Android с тези детайлни стъпки и открийте колко бързо и лесно може да бъде направено.
Научете как да деактивирате досадните автоматично възпроизвеждащи се видеа в Google Chrome и Mozilla Firefox с това ръководство.
Когато изтриете историята на изтеглянията в Android, помагате за освобождаване на пространство за съхранение и други неща. Ето стъпките, които трябва да следвате.
Как да активирате или деактивирате функцията JavaScript във всички версии на уеб браузъра Mozilla Firefox.
Предотвратете показването на досадни известия в уеб браузърите Edge, Chrome, Opera и Firefox.
Настройте браузъра си Mozilla Firefox с тези 8 настройки.
Как да изчистите напълно цялата история на сърфиране в уеб браузъра Mozilla Firefox.
Осигурете този допълнителен слой сигурност, когато сърфирате във Firefox. Активирайте HTTPS сърфирането и пазете данните си криптирани.
Вашият уеб браузър е едно от най-използваните от вас приложения, така че е важно да изберете това, което работи най-добре за вас. В тази статия разгледайте някои от
На работния плот вашата начална страница обикновено е първата страница, която вашият уеб браузър з��режда, когато се отвори. Повечето мобилни браузъри обаче запазват всички ваши раздели. Задайте своя собствена начална страница по подразбиране във Firefox за Android с тези подробни стъпки.
Показваме ви 3 начина да активирате или деактивирате автоматичните актуализации в Mozilla Firefox.
Как бързо да увеличите или намалите шрифта във всеки браузър, работещ в Microsoft Windows, Linux или MacOS.
Поддръжката за Flash файлове е на път. Flash често се разглежда като основен градивен елемент на реклами, кратки видеоклипове или аудиозаписи и игри. Дори един
Независимо дали изчиствате или активирате бисквитки в Chrome, Opera или Firefox, това ръководство ще ви помогне да направите и двете.
Решете проблеми с вашия уеб браузър, който не се свързва с определени уебсайтове.
В този урок ще научите как да навигирате до инструмента за преглед на сертификати на Firefox, като използвате тези стъпки.
Научете как да деактивирате досадните автоматично възпроизвеждани видеоклипове в Google Chrome и Mozilla Firefox с този урок.
Добавянето на принтер към Windows 10 е лесно, въпреки че процесът за кабелни устройства ще бъде различен от този за безжични устройства.
Както знаете, RAM паметта е много важна хардуерна част в компютъра, действаща като памет за обработка на данни и е факторът, който определя скоростта на лаптоп или компютър. В статията по-долу, WebTech360 ще ви запознае с някои начини за проверка за грешки в RAM паметта с помощта на софтуер в Windows.
Држењето на вашите 3D принтери е многу важно за добивање на најдобри резултати. Еве некои важни совети за да се освежите.
Разберете някои от възможните причини, поради които вашият лаптоп прегрява, както и съвети и трикове за избягване на този проблем и поддържане на устройството хладно.
Поддържането на вашето оборудване в добро състояние е задължително. Ето някои полезни съвети, за да поддържате 3D принтера си в отлично състояние.
Имаме решение за вас как да откриете IP адреса на вашия принтер, ако имате проблеми с това.
Ако вашите Powerbeats Pro не се зареждат, използвайте друг източник на захранване и почистете слушалките. Оставете кутията отворена, докато зареждате слушалките.
Ако не сте сигурни дали да закупите AirPods за вашия телефон Samsung, това ръководство определено ще помогне. Най-очевидният въпрос е дали двете устройства са
Ако търсите NAS за вашия дом или офис, разгледайте този списък с най-добрите устройства за NAS съхранение.
Как да активирате сканирането на Canon Pixma MG5220, когато мастилото е свършило.
























