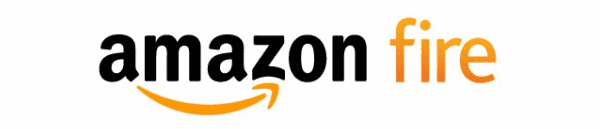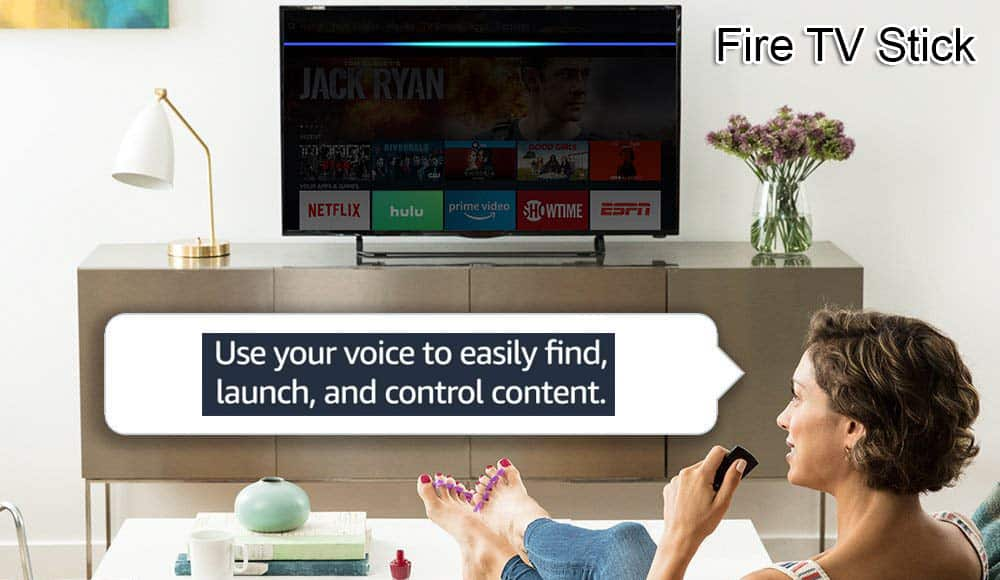Как да рестартирате или изключите Amazon Fire TV

Научете как да изключите или рестартирате стик или кутия Amazon Fire TV, като използвате този урок.
Честито! Трябва да сте закупили наскоро Amazon Kindle Fire TV. Наскоро получих един като подарък и се заб��влявах с него. Има толкова много различни неща, които мога да правя, които не можех преди. Тъй като зрението ми е толкова лошо, много обичам да отразявам екрана на телефона си на моя 60-инчов телевизор! Ще обсъдим обаче как да направите това – и повече – с вашия Fire TV Stick в друга статия. Преди да можете да направите някое от тези неща, ще искате да знаете как да инсталирате, деинсталирате и актуализирате многото приложения, които може да искате или имате нужда.
Всяко от тези неща е сравнително лесно да се направи само с няколко стъпки. Първо, очевидно, трябва да се уверите, че имате акаунт в Amazon. Превъртете през главното меню на Fire TV с дистанционното си управление и изберете „ Приложения “. Точно както ще намерите в Android и iOS на вашето мобилно устройство, има много различни категории. Преглеждайте ги, докато намерите нещо, което ви интересува. Можете да избирате неща като Netflix, YouTube и много други. Има изобилие от игри за изтегляне и игра и – отново като други магазини за приложения – ще намерите както безплатни, така и платени предложения.
Преди да изберете да изтеглите приложение, не забравяйте да докоснете бутона с кръгче в средата на бутоните за посока, за да прочетете пълното описание. След като сте избрали нещо, щракнете върху кръглия бутон „ Избор “ и след това „ Вземи “, за да започнете инсталацията. Веднага след като файловете бъдат изтеглени, те се инсталират автоматично. Веднага щом всяко приложение е готово за използване, бутонът ще се промени на „ Отвори “.
Най-лесният начин да поддържате всичките си приложения напълно актуализирани, предлагам да включите автоматичните актуализации и да им позволите да вършат работата си, ако е необходимо. Настройването му е лесно и никога повече няма да се притеснявате за това.
Отворете интерфейса на Fire TV и се насочете към началното меню. В горната част на екрана превъртете надясно и изберете „ Настройки “. Превъртете отново надясно и щракнете върху „ Приложения “ и след това върху „ Appstore “. Сега докоснете „ Автоматични актуализации “ и го променете на „ Включено “. Всичките ви приложения вече ще се актуализират сами.
Много хора избират никога да не позволяват на нещата да се актуализират автоматично и това е добре – аз съм един от тях. Обичам да контролирам кога и как нещата се актуализират. За да проверявате и прилагате ръчно актуализации на приложения в избран от вас момент, следвайте тези стъпки:
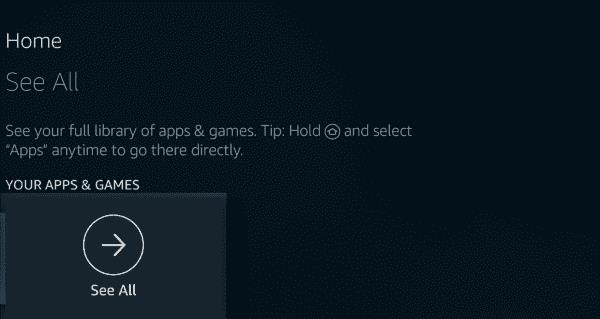
И накрая, може да решите, че вече не искате вече инсталирано приложение и искате да го изтриете. Това се постига доста бързо. Отидете до началния си екран и изберете „ Настройки “. Сега изберете „ Приложения “, след това „ Управление на всички инсталирани приложения “. Превъртете надолу и изберете приложението, от което искате да се отървете, след което изберете „ Изтриване или деинсталиране “.
Ако сте нов в Fire TV Stick или Box, кои са любимите ви неща, които да правите с него? Какви други неща бихте искали да научите как да правите с вашето устройство, с които можем да ви помогнем?
Научете как да изключите или рестартирате стик или кутия Amazon Fire TV, като използвате този урок.
Научете как да управлявате приложения на Amazon Fire TV, като използвате този урок.
Научете как да извършите твърдо нулиране на фабричните настройки на устройството за стрийминг на видеоклипове Amazon Fire TV Stick.
Отстранете проблем, при който Amazon Fire TV или Fire TV Stick е заседнал в състояние, при което екранът е отрязан или увеличен твърде много.
Със забележителна нова телевизионна технология, достъпна на достъпни цени, стрийминг устройствата са по-търсени. Ако търсите евтин телевизионен стик, вижте Fire TV Stick.
Apple представи iOS 26 – голяма актуализация с чисто нов дизайн от матирано стъкло, по-интелигентни изживявания и подобрения в познатите приложения.
Студентите се нуждаят от специфичен тип лаптоп за обучението си. Той трябва да е не само достатъчно мощен, за да се справя добре с избраната от тях специалност, но и достатъчно компактен и лек, за да го носят през целия ден.
В тази статия ще ви покажем как да си възвърнете достъпа до твърдия диск, когато той се повреди. Нека продължим!
На пръв поглед AirPods изглеждат като всички други истински безжични слушалки. Но всичко това се промени, когато бяха открити няколко малко известни характеристики.
Добавянето на принтер към Windows 10 е лесно, въпреки че процесът за кабелни устройства ще бъде различен от този за безжични устройства.
Както знаете, RAM паметта е много важна хардуерна част в компютъра, действаща като памет за обработка на данни и е факторът, който определя скоростта на лаптоп или компютър. В статията по-долу, WebTech360 ще ви запознае с някои начини за проверка за грешки в RAM паметта с помощта на софтуер в Windows.
Држењето на вашите 3D принтери е многу важно за добивање на најдобри резултати. Еве некои важни совети за да се освежите.
Разберете някои от възможните причини, поради които вашият лаптоп прегрява, както и съвети и трикове за избягване на този проблем и поддържане на устройството хладно.
Поддържането на вашето оборудване в добро състояние е задължително. Ето някои полезни съвети, за да поддържате 3D принтера си в отлично състояние.
Имаме решение за вас как да откриете IP адреса на вашия принтер, ако имате проблеми с това.