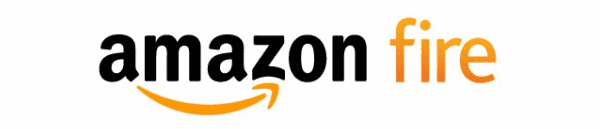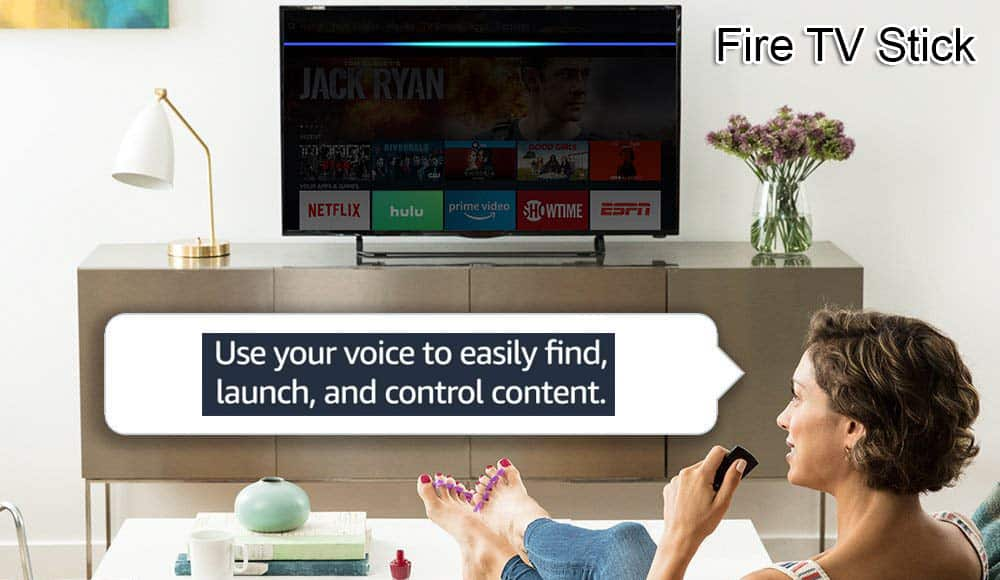Как да рестартирате или изключите Amazon Fire TV

Научете как да изключите или рестартирате стик или кутия Amazon Fire TV, като използвате този урок.
Както при всеки тип технология, може да дойде ден, когато вашият Amazon Fire TV Stick просто не работи по начина, по който искате. Може да работи бавно, да замръзва или дори да не стартира приложения по начина, по който трябва. Стикът не се предлага с много собствена вътрешна памет и ако не използвате външна SD карта за зареждане на приложения (не се предлага в модели от 1-во поколение), тя ще се запълни много бързо. Всеки път, когато изпитвате този тип проблеми, може да помислите за извършване на фабрично нулиране на вашия Fire TV Stick.
Имайте предвид, че вдъхването на нов живот на вашето Fire TV устройство идва с цена: ще трябва да преминете през и да нулирате всичко, както направихте, когато устройството беше ново. Това ще включва свързване с вашия Wi-Fi, добавяне на вашите идентификационни данни за Amazon, зареждане на вашите приложения и извършване на допълнителни настройки, които сте направили преди това. Макар да знам, че това може да бъде пълна болка за watoosie, понякога е просто необходимо.
Ако сте като мен, никога няма да запомните всяко приложение, което сте заредили на устройството си. Всеки път, когато трябва да нулирам телефон, таблет, компютър или моя Fire TV Stick, физически правя списък на всяко приложение, което съм инсталирал, заедно с бележки относно всичко друго, което може да ми е необходимо, за да ме върна към точната настройка, която имах преди това. За щастие, няма да е необходимо да се уверите, че сте архивирали неща като снимки и документи, както бихте направили, ако това беше вашият мобилен телефон.
Всъщност това е доста безболезнен и бърз процес за нулиране на вашия Amazon Fire TV Stick до първоначалните му фабрични настройки. Има два начина да постигнете това: чрез системното меню или с помощта на дистанционното управление. Ще ви обясня и двете.
Придвижете се в лявото си меню до опцията „Настройки“ .
Превъртете надясно и изберете „Система“.
Превъртете надолу изскачащото меню, докато стигнете до „Възстановяване на фабричните настройки по подразбиране“ и го изберете.
Ако имате зададен пин код за вашето устройство, ще трябва да го въведете сега, когато бъдете подканени.
Изберете „Нулиране“ и оставете системата да се рестартира.
Сега ще преминете изцяло през настройката, сякаш устройството току-що е било включено за първи път.
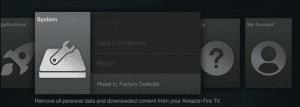
С помощта на дистанционното, което се доставя с Fire Stick, задръжте едновременно бутона „Назад“ и бутона „Надясно“ за около десет секунди. В "Reset" на екрана ще се появи и след това ще продължите да следвате стъпките, описани по-горе.
Ако нулирате вашето Fire TV устройство, защото то вече няма да се свързва с вашия Wi-Fi по някаква причина и имате настроен пин код (родителски контрол), НЯМА да можете да извършите нулирането. Това е така, защото няма интернет връзка, за да проверите дали ПИН, който въвеждате, е правилен. Следователно, за да нулирате своя Fire TV Stick, ще трябва да го занесете някъде, където можете да го свържете към друга мрежа или да използвате щепсел за мрежов кабел, за да го свържете директно към вашия рутер.
Веднага след като Fire TV Stick завърши настройката, можете да презаредите всичките си любими приложения и да се върнете към всичките му многобройни предимства.
Научете как да изключите или рестартирате стик или кутия Amazon Fire TV, като използвате този урок.
Научете как да управлявате приложения на Amazon Fire TV, като използвате този урок.
Научете как да извършите твърдо нулиране на фабричните настройки на устройството за стрийминг на видеоклипове Amazon Fire TV Stick.
Отстранете проблем, при който Amazon Fire TV или Fire TV Stick е заседнал в състояние, при което екранът е отрязан или увеличен твърде много.
Със забележителна нова телевизионна технология, достъпна на достъпни цени, стрийминг устройствата са по-търсени. Ако търсите евтин телевизионен стик, вижте Fire TV Stick.
Apple представи iOS 26 – голяма актуализация с чисто нов дизайн от матирано стъкло, по-интелигентни изживявания и подобрения в познатите приложения.
Студентите се нуждаят от специфичен тип лаптоп за обучението си. Той трябва да е не само достатъчно мощен, за да се справя добре с избраната от тях специалност, но и достатъчно компактен и лек, за да го носят през целия ден.
В тази статия ще ви покажем как да си възвърнете достъпа до твърдия диск, когато той се повреди. Нека продължим!
На пръв поглед AirPods изглеждат като всички други истински безжични слушалки. Но всичко това се промени, когато бяха открити няколко малко известни характеристики.
Добавянето на принтер към Windows 10 е лесно, въпреки че процесът за кабелни устройства ще бъде различен от този за безжични устройства.
Както знаете, RAM паметта е много важна хардуерна част в компютъра, действаща като памет за обработка на данни и е факторът, който определя скоростта на лаптоп или компютър. В статията по-долу, WebTech360 ще ви запознае с някои начини за проверка за грешки в RAM паметта с помощта на софтуер в Windows.
Држењето на вашите 3D принтери е многу важно за добивање на најдобри резултати. Еве некои важни совети за да се освежите.
Разберете някои от възможните причини, поради които вашият лаптоп прегрява, както и съвети и трикове за избягване на този проблем и поддържане на устройството хладно.
Поддържането на вашето оборудване в добро състояние е задължително. Ето някои полезни съвети, за да поддържате 3D принтера си в отлично състояние.
Имаме решение за вас как да откриете IP адреса на вашия принтер, ако имате проблеми с това.