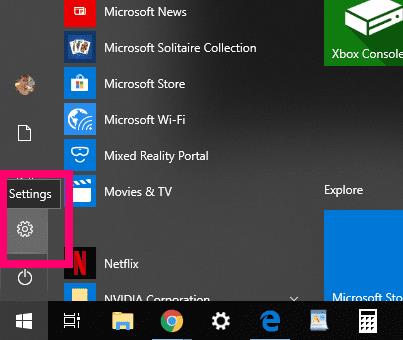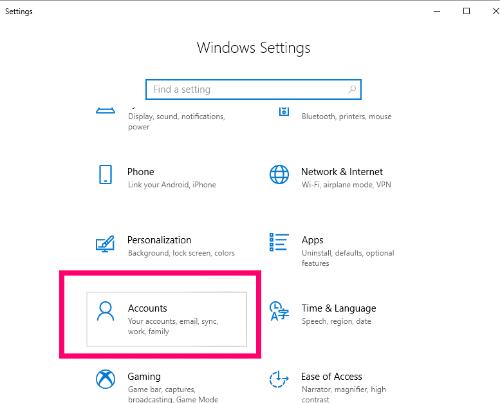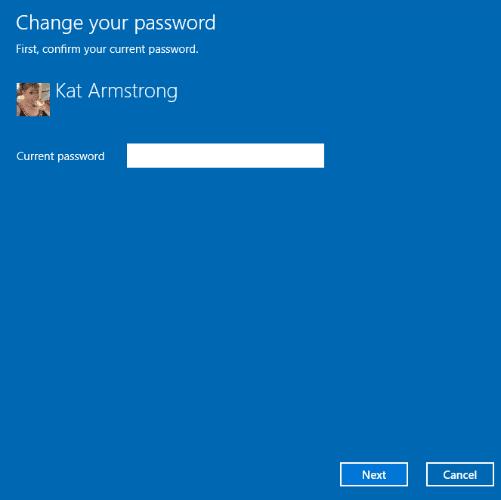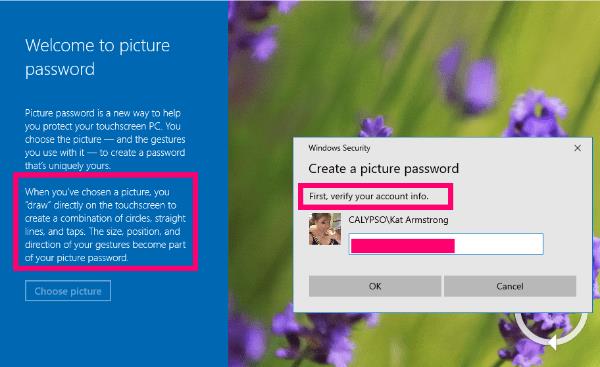Windows 10 има много вградени функции за безопасност. Когато го настроите за първи път, ще трябва да изберете парола за Windows. За съжаление повечето хора не са доволни от това или решават да бъдат мързеливи: избират прости неща като 12345 или името на домашен любимец. В това няма нищо безопасно. Разбира се, може да е „по-лесно“ или „по-бързо“, но определено не е сигурно.
Да приемем, че вашият лаптоп или настолен компютър е откраднат. Колко бързо мислите, че крадецът ще пробие тази проста парола? След това те имат достъп до всичко, включително цялата ви запазена банкова и платежна информация.
Преди да ви покажа как да заключите вашата машина, ще ви покажа как да промените паролата си на нещо много по-сигурно.
Как да промените паролата си за Windows 10
Щракнете върху бутона Старт в долния ляв ъгъл на екрана и след това изберете малката икона на зъбно колело „Настройки“ .
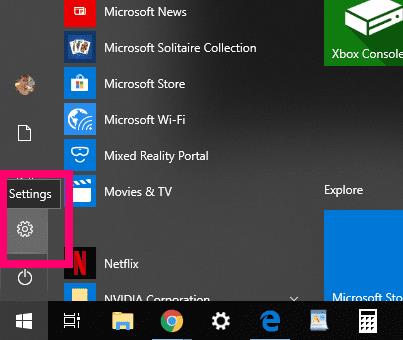
След това кликнете върху „Акаунти“.
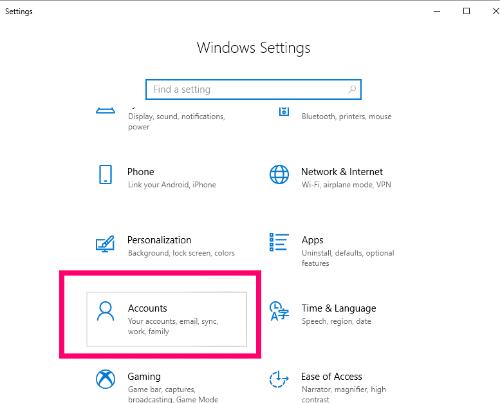
Отляво изберете „Опции за вход“, за да отворите различните начини, по които можете да зададете парола. Ще забележите, че можете да промените паролата, да изберете пин номер или да използвате любима снимка. Изберете разумно: без значение коя опция ще изберете, тя трябва да бъде сигурна. За този урок просто ще променим паролата, която вече съм задал на тази машина.
Щракнете върху квадратчето, което казва „Промяна“ под „Промяна на паролата за акаунта си“. Ще се отвори поле, което ви подканва да въведете текущата парола за Windows.
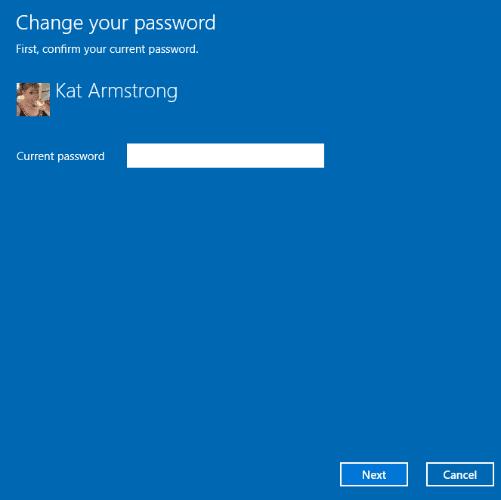
Следващото поле ще ви накара да въведете новата си парола, да я потвърдите и да създадете подсказка за парола. МОЛЯ, създайте нещо, което ще помните, че е сигурно. Използвайте комбинация от главни и малки букви, цифри и символи. Никога не използвайте името на дете или домашен любимец, или фамилното име на майка си. Всички тези неща се откриват лесно от хакери или крадци.

Отново можете да изберете опцията „Парола за снимка“ вместо това: просто щракнете върху „Добавяне“ под „Влезте в Windows с помощта на любима снимка“. Първо ще ви помоли да потвърдите текущата си парола за Windows.
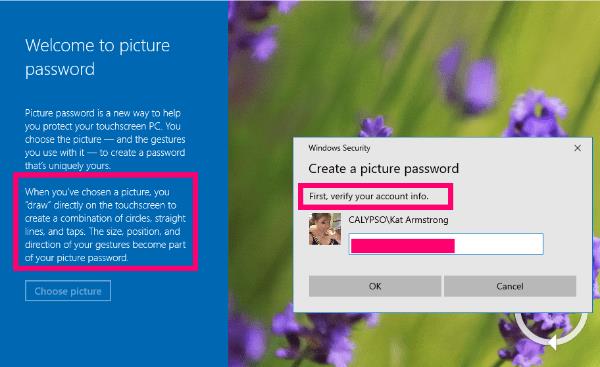
Следващото нещо, което ще направите, е да изберете снимка от компютъра си... но това не е всичко. След като го направите, ще бъдете помолени да докоснете и „начертаете“ снимката, за да създадете специфичен модел от прави линии и кръгове върху снимката си. Този метод всъщност е много по-сигурен от обикновена парола, но трябва да можете да запомните къде сте докоснали и нарисували!
Сега, след като сте заключили компютъра си с помощта на страхотна парола или снимка, нека да разгледаме начините, по които можете бързо да заключите компютъра си, когато трябва да се отдалечите от него.
Как бързо да заключите Windows 10
Натиснете клавиша „Windows“ и клавиша „L“ едновременно. Компютърът ще бъде заключен, докато не въведете паролата си.
Натиснете клавишите ”CTRL”, ”ALT” и ”DEL” заедно. В изскачащото меню щракнете върху опцията „Заключване“ .
Щракнете върху бутона „Старт“ в долния ляв ъгъл на екрана. Когато се появи менюто, изберете вашата потребителска икона или снимка и след това щракнете върху „Заключване“.
С какво повече мога да ви помогна по отношение на защитата на Windows 10 от любопитни очи за вас?
Приятно безопасно изчисление!