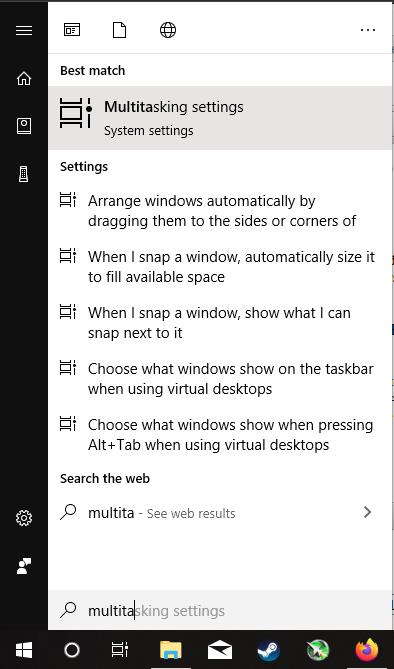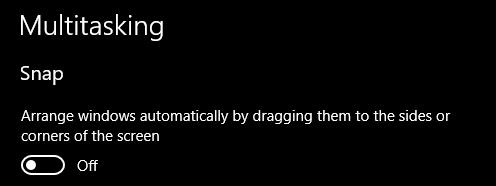Потребителите на Windows може да открият, че много функции, които са предназначени да улеснят живота ни, понякога могат да се превърнат в кралска болка. Една от често срещаните „преки пътища“ на Windows OS е случайното задействане на функцията Aero Shake. Научете как да деактивирате това дразнене с тези стъпки.
Aero Shake/Разклащане за минимизиране
Въведена за първи път в Windows 7, Aero Shake е функция, която ви позволява да минимизирате всеки друг прозорец, освен този, който е отворен. Това е особено полезно, когато се опитвате да се съсредоточите. Ако се появи известие и искате да затворите всичко освен това известие, просто го разклатете!
Работи просто. Щракнете върху раздела на Windows, който искате да останете отворен, след това разклатете устройството хоризонтално. Всички отворени прозорци и раздели автоматично ще се минимизират с изключение на единия раздел, който държите.
Как да деактивирате Shake за минимизиране
Често обаче просто искате да преместите отворения прозорец. Случайно разклащане, ако го държите на правилното място, случайно затваря всичките ви други раздели, което ви кара да губите работа и време. По-добре е да го оставите деактивиран. Има три начина да направите това.
Метод 1. Опция за многозадачност
- Щракнете върху бутона Windows в долния ляв ъгъл.
- Въведете „ Настройки за многозадачност “ и изберете най-добрия резултат.
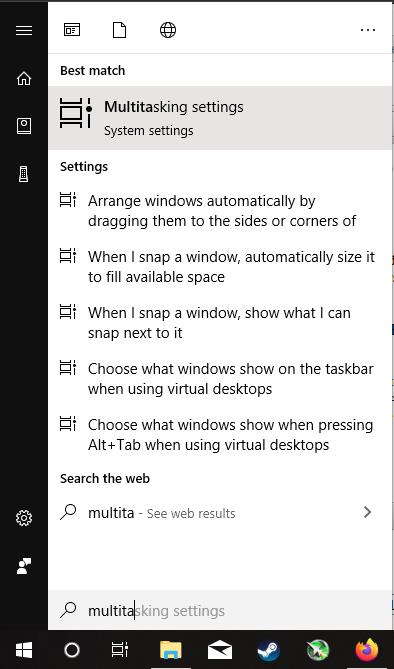
- Щракнете върху „ Автоматично подреждане на прозорците, като ги плъзнете отстрани или в ъгъла на екрана “.
- Превключете плъзгача в положение „изключено“.
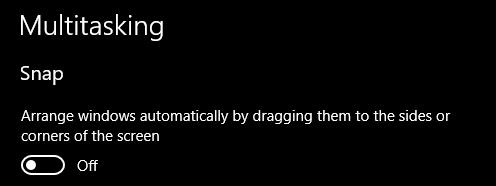
Метод 2. Редактор на местни групови правила
- Натиснете Windows + R .
- Въведете „ gpedit.msc “, след което натиснете Enter .
- Придвижете се до Потребителска конфигурация > Административни шаблони > Работен плот .
- В десния раздел щракнете с десния бутон върху „ Изключване на прозореца на Aero Shake, минимизиране на жеста на мишката “, след което щракнете върху Редактиране .
- Задайте го на Изключено , след което натиснете OK.
Метод 3. Редактиране на регистър
Редактирането на системния регистър е рисковано, но винаги ще работи, защото регистърът е дълбоко вкоренена функция в Windows OS. Има по-голям шанс този метод да работи между версиите на Windows OS. Силно препоръчвам първо да архивирате системния си регистър, като следвате тези стъпки по-долу.
Архивиране на регистъра
- Натиснете Windows + R .
- Въведете " Regedit ", след което натиснете Enter .
- Щракнете върху Файл в горния ляв ъгъл, след което щракнете върху Експортиране .
- Изберете директорията и натиснете Enter .
По този начин, в случай че направите нещо нередно, можете да намерите току-що запазения регистър, да щракнете двукратно върху него и да го възстановите обратно към нормалното.
Деактивиране на Aero Shake
- Натиснете Windows + R .
- Въведете " Regedit ", след което натиснете Enter .
- В адресната лента въведете „ Computer\HKEY_CURRENT_USER\Software\Microsoft\Windows\CurrentVersion\Explorer\Advanced “, след което натиснете Enter .
- Превъртете надолу, докато намерите регистъра „ DisallowShaking “. Ако не съществува, щракнете върху Редактиране > Ново > DWORD (32-битова) стойност и задайте името на „ DisallowShaking “.
- Щракнете двукратно върху “ DisallowShaking ” и се уверете, че основата е настроена на шестнадесетична . След това променете данните за стойността на 1 . Натиснете OK .
Добре, сега вземете раздел и го разклатете - няма повече затваряне!
Бонус съвети за многозадачност
Дори и да сте деактивирали Aero Shake, пак ще ви е необходим начин да управлявате прозорците и разделите си. Ето няколко съвета, които да ви помогнат да бъдете по-ефективни в работата си.
Бутон на Windows + D
Този пряк път минимизира всички отворени прозорци, показвайки само вашия работен плот. Полезно е, когато държите основни приложения на работния си плот и искате да ги отворите бързо. Разбира се, можете също да щракнете върху долния десен ъгъл на лентата на задачите, но нека го признаем, натискането на тези два бутона се чувства много по-готино.
Бутон на Windows + стрелка наляво/надясно
Този пряк път ви позволява да зададете прозорец от дясната страна (или от лявата страна, в зависимост от стрелката, която натиснете) на вашия монитор. След това можете да поставите друг прозорец от противоположната страна, идеално квадратен, без да губите място. Полезно е, когато искате да сравнявате неща едно до друго.
Бутон на Windows + стрелка нагоре/надолу
Бутонът на Windows + Up ще увеличи прозореца ви до цял екран за миг. Бутонът на Windows + Надолу ще възстанови вашия прозорец до оригиналния му размер. Ако натиснете бутона Windows + Надолу отново, това ще минимизира прозореца.
Заключение
Aero Shake може да е направен за ефективност, но понякога може да допринесе за неефективност! Поемете контрола върху многозадачността, като изключите Aero Shake, за да предотвратите случайното минимизиране на раздела.