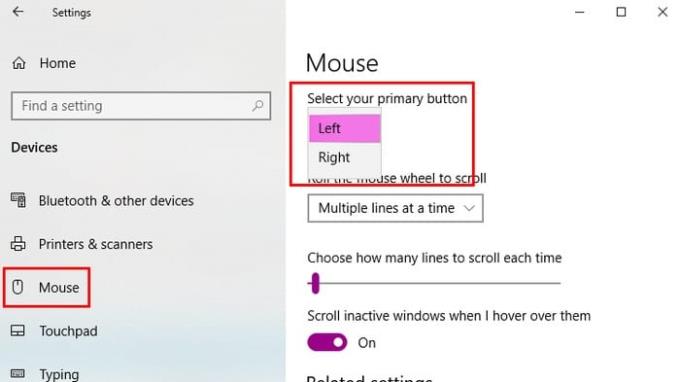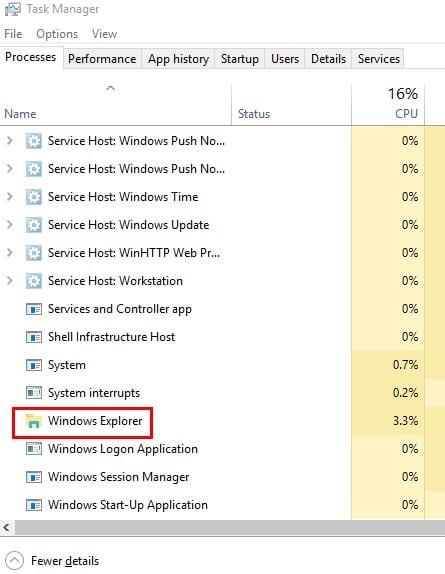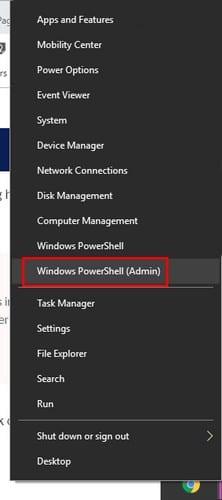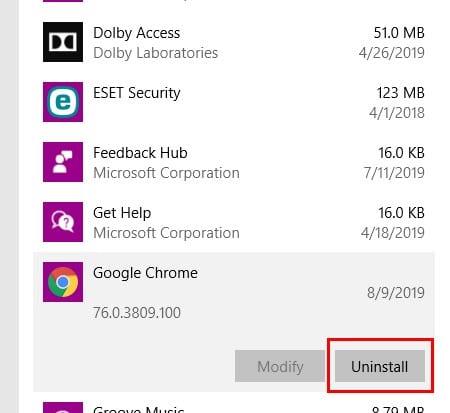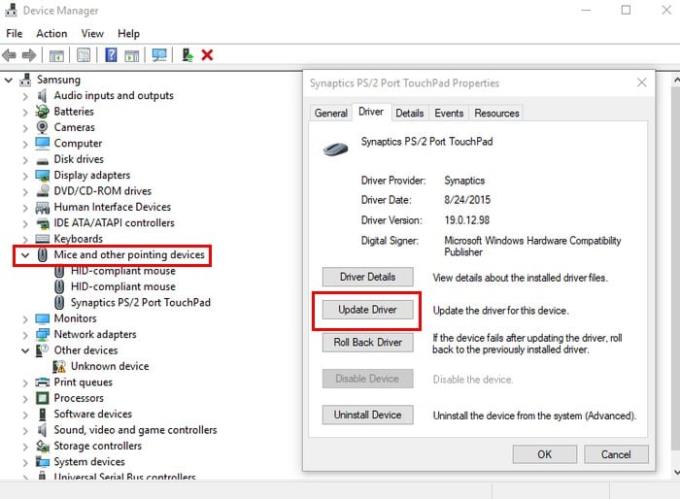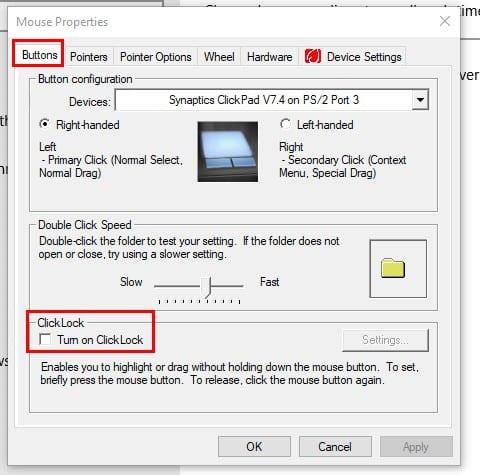Левият бутон на мишката ви спря да работи по някаква причина. Вместо да го изхвърлите и да купите нов, можете да опитате следните съвети, за да го поправите. Никога не знаете, един от тези съвети може да ви спести парите, които бихте похарчили за тази нова мишка.
Следващите съвети ще обхващат от най-основните корекции до такива, които ще изискват да деинсталирате всеки нов софтуер. Надяваме се, че можете да накарате левия си бутон на мишката да работи отново, като използвате една от основните корекции.
Основни поправки на мишката за Windows 10
Преди да опитате каквито и да е поправки, които изискват да коригирате нещо сложно в настройките на вашия компютър, нека опитаме някои лесни поправки. Имате ли този проблем само на конкретен компютър? Ако не сте сигурни, опитайте да използвате мишката на друг компютър.
Опитайте да проверите дали левият бутон на мишката е основният бутон. За да проверите, отидете на Настройки > Устройства > Мишка . С натискане на клавишите Windows и I ще отворите Настройки . Оттам използвайте клавишите Tab, стрелка и Enter, за да се придвижвате.
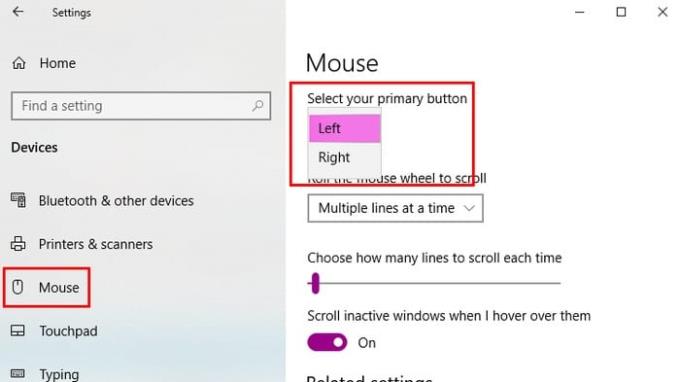
Други основни поправки, които да опитате, могат да включват рестартиране на компютъра и промяна на USB порта, който използвате. Може би не вашата мишка не работи, но USB портът е дефектен.
Рестартирайте Windows File Explorer
Ще бъдете изумени колко много неща можете да поправите с просто рестартиране. За да рестартирате Windows Explorer, натиснете Ctrl + Shift + Esc и диспечера на задачите трябва да се отвори. Ако не виждате раздела Процеси, придвижете се до менюто с повече опции в долната част. В Tab ключ ще ви помогне да изберете Рестарт вариант, но натиснете Enter ключ за да го изберете.
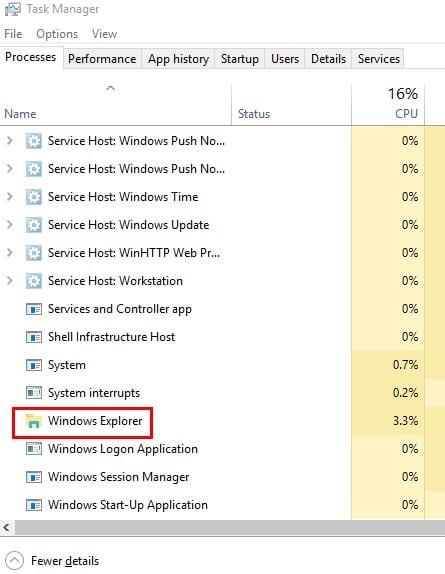
Възможен виновник: Повредени данни на Windows
Повредените файлове на Windows могат да причинят проблеми и един от тези проблеми е да ви пречи да използвате левия бутон на мишката. За да видите дали имате повредени файлове на Windows, ще трябва да използвате PowerShell. За да го отворите, щракнете с десния бутон върху стартовото меню или го потърсете.
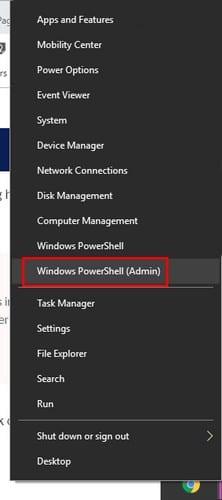
Въведете sfc /scannow , след което натиснете клавиша Enter . След като процесът приключи, той или ще ви покаже, че няма нарушения на целостта, че е открил повредени файлове и ги е поправил, или може да ви информира, че е намерил повредени файлове, но те все още са там.
Ако имате тази последна опция, следният код ще започне процес за тяхното коригиране, но може да отнеме известно време. Въведете DISM/Online/Cleanup-Image/RestoreHealth и натиснете Enter . Сега би било подходящ момент да си вземете тази чаша кафе.
Деинсталирайте всички програми, които сте добавили наскоро
Софтуерите не винаги работят добре с други софтуери. Ако сте забелязали, че левият бутон на мишката спира да работи след инсталиране на нещо, това може да е причината, поради която бутонът не работи.
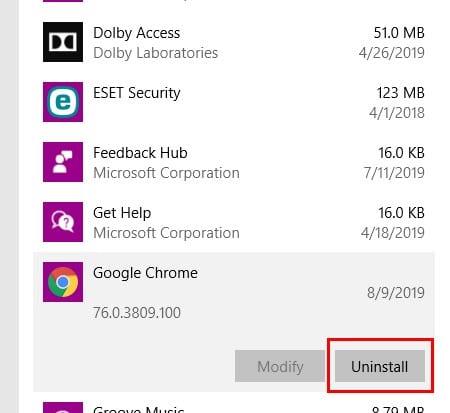
Можете да деинсталирате софтуера, като отидете в Настройки > Приложения > Приложения и функции . Щракнете върху софтуера, който смятате, че причинява проблема, и кликнете върху бутона за деинсталиране.
Актуализиране на драйвери за мишката
Винаги е добра идея да поддържате всички приложения и програми актуални, тъй като те също носят основни поправки. За да актуализирате драйверите на мишката, щракнете с десния бутон върху менюто "Старт" и изберете Диспечер на устройства . Можете също да изберете опцията, като щракнете с десния бутон върху нея.
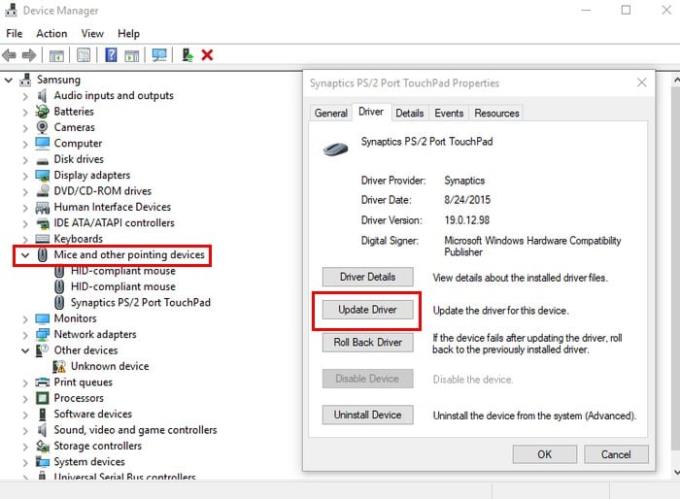
Щракнете върху Мишки и други посочващи устройства . Щракнете върху информацията за модела на мишката и натиснете Enter . Когато се появи полето Properties, изберете бутона Update driver . Използвайте Tab и клавишите със стрелки, за да се придвижвате.
Включете ClickClock
ClickClock е полезна функция, тъй като ви позволява да плъзгате и пускате файлове, без да е необходимо да използвате левия бутон на мишката. Ако смятате, че може да търсите хардуерен проблем и трябва да продължите да използвате мишката, докато не бъде доставена новата, тази функция може да ви помогне.
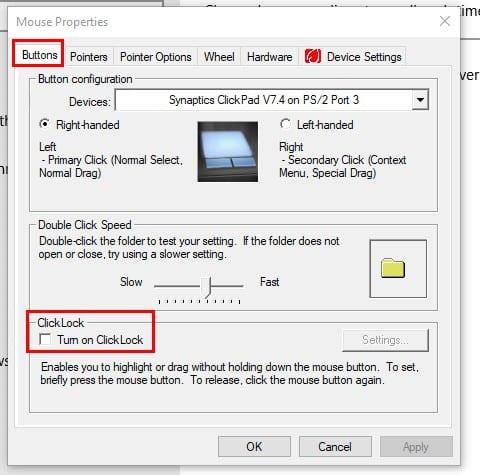
За да активирате ClickLock, отидете на Старт > Настройки > Устройства > Мишка > Свързани настройки > Допълнителни настройки на мишката . В Свойства на мишката отидете на раздела Бутони и поставете отметка в квадратчето за опцията ClickLock . Щракнете върху OK .
Заключение
Устройствата спират да работят по най-странни причини. Надяваме се, че един от споменатите по-горе съвети е помогнал. От колко време вашата мишка ви създава проблеми?