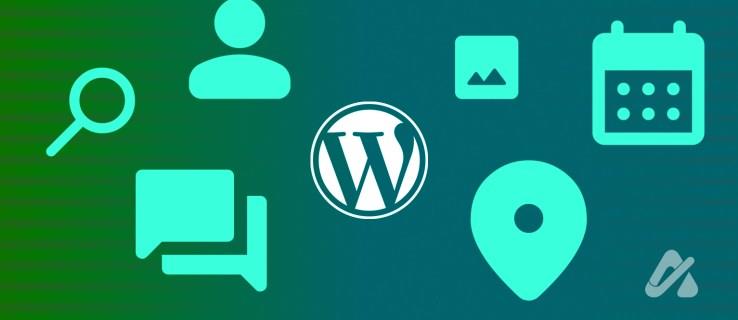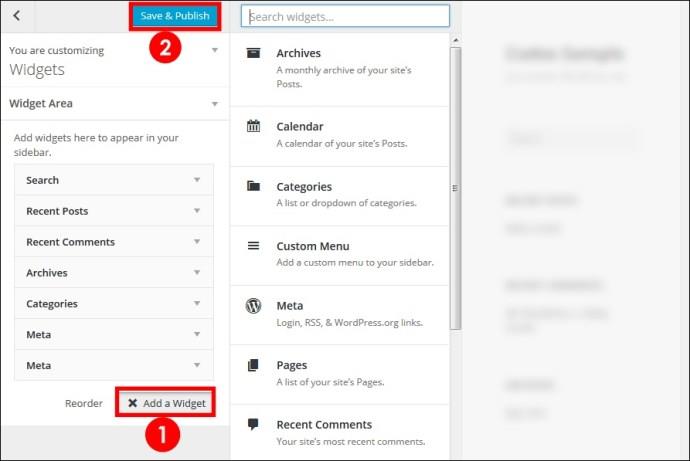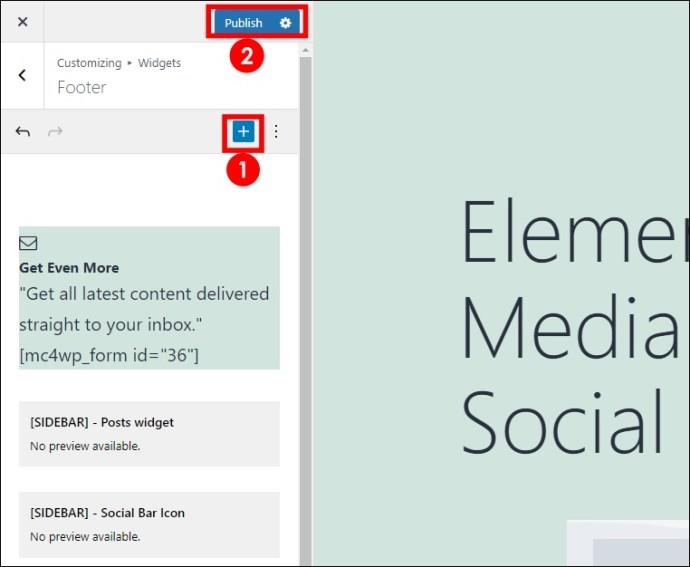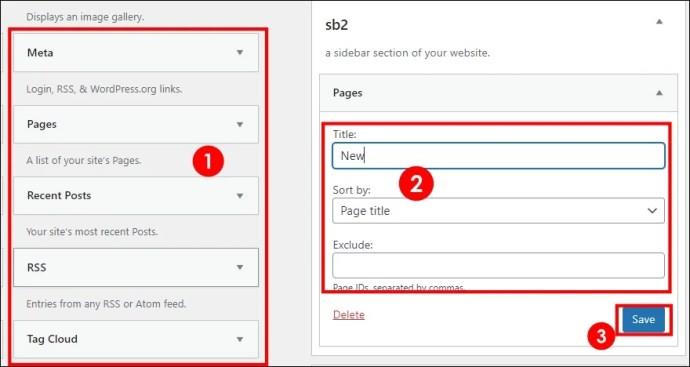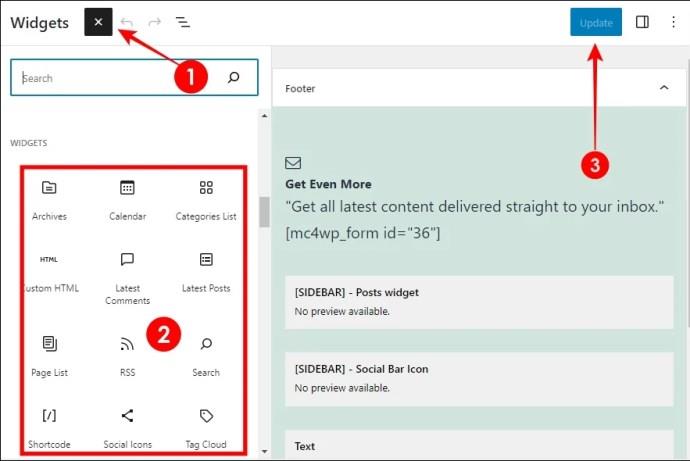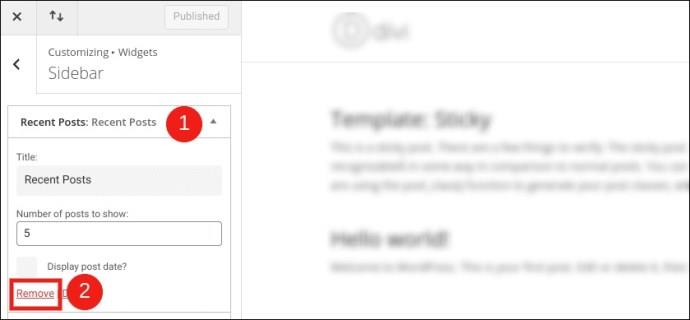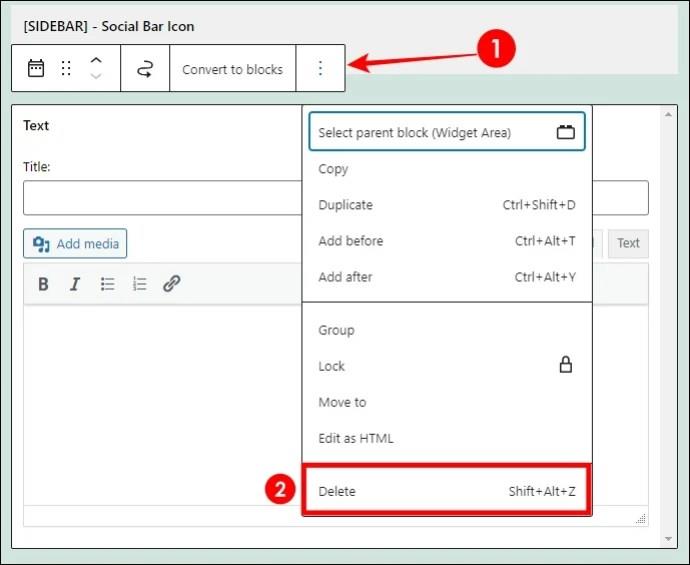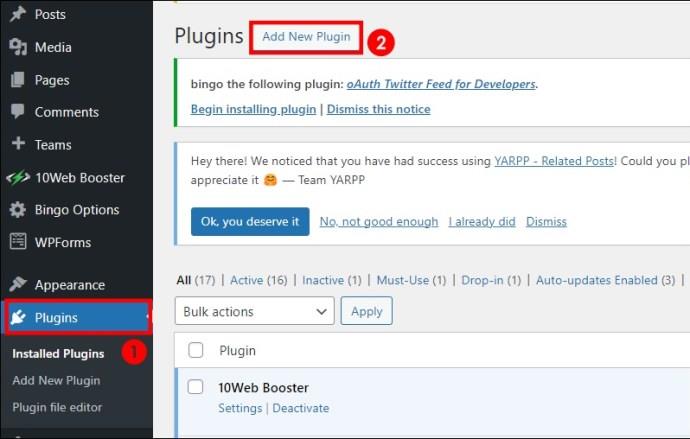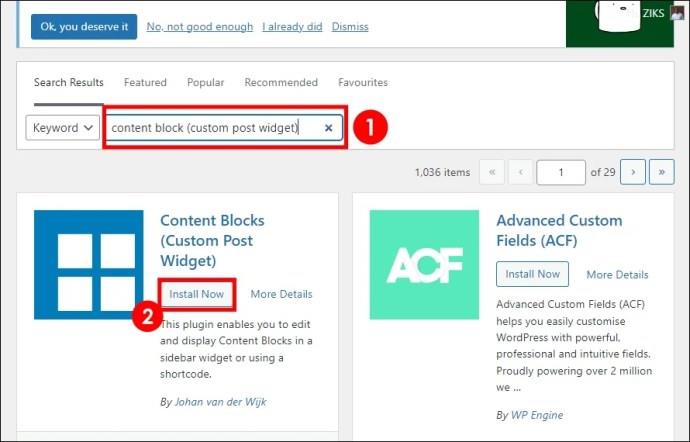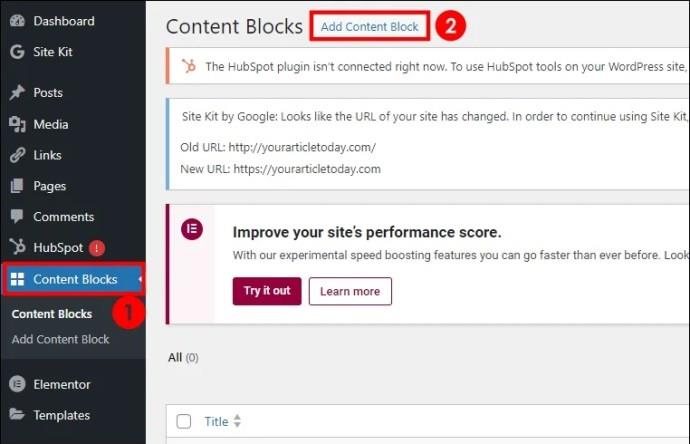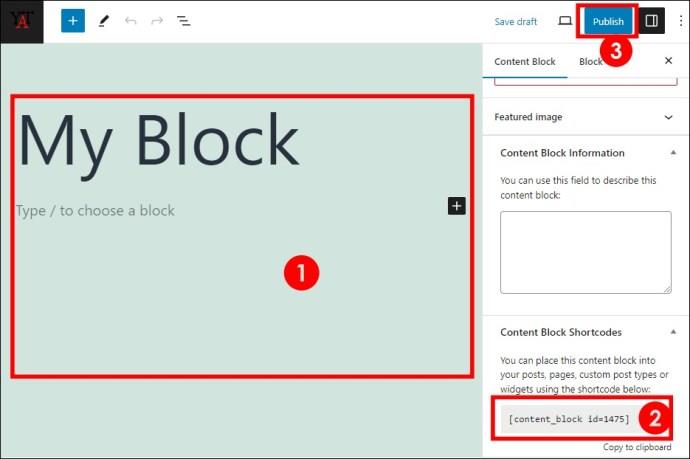Преди да хоствате вашия WordPress сайт или да го направите публичен, ще искате да добавите джаджи, за да сте сигурни, че всичките ви икони на социалните медии, най-новите публикации, фрагменти за нас и формуляри за абонамент са включени. За щастие, WordPress позволява на потребителите да добавят джаджи към своите уебсайтове.
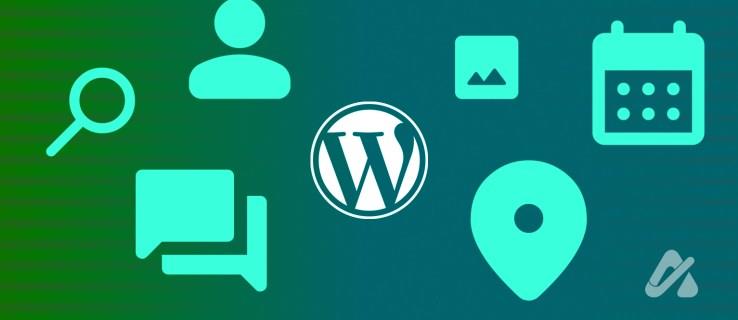
Попаднали сте на правилното място, ако имате затруднения с джаджи. Тази статия ще ви покаже как да добавяте джаджи към уебсайта си в WordPress.
Приспособленията обикновено се поставят в страничната лента и долния колонтитул, но това не е последователно за всички теми. Например, някои теми може да предлагат само дясната странична лента, докато други имат лява и дясна странична лента за джаджи. Какъвто и да е случаят, добавянето на приспособлението се извършва в секцията Appearance или Theme Customizer на вашето табло за управление.
Освен това процесът се различава за Classic и Gutenberg (Block) Editor.
Повечето теми позволяват на потребителите да добавят и персонализират джаджи от редактора на теми. Този метод е за предпочитане, тъй като показва и визуализация на редакциите в реално време. Ето как да добавите джаджа в раздела за персонализиране на теми.
Класически редактор
- Отворете таблото за управление на уебсайта си и отидете на Външен вид .
- Изберете опцията Персонализиране .

- Изберете Widgets от опциите на менюто, за да отворите страницата за персонализиране на widgets.

- Щракнете върху падащата стрелка за списък с вече регистрираните джаджи.
- Отидете до областта, в която искате да добавите приспособлението, и щракнете върху Добавяне на приспособление в долната част на областта за притурки.
- Това ще предостави всички налични джаджи. Изберете предпочитаната от вас джаджа, която ще бъде добавена към областта за джаджи. Добавете други джаджи, като използвате същия метод.
- Прегледайте сайта си от дясната страна на екрана, за да видите дали е добре разположен. Ако не, подредете своите джаджи, като ги плъзнете и пуснете в предпочитания от вас ред, след което щракнете върху Запазване и публикуване в горната част на екрана.
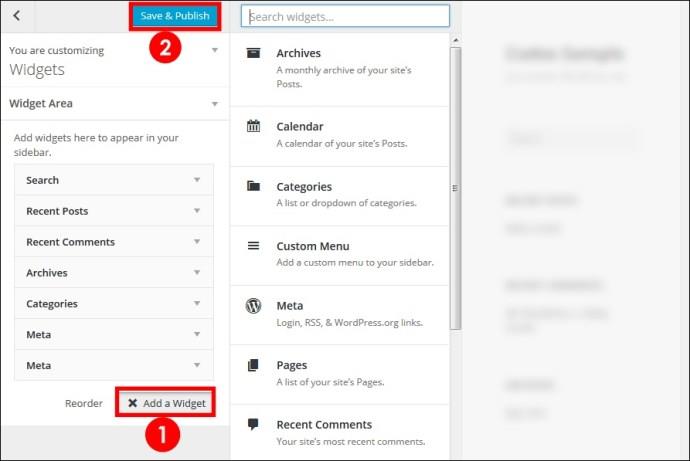
Редактор на Гутенберг (блок).
- Отидете на Външен вид във вашата администраторска област и изберете Персонализиране .

- Изберете Widgets, за да отворите екрана за персонализиране на widgets.

- Изберете зоната на джаджа, в която искате да добавите своя джаджа.
- Щракнете върху иконата + за достъп до списъка с налични уиджети. Изберете предпочитаната от вас джаджа, за да я добавите към областта за джаджи.
- Можете също така да прегледате работата си и да пренаредите своите джаджи, както желаете.
- Когато сте готови, щракнете върху Публикуване .
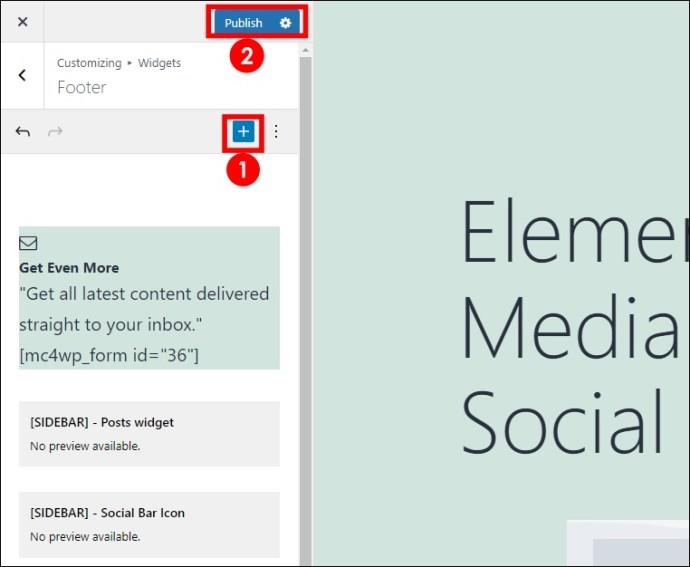
Въпреки че WordPress поддържа добавяне и персонализиране на джаджи, вашата тема по подразбиране в WordPress може да не включва инструмент за персонализиране на теми. В някои теми функцията може да не е безплатна и ако използвате безплатната версия, ще ви трябва друг метод за добавяне на джаджи. В този случай ще останете с добавяне на джаджи в раздела Външен вид.
Класически редактор
- Отворете таблото за управление на уебсайта си и превъртете до Външен вид в лентата с менюта отляво.
- Щракнете върху Widgets и изберете предпочитания от вас widget.

- Плъзнете изпълнимия модул в областта на изпълнимия модул и го пуснете в полето.
- Щракнете върху Запазване .
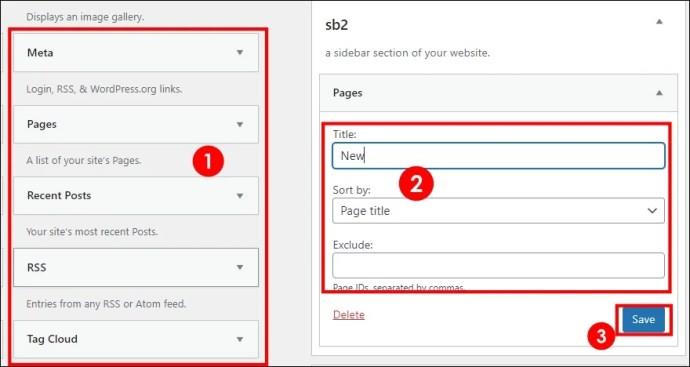
Добавете други джаджи, като използвате същия метод. Можете да пренаредите приспособленията, като ги плъзнете и пуснете въз основа на предпочитания от вас ред.
Редактор на Гутенберг (блок).
- Отворете таблото за управление на WordPress и отидете на Външен вид .
- Изберете Widget, след което изберете областта на widget, където искате да добавите вашия widget.

- Изберете иконата + и потърсете джаджата, която искате, или Прегледайте всички , за да изведете всички налични джаджи.
- Щракнете върху предпочитаната от вас джаджа, за да я добавите към областта за джаджи.
- Когато сте готови, щракнете върху Актуализиране .
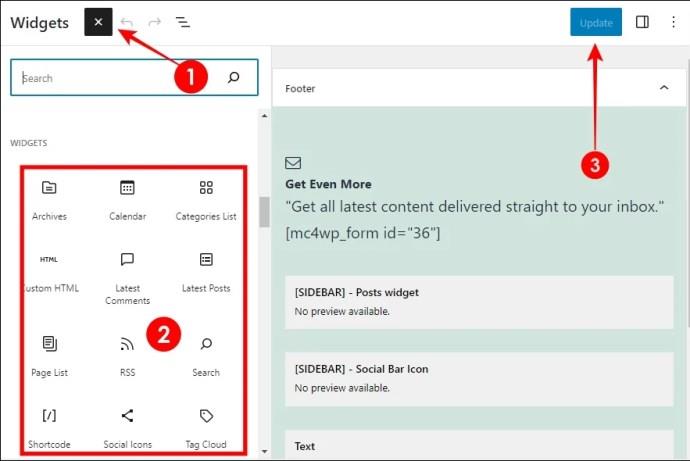
Ако дадена джаджа вече не ви обслужва или искате да промените местоположението на джаджа, можете да я премахнете. Например, ако искате приспособление първоначално в страничната лента към долния колонтитул, ще трябва да премахнете приспособлението от страничната лента и да го добавите към долния колонтитул. Ето как да премахнете джаджи в WordPress.
Класически редактор
- Отидете на Облик в административната област и изберете Персонализиране .

- Изберете Widgets от опциите на менюто, за да отворите страницата за персонализиране на widgets.

- Щракнете върху стрелката преди областта на изпълнимите модули, където се намира изпълнимият модул, който искате да премахнете.
- Идентифицирайте приспособлението и щракнете върху стрелката надолу в края на приспособлението.
- Щракнете върху Премахване .
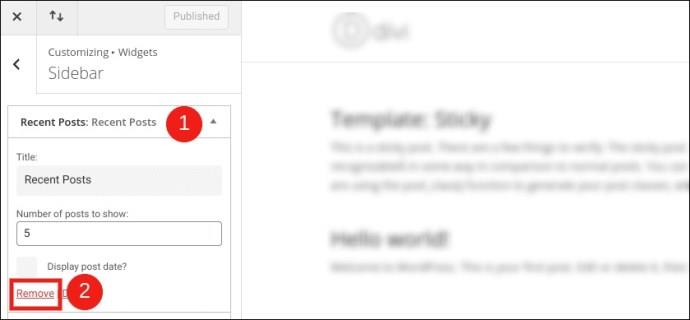
Редактор на Гутенберг (блок).
- Отворете раздела Външен вид в таблото за управление на WordPress и изберете Widgets .

- Отидете в зоната за изпълним модул, където е поставен изпълнимият елемент, който искате да премахнете, и го изберете.
- Щракнете върху иконата на менюто с три точки, за да отворите опциите на менюто.
- Щракнете върху Изтриване .
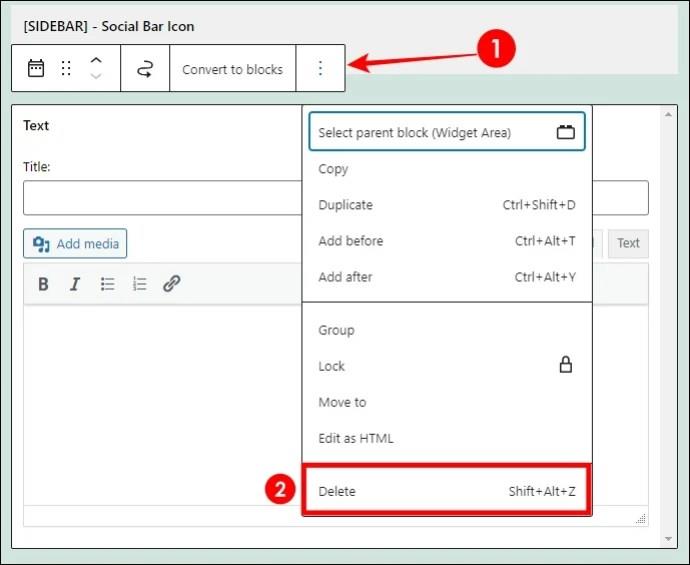
WordPress ви позволява да добавяте джаджи към постоянни области на джаджи, които остават постоянни през различните страници. Например, вашият долен колонтитул остава същият на вашите страници „За нас“ и „Услуги“. Но ако искате персонализирани джаджи за конкретни страници, не можете да го направите, като използвате горните методи.
Например, може да искате да добавите препоръки към страницата за услуги, така че посетителите да видят, че можете да доставите това, което е обещано. В такъв случай ще ви е необходим плъгин, за да добавите персонализираните джаджи. Както обикновено, има различни добавки, които можете да използвате за това. В това ръководство ще обясним как да използвате приставката Content Block (Custom Post Widget).
Първото нещо, което трябва да направите, е да инсталирате плъгина.
Инсталирайте приставката
- Отидете на Plugin във вашата администраторска област и изберете Add New .
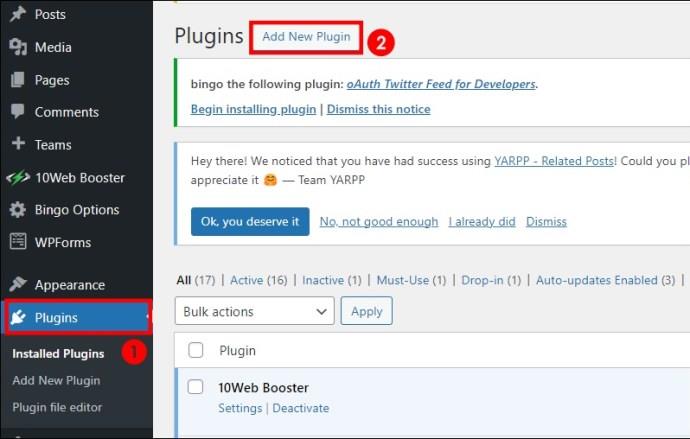
- Потърсете Content Block (персонализирана джаджа за публикации) и изберете правилния плъгин от записите за търсене.
- Щракнете върху Инсталиране сега и след това върху Активиране и приставката автоматично ще бъде добавена към вашата администраторска област.
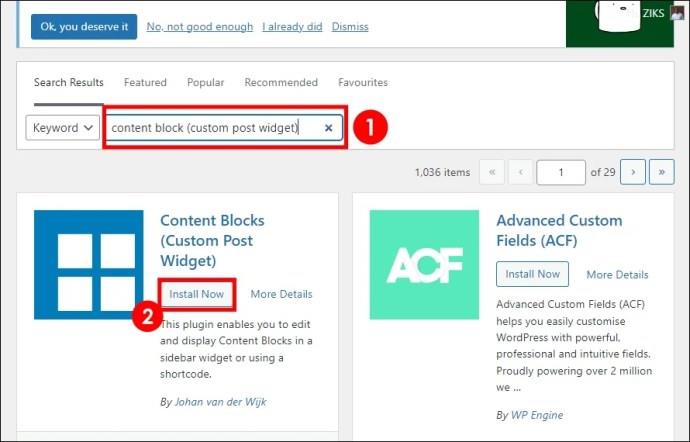
Добавяне на блок със съдържание
- Отидете на Content Blocks от лентата с менюта вляво.
- Щракнете върху Добавяне на блок със съдържание и му дайте име.
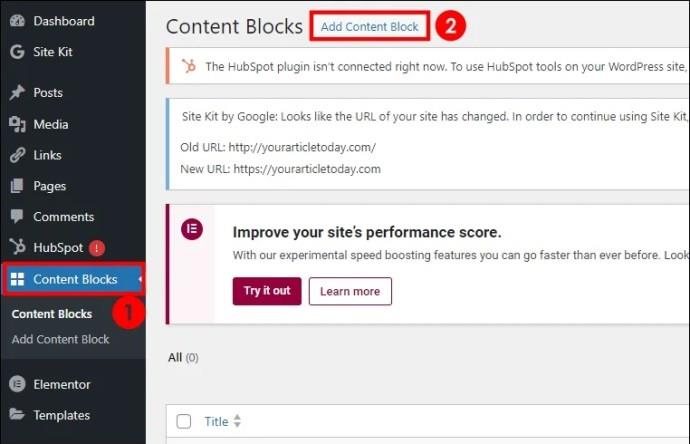
- Наименувайте своя блок със съдържание и добавете всички функции, от които се нуждаете.
- В левия панел копирайте краткия код, след което публикувайте блока със съдържание.
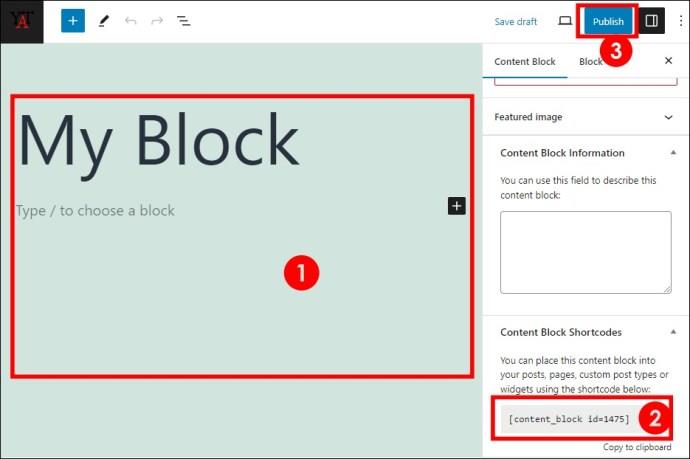
- Отидете на страницата, където искате да поставите джаджата, и отворете визуалния редактор.
- Поставете краткия код и публикувайте страницата или публикацията.
Можете да визуализирате страницата преди стъпка 6, за да сте сигурни, че сте доволни от промените.
Ако блогвате в WordPress , трябва да знаете, че джаджите са важни за един функционален уебсайт. Без тях на вашия сайт биха липсвали основни аспекти, които могат да подобрят потребителското изживяване и да увеличат реализациите.
Поради тази причина е необходимо да се научите как да добавяте джаджи към вашия сайт. И както можете да видите, изпълнението му е лесно. С едно натискане на бутон можете да имате джаджите, от които вашият уебсайт се нуждае.
Често задавани въпроси
Мога ли да премествам джаджи от една област за джаджи в друга, без да ги премахвам от предишната област и да ги добавям към новата?
Не, не можете да плъзгате и пускате джаджи между областите. Можете да премахнете джаджата само от първата област, където се намира, и да я добавите навсякъде в новата област, където искате да я поставите.
Трябва ли да имам джаджи на моя уебсайт?
Не, не е задължително да имате джаджи на уебсайта си. Вашият сайт може да функционира без тях, но може да не е ефективен.