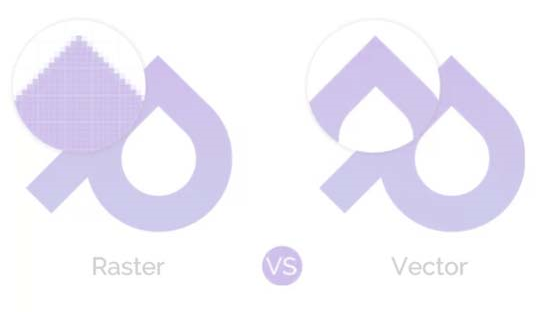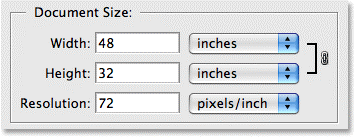Чудили ли сте се защо някои изображения се изкривяват при увеличение, а други остават същите? Защо снимките имат различен формат на файла с изображения? Защо са необходими и защо един формат не може да работи за всички изображения?
Ако сте от онези, които обичат да поставят под въпрос всичко, ние имаме отговорите, които търсите. След като прочетете тази статия, ще получите доста добро ноу-хау за популярни и нови формати на изображения. Кои да се използват къде кога и как плюс защо са създадени, сила и слабост и много важни неща. И така, какво чакаме, нека започнем с ABC
Как форматът създава разлика във външния вид на изображението?
Изображенията, запазени в различни файлови формати, може да изглеждат еднакво при визуализация, но това не е реалността. Има неопределима разлика, която очите ви може да не възприемат, но има значение в зависимост от това какво планирате да направите с този файл с изображение.
Всеки формат има специфична цел и служи по-добре от другия. Следователно, трябва да разберете, че всеки формат на изображение е проектиран и усъвършенстван, за да служи на определена цел. Някои формати са предназначени да съхраняват подробности, някои са оптимизирани, за да спестят ценно дисково пространство и да направят компресиран размер на файла до максималния възможен. Някои формати на файлове с изображения се използват за запазване на снимки, докато някои са подходящи за запазване на векторни графики.
Сега, когато имаме кратка представа за формата на изображението, е време да ги разберем подробно.
Файловете с изображения, които най-често срещате, могат да бъдат широко категоризирани в два типа, а именно растер и вектор.
Растер срещу вектор
Една от основните разлики между растерни и векторни изображения зависи от това как искате да преоразмерите изображението.
Растерните изображения са съставени от набор от пиксели. Пикселът е точка с информация за цвета. Това означава, че при увеличение на пикселите на изображението ще се разтегне и качеството на изображението ще бъде загубено. Растерните изображения зависят от разделителната способност, което означава, че имат фиксиран размер, обикновено се използват за снимки, цифрови произведения на изкуството и графики. За създаване на растерни снимки се използва Adobe Photoshop, тъй като е лесно да се създават, проектират, редактират и добавят ефект към тези изображения.
Векторните снимки са съставени от геометрични форми, дефинирани от математическо уравнение. За разлика от растерните изображения, векторните изображения са независими от разделителната способност, което означава, че не губят качество при разтягане. Тези изображения се използват за лога, икони и цифрови илюстрации. Adobe Illustrator се използва за създаване на векторни изображения.
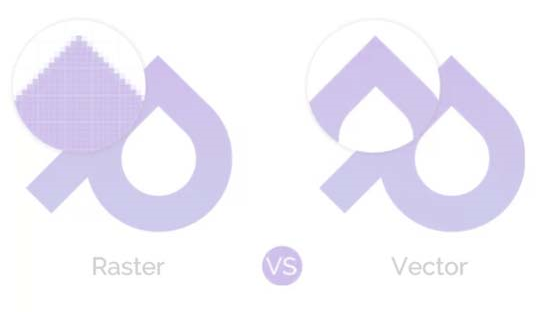
Растер срещу вектор
| растер (битова карта) |
вектор |
| На базата на пиксели. |
Използва математически изчисления за формиране на форми. |
| Най-доброто за редактиране на снимки и създаване на изображения с непрекъснати тонове с меки цветови смеси. |
Най-добър за създаване на лога, рисунки и илюстрации, архитектурни и технически чертежи. За изображения, които да се използват върху физически продукти. |
| Изображенията имат фиксиран размер. |
Може да се преоразмерява, без да се губи качеството на изображението. |
| Големите размери и детайли означават голям размер на файла. |
Векторна графика с голям размер, но с малък размер на файла. |
| Трудно се отпечатват растерни изображения с помощта на ограничени спот цветове. |
Резолюция Независимо значение може да бъде отпечатано във всякакъв размер/резолюция. |
| Растерните изображения не са съвместими с всички процеси. |
Съвместими предимно с всички процеси, няколко несъвместими векторни изкуства могат лесно да бъдат растеризирани. |
| Преобразуването на сложни изображения във векторни изображения отнема много време. |
Лесен за конвертиране в растер. Броят на цветовете може да бъде увеличен или намален според изискванията и бюджета за печат. |
| Често срещаните формати на изображения включват: jpeg, gif, png, tif, bmp, psd, eps и pdfs |
Общият векторен графичен файлов формат включва: ai, cdr, svg и eps и pdfs |
| Често срещан инструмент за редактиране на растерни изображения: Adobe Photoshop, Paint, GIMP |
Често срещани програми за векторно рисуване: Adobe Illustrator, CorelDraw, Inkscape (безплатно) |
| |
Vector не е най-добрият формат за непрекъснати тонални изображения със смеси от цветове или за редактиране на снимки. |
Вижте също: Екранно изображение (PPI) срещу печат (DPI): Познайте разликата
Какъв е подходящият размер на растерното изображение за отпечатване
Размерът и качеството на изображението зависи от 2 неща:
- Пикселно измерение на изображението
- Резолюция на пиксели: пиксели на инч (ppi), което означава колко пиксела на инч се изискват от конкретен принтер. Колкото по-високи са пикселите, по-висока е разделителната способност.
Различните принтери имат различни изисквания за разделителна способност, следователно трябва да поддържате разделителната способност.
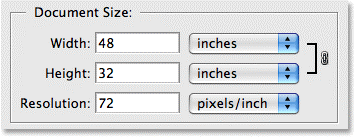
Средно изискванията за разделителна способност са както следва:
- Печатът на хартия изисква минимум 300 ppi
- Отпечатването на риза изисква минимум 240 ppi
- Изискването за голям печат зависи от разстоянието, от което билбордът/знакът ще се гледа. Може да бъде до 20 и може да бъде повече от 200 ppi
Може ли пикселното измерение и разделителната способност на растерно изображение да бъдат увеличени?
Както беше обяснено по-горе, растерното изображение има определено количество пиксел във всеки инч от изображението, например изображение с 200 ppi има 200 пиксела на инч. Когато се изисква изображение с висока разделителна способност, то трябва да бъде създадено или сканирано със същия размер или по-голям, което трябва да бъде отпечатано, например ако трябва да отпечатате изображение, което изисква 200 ppi и е широко 3 инча, трябва да го създадете или да сканирате той с минимум 600 пиксела (3 инча * 200 ppi).
Така че изображението да не влоши качеството си, защото всяко изображение е създадено с определено измерение и увеличаването на неговия размер ще влоши качеството на изображението. Софтуерът за редактиране на снимки обаче решава проблема, тъй като пикселите се добавят автоматично към изображението, което се редактира. Изображенията с ниска разделителна способност не могат да се разтягат, тъй като лесно губят качеството си.
Как да изчислим размера на растерното изображение за печат?
За да изберете подходящия размер за отпечатване на растерно изображение, умножете необходимата разделителна способност (ppi) по площта, която ще бъде отпечатана.
Например: Ако принтерът се нуждае от 200 ppi и областта, за която се отпечатва изображението, е 8 инча широка, умножете 200 пиксела x 8 инча = 1600, което означава, че изображението ви трябва да е най-малко 1600 пиксела широко.
Как да изчислим най-добрите размери за добро качество на печат?
За да определим, ще разделим пикселното измерение на изображението на разделителната способност, изисквана от принтера.
Например: ако изображението е с ширина 1200 пиксела и принтерът изисква 200 ppi (1200 ÷ 200) = ширината на 6 инча е размерът, при който изображението може да бъде отпечатано.
Сега, когато имаме представа за основните файлови формати, трябва да разберем защо са допълнително класифицирани и какво ги прави такива, каквито са.
Растерните изображения могат да бъдат записани в два основни цветови модела: CMYK и RGB
CMYK е комбинация от четири цвята, които се използват за отпечатване на изображение. Те означават c yan, m agenta, y ellow и k ey (черен). Файловете, запазени в този формат, се използват за физически печат.
RGB комбинира три цвята светлина, което прави други цветове. Това означава R издание, г Раен и б Лу. Файловете, запазени в RGB, обикновено се използват за цифрови медии като уеб, смартфони и филми.
Какво е компресиране на изображения и защо е необходимо?
Компресирането на изображения означава намаляване на размера на файла, за да се съхраняват повече данни и да се спести ценно дисково пространство. Необходимо е да се минимизира размерът на файла в байтове, без да се губи качеството на изображението.
Растерните файлови изображения използват два типа техники за компресиране в зависимост от това как ще се използва изображението. Те са:
- Форматът на изображение без загуба, както подсказва името, съхранява оригиналните данни за изображението, което позволява възстановяване на изображението до първоначалното му състояние, дори ако е компресирано. Често срещаните формати на изображения, които попадат в тази категория са: GIF, PNG, TIFF, SVG
- Форматът с загуба на изображение компресира изображението до почти това, което изглежда, но намалява качеството му. Това може да намали количеството цветове, използвани във вашето изображение, или да изтрие някои данни, които се считат за ненужни след анализ на изображението. Често срещаните формати на изображения, които попадат в тази категория са: JPEG, TIFF (могат да бъдат компресирани до него)
За да обобщим, можем да кажем, че файловете със загуба са по-малки по размер и по този начин се използват там, където размерът на изображението и скоростта на изтегляне са важни. Плюс това, използването на растерни и векторни изображения зависи от използването на изображението. Тъй като изображенията се използват по различен начин, същите формати няма да служат за целта. Понякога искаме да отпечатаме изображения, докато понякога фокусът е върху спестяването на място и гледането им онлайн. Всичко това категоризира по различен начин форматите на изображения.
Надяваме се, че вече сте разбрали защо виждате разлика в снимките, когато са увеличени. Въпреки това, някои въпроси като защо са техните различни разширения на файлове и кои да се използват къде остават без отговор. Ще им отговорим в следващата част. Междувременно можете да проверите сравнителната таблица по-долу, която ще ви даде подробна представа за различните разширения.
В следващата част ще ви дадем по-подробна информация за различните разширения на файлове с изображения. До тогава очаквайте следващата част и приятно четене.