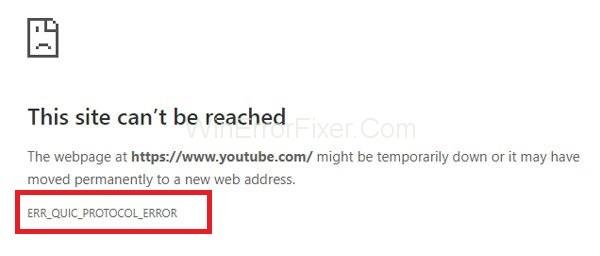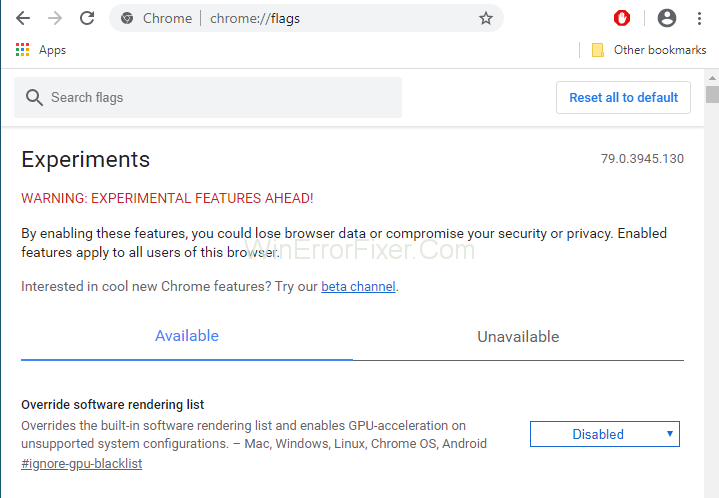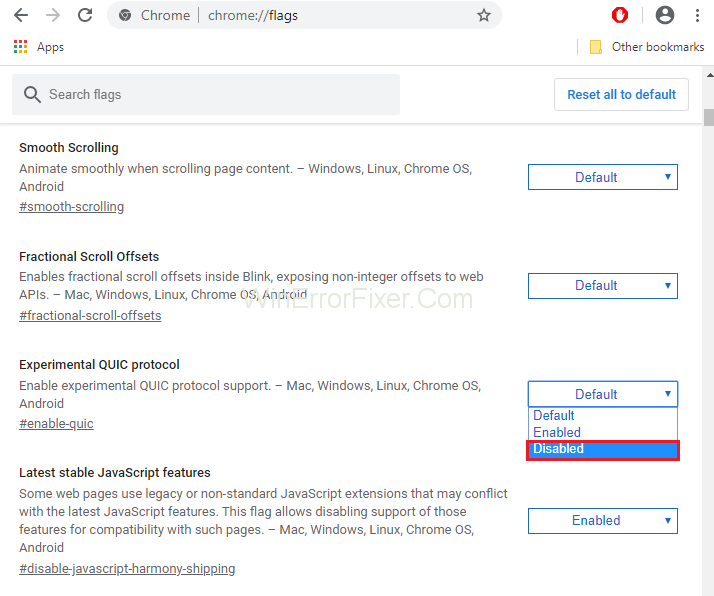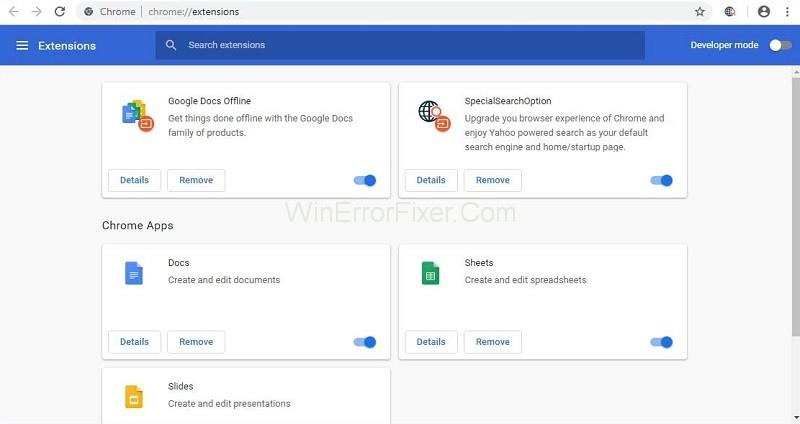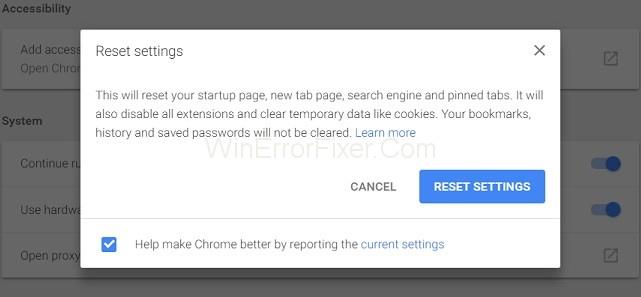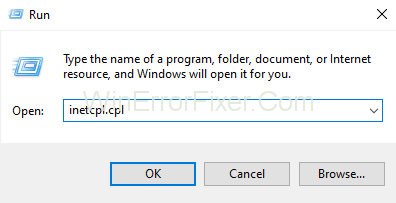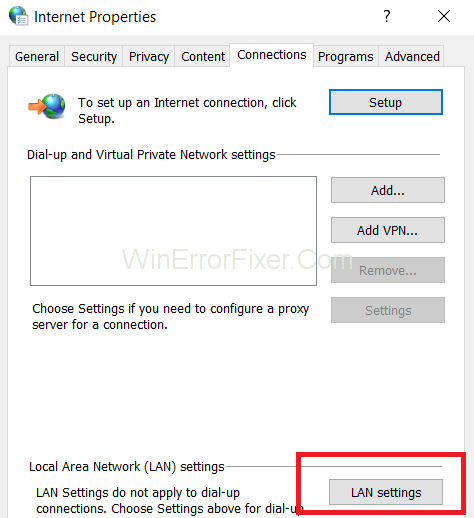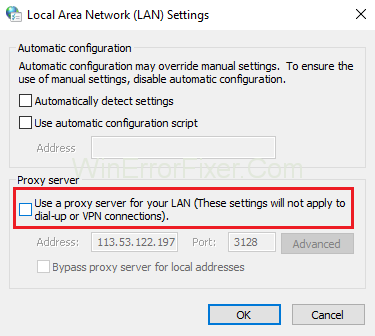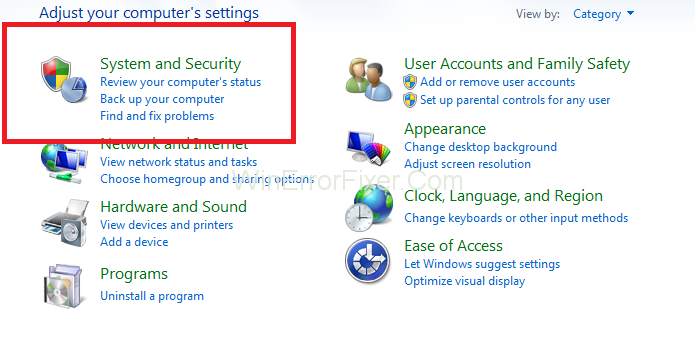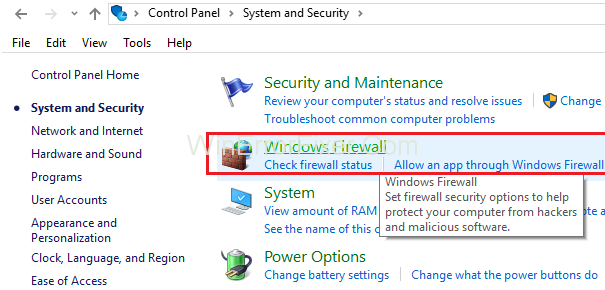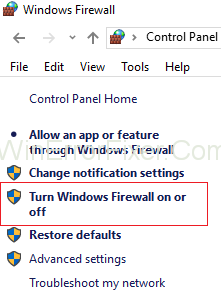ERR_QUIC_PROTOCOL_ERROR е една от многото грешки, с които се сблъсквате, докато използвате Google Chrome. Когато се покаже ERR_QUIC_PROTOCOL_ERROR, може да нямате достъп до определени уебсайтове. Проблемът е, че тази грешка възниква при използване на повечето популярни сайтове като Facebook, YouTube и Gmail.
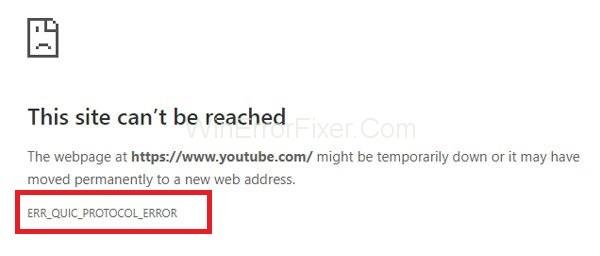
Съобщението за грешка може да се покаже като „Приложението в момента е недостъпно“. В някои случаи се показва и съобщението „Тази уеб страница не е налична“ .
Съдържание
Причина зад ERR_QUIC_PROTOCOL_ERROR
Протоколът QUIC е отговорен за ERR_QUIC_PROTOCOL_ERROR . QUIC (Quick UDP Internet Connection) е протокол, който се използва за подобряване на процеса на трансфер на данни. Този протокол беше въведен през 2014 г.
Той е активиран по подразбиране и Google Chrome обслужва уебсайтовете чрез QUIC протокол. Този протокол води до по-бързо и сигурно сърфиране в интернет. Но след стартирането му много потребители се сблъскват с някои проблеми при достъпа до определени уебсайтове. Друга причина може да са разширения на трети страни, инсталирани в Google Chrome.
Как да коригирам ERR_QUIC_PROTOCOL_ERROR в Chrome
През повечето време решението на този проблем е просто. Обикновено можете да разрешите тази грешка за минути. Ето няколко корекции, които можете да опитате да разрешите грешката ERR_QUIC_PROTOCOL_ERROR:
Решение 1: Използване на командата Chrome://flags
Това е първото решение, което технически експерти предлагат за решаване на проблема ERR_QUIC_PROTOCOL_ERROR. В този случай деактивираме експерименталния протокол QUIC. Деактивирането на протокола работи в повечето случаи. Процедурата стъпка по стъпка за деактивиране на този протокол е дадена по-долу:
Стъпка 1: Отворете уеб браузъра Google Chrome.
Стъпка 2: Въведете chrome://flags и натиснете клавиша Enter , за да отворите менюто Настройки.
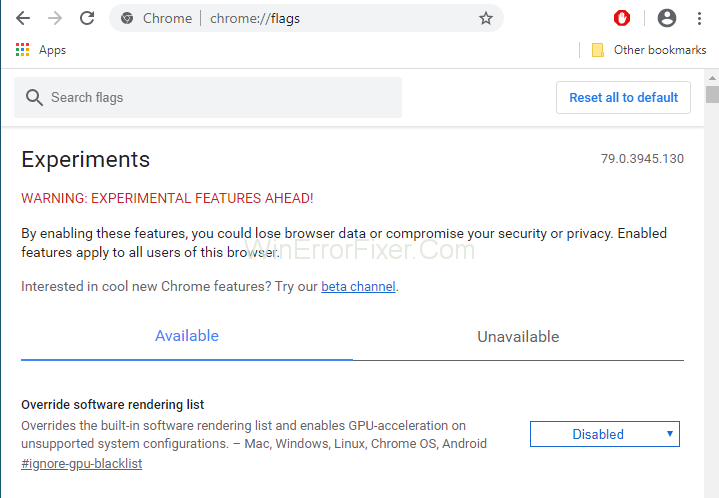
Стъпка 3: Ще се покаже страница, съдържаща предупредително съобщение „ВНИМАНИЕ: ЕКСПЕРИМЕНТАЛНИ ФУНКЦИИ НАПРЕД!“ Тази процедура е безопасна. Така че можем да игнорираме това съобщение.
Стъпка 4: Превъртете надолу и потърсете Експериментален QUIC протокол . Ако не се намира, тогава можете да натиснете клавиша Ctrl + F и да въведете „Експериментален QUIC протокол“ в полето за намиране. След това натиснете клавиша Enter .
Стъпка 5: Използвайки падащото меню, изберете опцията Деактивиране .
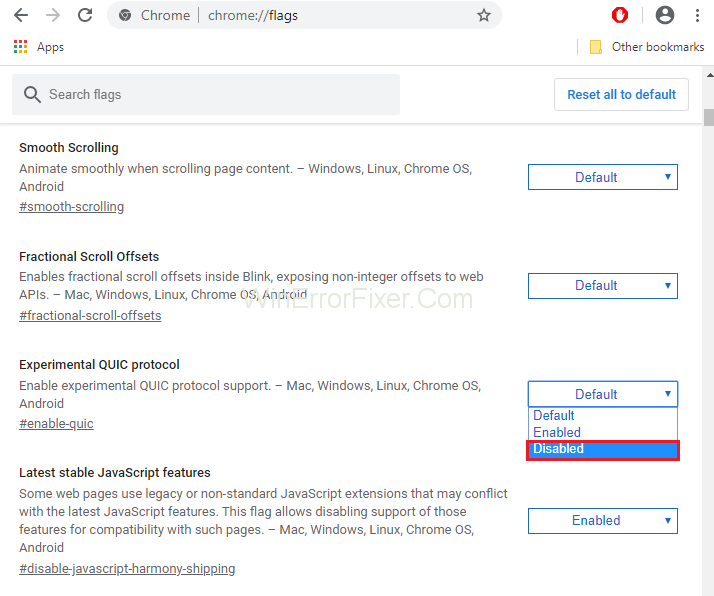
Стъпка 6: Нулирайте браузъра. ERR_QUIC_PROTOCOL_ERROR трябва да бъде разрешена сега.
Ако дори след деактивиране на протокола QUIC, проблемът продължава да съществува, тогава се прилагат други решения.
Още ръководства:
Решение 2: Деактивиране на разширенията на браузъра
Разширенията играят много важна роля за подобряването на функционалността на Chrome. Дори и да работят във фонов режим, те също използват ресурсите на системата. Освен това някои от разширенията не са добре развити. Така че е по-добре да деактивирате нежеланите и нежелани разширения.
Понякога става трудно да се идентифицират разширенията, които създават проблеми. Внимателно ги прегледайте и отстранете. Следвайте тези стъпки, за да деактивирате разширенията на браузъра:
Стъпка 1: Отворете Google Chrome. Въведете chrome://extensions в адресната лента и натиснете клавиша Enter.
Стъпка 2: Всички инсталирани разширения ще бъдат изброени тук. Всяко разширение има бутон за активиране или деактивиране отпред. Деактивирайте разширенията, които не са необходими. Можете също да ги изтриете, като щракнете върху иконата за изтриване .
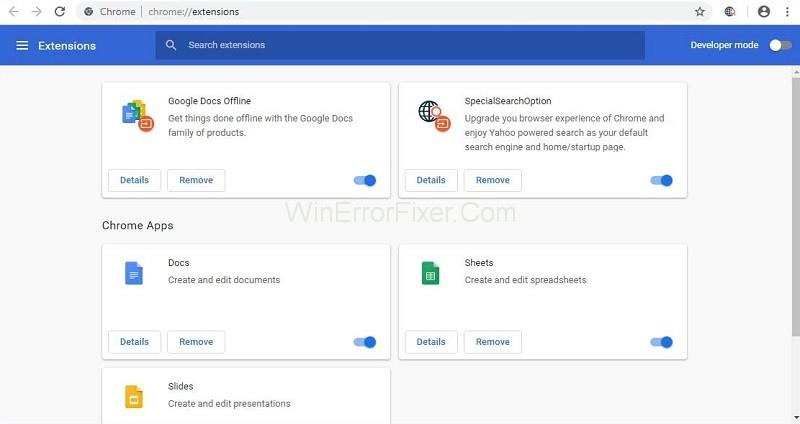
Стъпка 3: Рестартирайте Google Chrome и вижте дали грешката ERR_QUIC_PROTOCOL_ERROR все още съществува.
Решение 3: Нулирайте браузъра
Друг метод за разрешаване на проблема ERR_QUIC_PROTOCOL_ERROR е да нулирате вашия уеб браузър. Вашият проблем може да бъде решен чрез този метод. Приложете следните стъпки за това:
Стъпка 1: Отворете Google Chrome. Кликнете върху трите точки в горния десен ъгъл на Google Chrome. Изберете опцията Настройки .
Стъпка 2: От левия панел изберете опцията Разширени и я разгънете, за да видите други опции.
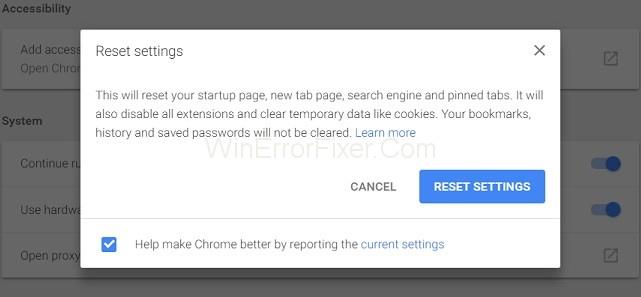
Стъпка 3: След това изберете опцията Нулиране . След това отворете отново Google Chrome.
Решение 4: Проверете настройките на прокси сървъра или защитната стена
Понякога настройките на прокси сървъра и защитната стена в нашите системи не са направени правилно. Това може да доведе до генериране на проблемна грешка. Приложете следните стъпки, за да проверите тези настройки:
Стъпка 1: Натиснете клавишите Windows + R от клавиатурата. Въведете “inetcpl.cpl” в командния ред и щракнете върху бутона OK .
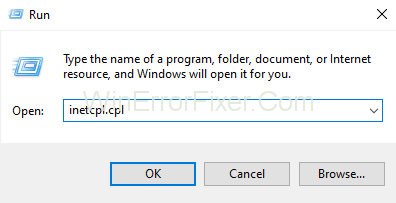
Стъпка 2: Изберете раздела Връзки и щракнете върху опцията LAN Settings . Уверете се, че това нещо няма проблем със защитната стена и проксито.
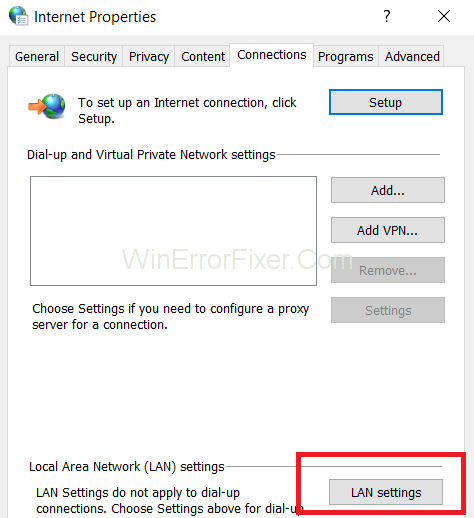
Стъпка 3: Премахнете отметката от опцията Използване на прокси сървър за вашата LAN и изберете опцията Автоматично откриване на настройки .
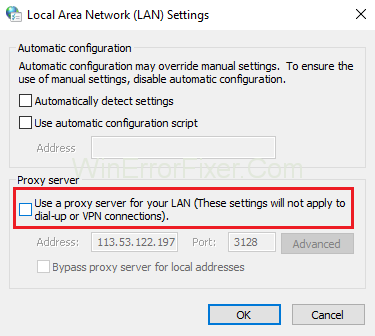
Стъпка 4: Накрая щракнете върху OK и бутона Приложи , за да запазите новите настройки.
Стъпка 5: Рестартирайте компютърната си система.
Решение 5: Деактивирайте временно защитната стена
Защитната стена на Windows предлага защита на вашата компютърна система срещу атаки за сигурност. Но от друга страна, той също така блокира някои уебсайтове. Добра идея е да ги деактивирате и след това да получите достъп до блокирани сайтове. За същото се прилагат следните стъпки:
Стъпка 1: Най-често всички имаме инсталиран антивирус в нашата система. Ако и вие имате, намерете го. Щракнете с десния бутон върху него и изберете Деактивиране .
Стъпка 2: Сега изберете продължителността, за която антивирусната програма ще остане деактивирана. Можете да изберете най-малкия период от време, например 15 или 30 минути.
Стъпка 3: Отворете Google Chrome отново, за да проверите дали проблемът е решен или не.
Стъпка 4: Отворете контролния панел и изберете опцията Система и сигурност .
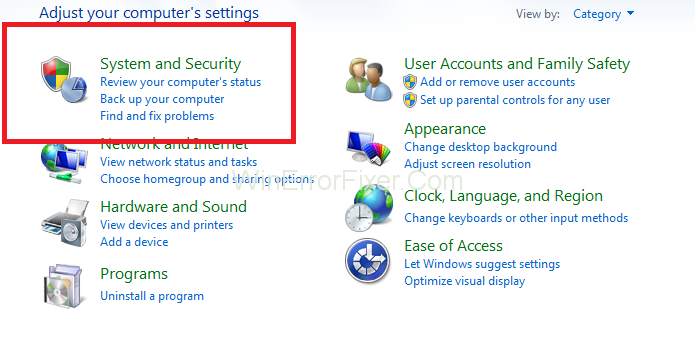
Стъпка 5: Сега кликнете върху опцията Защитна стена на Windows .
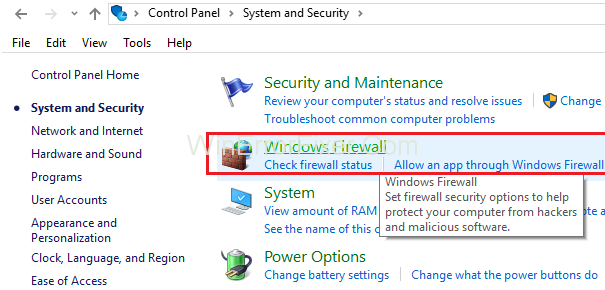
Стъпка 6: От левия панел изберете опцията Включване или изключване на защитната стена на Windows .
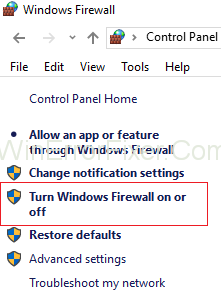
Стъпка 7: След това изберете опцията Изключване на защитната стена на Windows . Тази опция временно ще изключи защитната стена на вашата система.
Стъпка 8: Рестартирайте уеб браузъра си, за да проверите дали можете да разрешите проблема.
Понякога този метод не е в състояние да реши проблема с грешката ERR_QUIC_PROTOCOL_ERROR . Ако това се случи, включете защитната стена на Windows, като следвате същите стъпки.
Подобни публикации:
Заключение
Точната причина за ERR_QUIC_PROTOCOL_ERROR все още не е известна. През повечето време протоколът QUIC е отговорен за грешката ERR_QUIC_PROTOCOL_ERROR . Понякога разширенията на трети страни, защитните стени и антивирусният софтуер също създават проблеми.
Този проблем засяга особено достъпа до уебсайтове, управлявани от Google. Горните решения трябва да помогнат за разрешаването на ERR_QUIC_PROTOCOL_ERROR. Но ако проблемът все още съществува, тогава потърсете помощ от технически съветник.