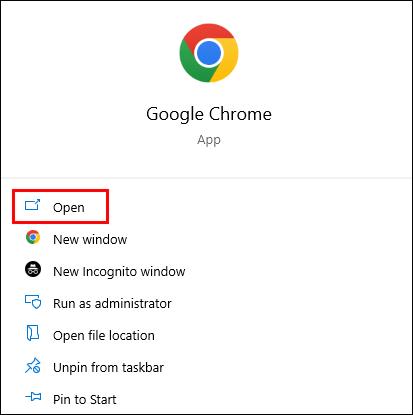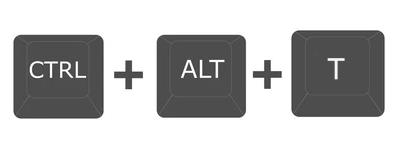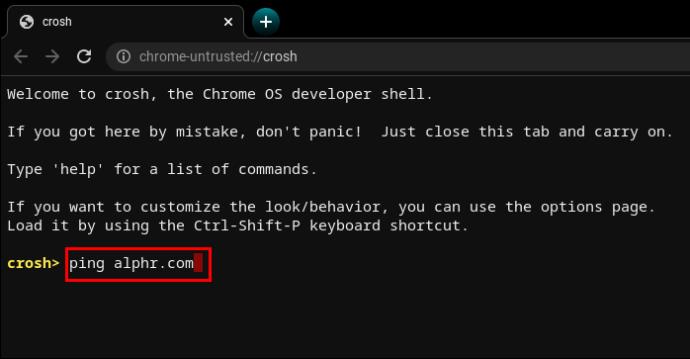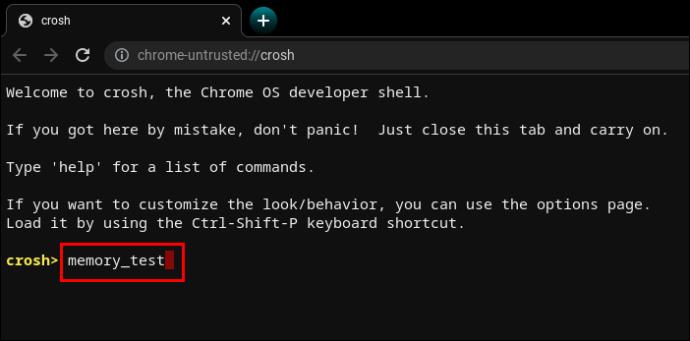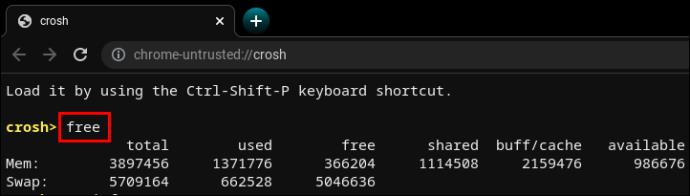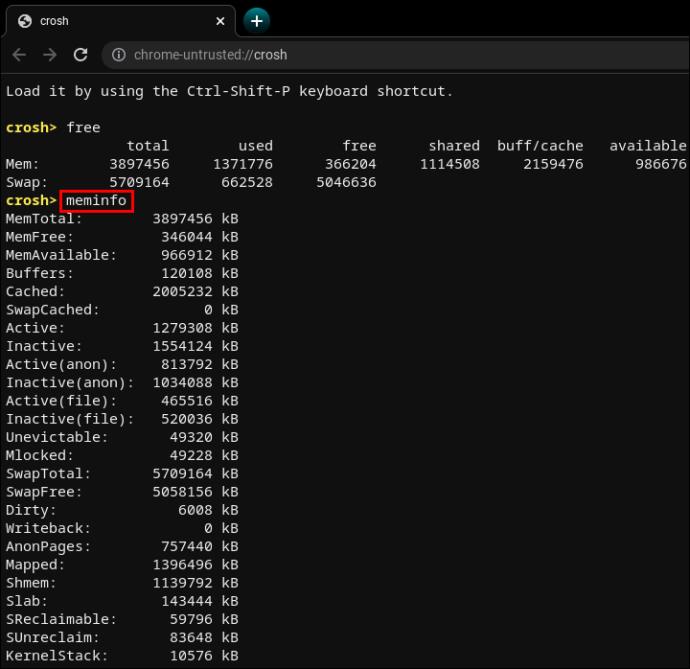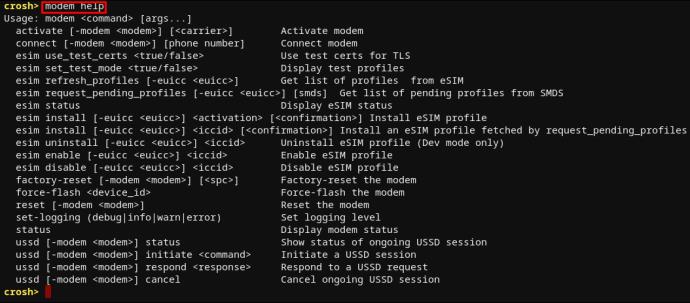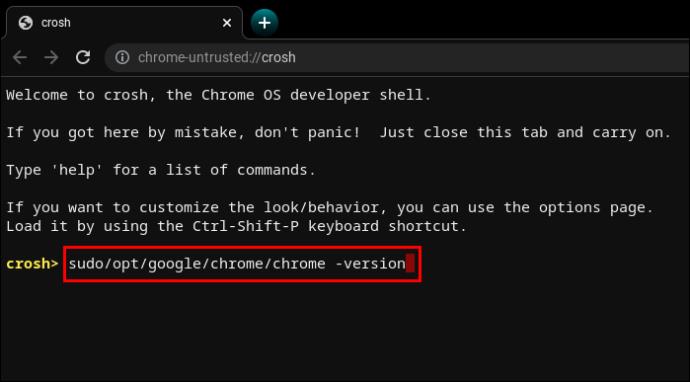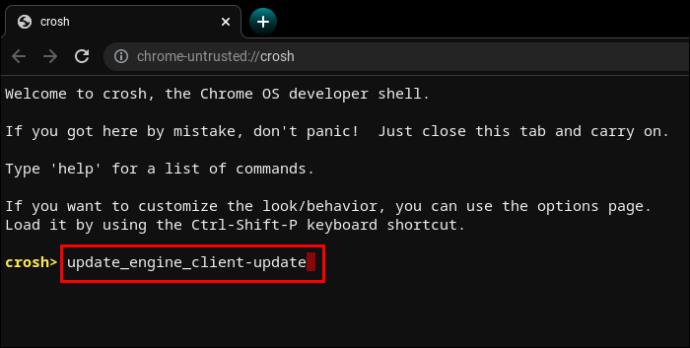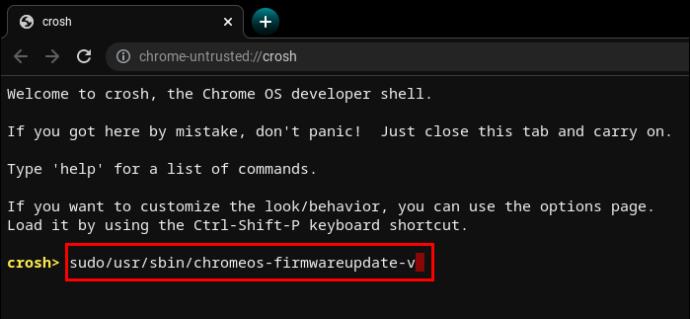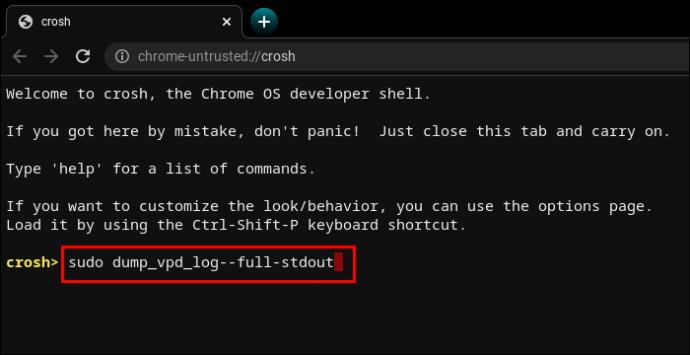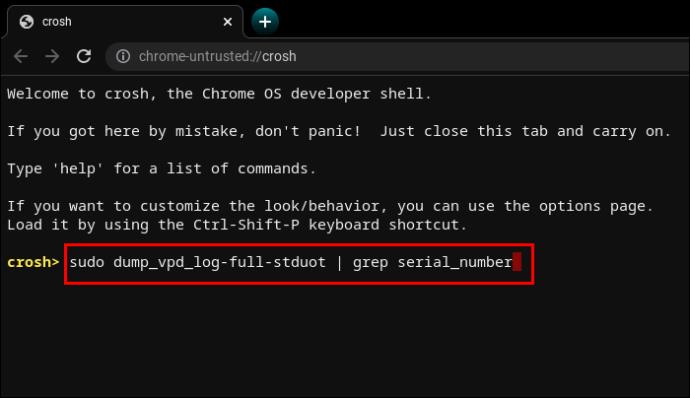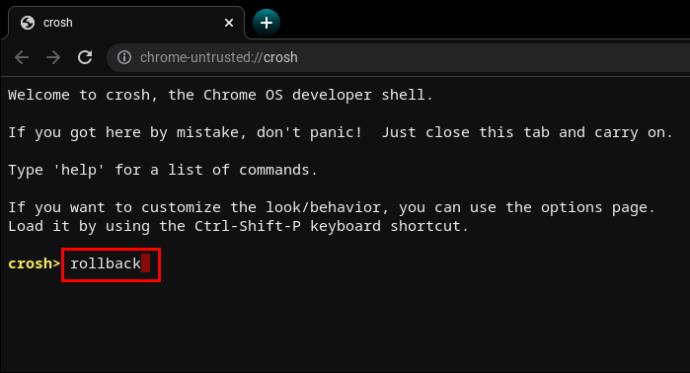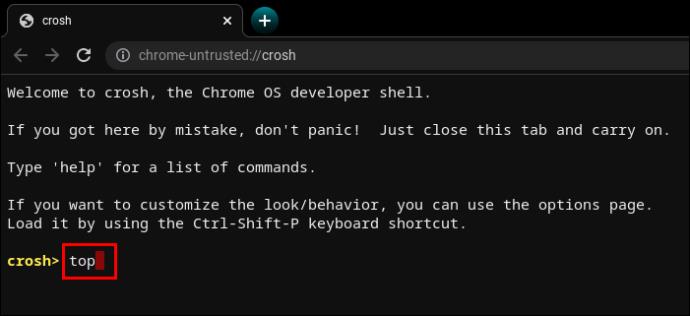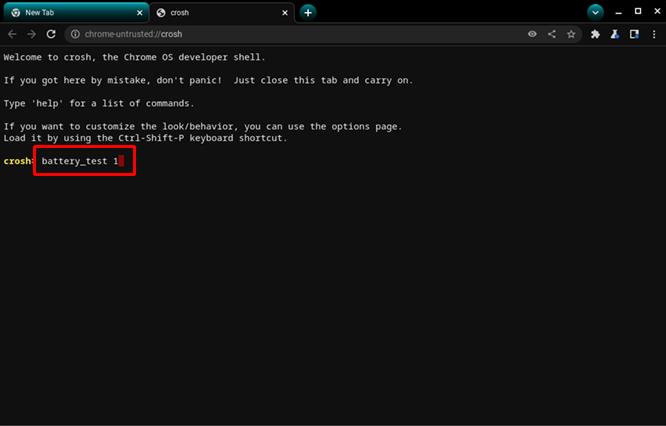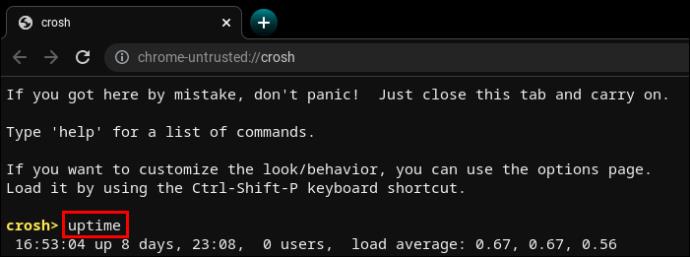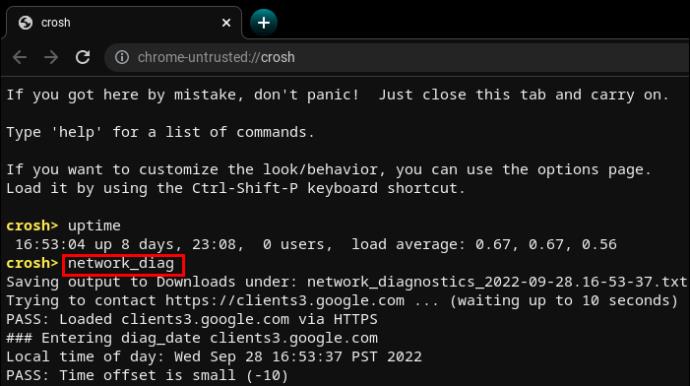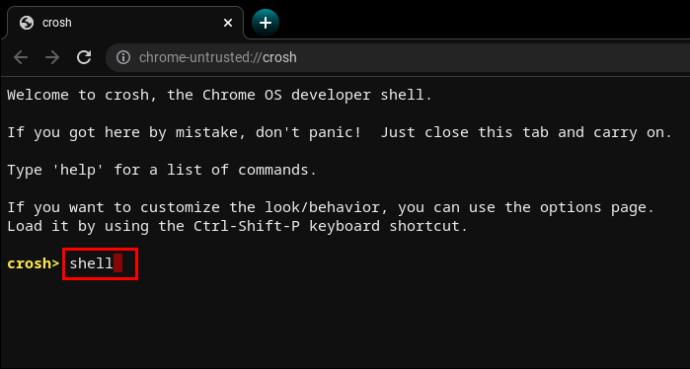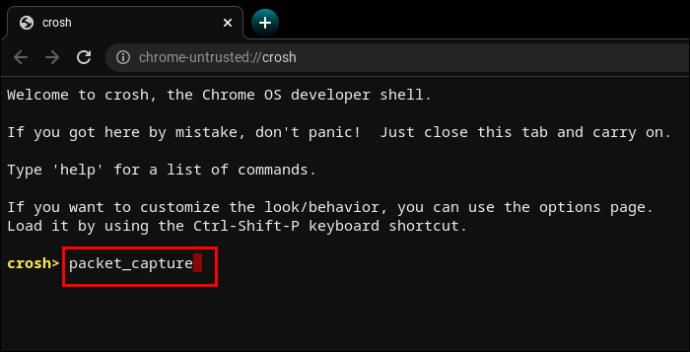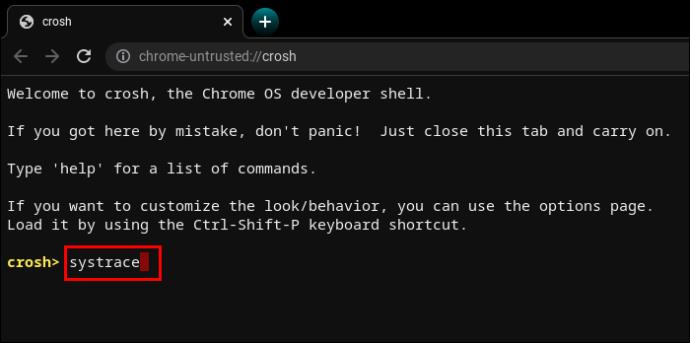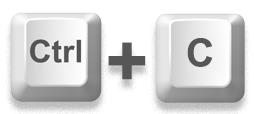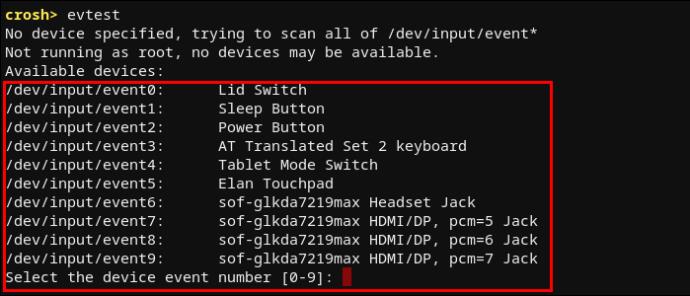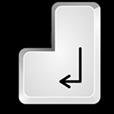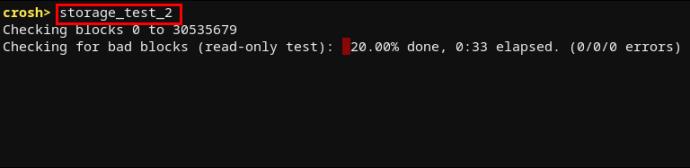На Chromebook липсва поддръжка на ePSA и не позволяват на потребителите да влизат в меню за стартиране, както при другите операционни системи. За щастие, вграденият терминал, CROSH, е отличен инструмент за диагностика, който позволява много възможности за отстраняване на неизправности и системни конфигурации.

Създаден подобно на Windows терминал или Linux BASH, CROSH има прост интерфейс. Въпреки това, ако искате да извлечете максимума от него, има няколко команди, които трябва да научите. Въпреки че Chromebook са базирани на Linux, командите на терминала са различни.
Как да получите достъп до терминала на Chromebook (CROSH)
Отварянето на терминалния прозорец на CROSH е лесно.
- Стартирайте браузъра Chrome.
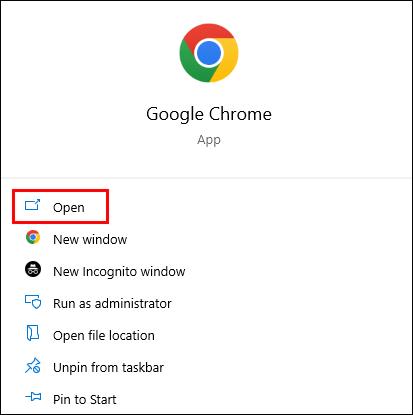
- Натиснете “Ctrl+Alt+T”.
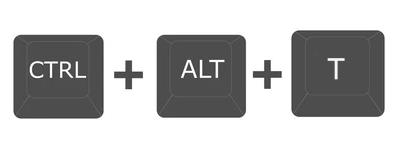
- Въведете „помощ“, ако имате нужда от начален списък с команди.

CROSH команди за Chromebook, които трябва да знаете
CROSH е невероятна детска площадка както за случайни потребители, така и за разработчици на Chrome OS. Но независимо от вашата област на опит или ниво на интерес, познаването на някои основни команди за отстраняване на неизправности или за улесняване на работата ви е отлична идея.
Команда Ping
Изпълнението на ping тест е бърз начин за оценка на състоянието на вашата мрежова връзка.
- Въведете „
ping“, последвано от името на домейна и натиснете „Enter“.
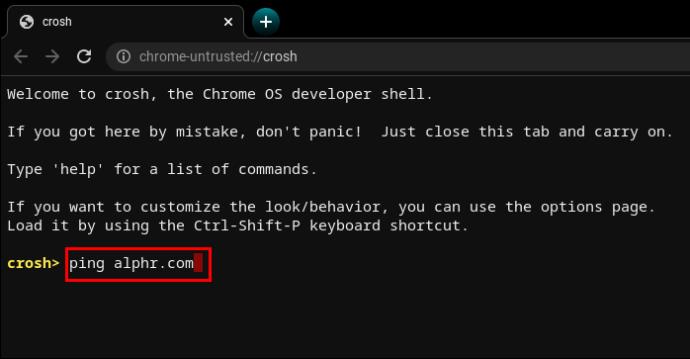
Например опитайте „ ping WebTech360.com“ или вечно популярния „ ping google.com. Терминалът ще покаже броя на изпратените и получените пакети, процента на загуба на пакети и времето за реакция.
Команда за тестване на паметта
Chromebook има ограничени начини за проверка на състоянието на паметта. Много потребители разчитат на инструменти на трети страни. Въвеждането на проста команда в CROSH обаче ще инициира тест на паметта на свободната памет на вашето устройство.
- Въведете „
memory_test“ и натиснете „Enter“.
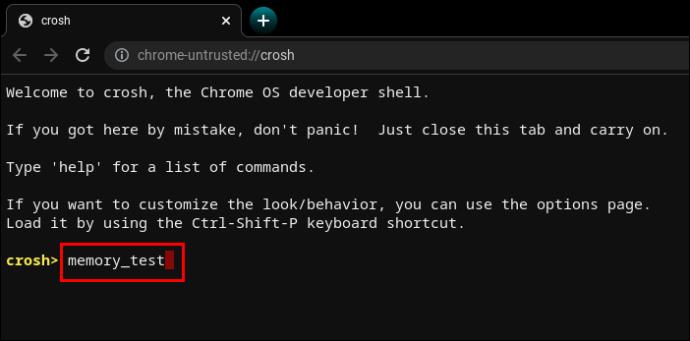
Толкова е интуитивно, колкото е възможно.
Команда за информация за паметта
Ако искате повече информация за използването на паметта, две други команди може да ви помогнат.
- Въведете „
free“, за да научите колко свободна памет има вашият Chromebook.
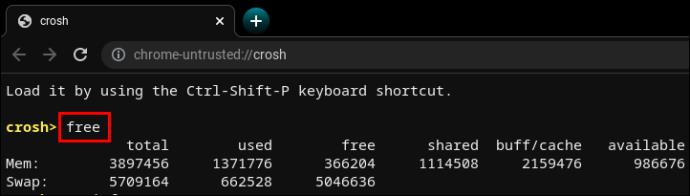
- Въведете „
meminfo“, за да прочетете повече за наличността и използването на паметта.
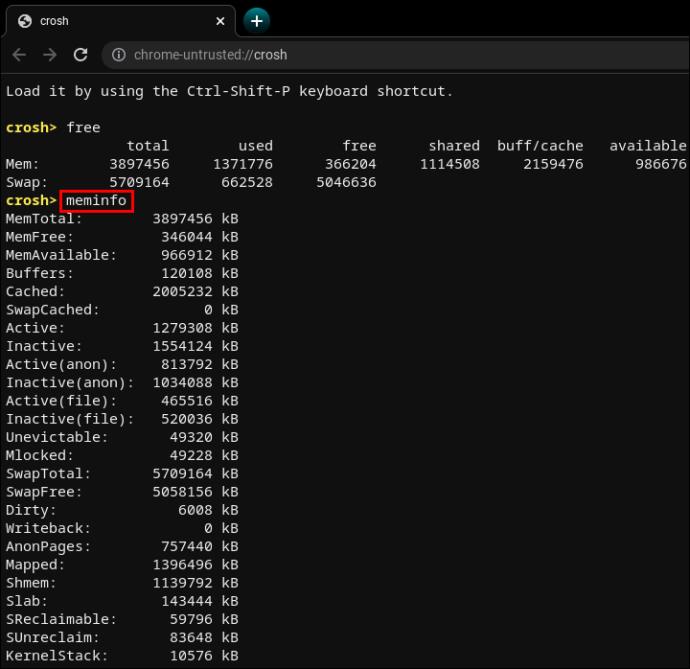
Команда за конфигуриране на модем
Използването на CROSH за свързване с модема ще ви даде достъп до много настройки, включително промени на фърмуера, контрол на достъпа, възстановяване на фабричните настройки и др.
- Въведете „
modem help“ и натиснете „Enter“.
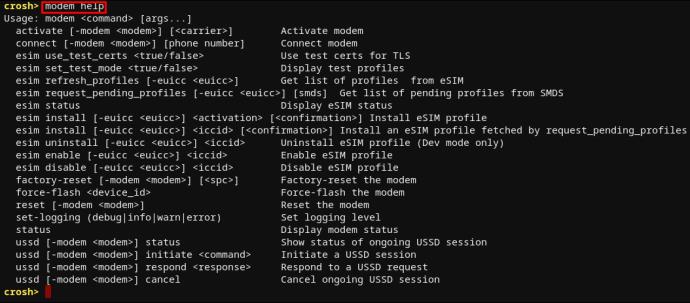
Това ще покаже дълъг списък от команди. Като алтернатива можете да използвате следната команда, за да настроите модема на определен оператор.
- Въведете „
modem_set_carrier carrier-name“ и натиснете „Enter“.

Това е полезна команда, когато за първи път настройвате своя Chromebook или инсталирате нов модем.
Команда за проверка на версията на Chromebook OS
Ако не сте сигурни каква Chrome OS имате на вашия Chromebook, следната команда ще даде цялата информация, от която се нуждаете.
- Тип "
sudo/opt/google/chrome/chrome –version".
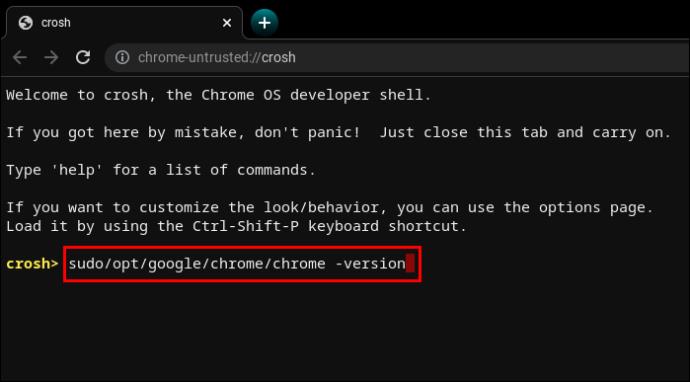
Кажете, че вашата операционна система е стара и може да се нуждае от актуализация.
- Въведете „
update_engine_client–update“, за да инсталирате най-новата актуализация на Chrome OS.
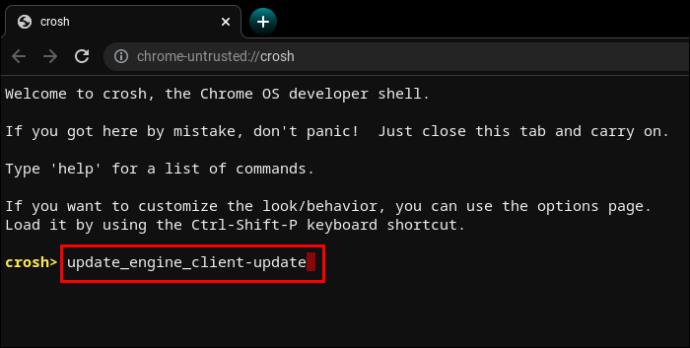
Команда за проверка на версията на BIOS
Проверката на версията на BIOS на Chromebook от терминала CROSH изисква команда направо от ръководството за Linux.
- Тип "
sudo/usr/sbin/chromeos-firmwareupdate–v".
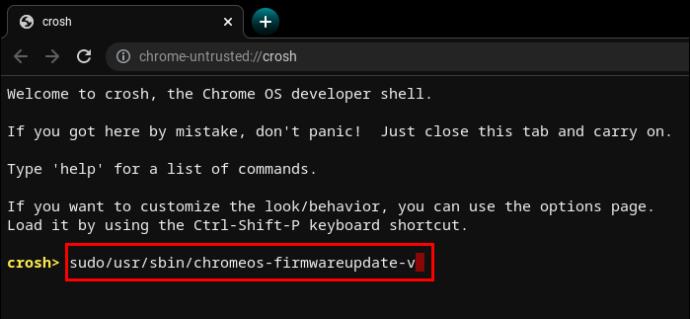
Команда за проверка на информацията за продукта
Достъпът до системните конфигурации на Chromebook не е толкова интуитивен, колкото на компютър с Windows или Mac. Въпреки това терминалът CROSH може да изтегли цялата необходима информация с проста команда.
- Тип "
sudo dump_vpd_log--full–stdout".
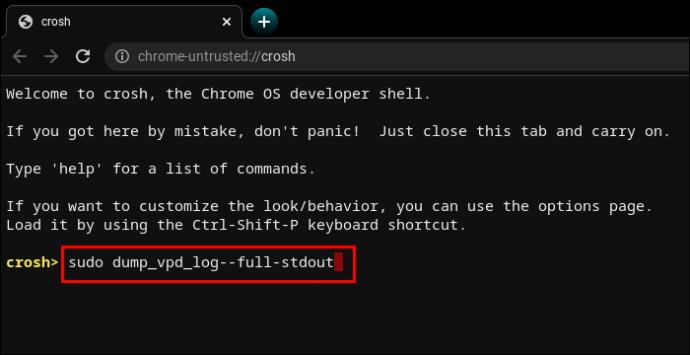
Тази команда показва IMEI, модел, език, регион, часова зона, UUID и друга информация, известна също като жизненоважни данни за продукта. Оттук и интуитивният vpdкоманден ред „ “.
Но можете да направите тази информация още по-конкретна, като добавите серийния номер на вашето устройство.
- Тип "
sudo dump_vpd_log–full–stdout | grep serial_number".
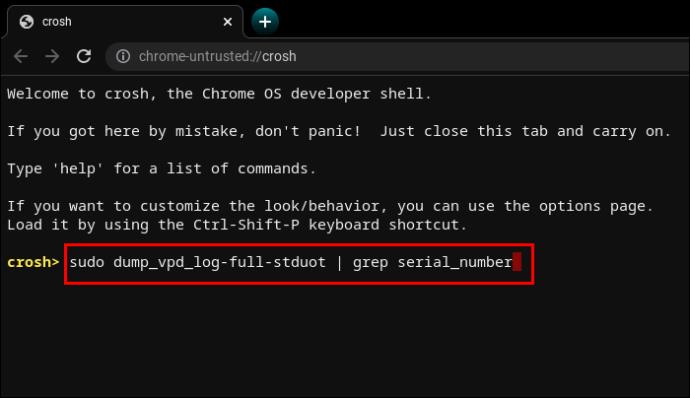
Команда за връщане назад на ОС
Не всички актуализации на операционната система подобряват по-ранните версии. Понякога нова актуализация може да въведе грешки, да влоши управлението на ресурсите и т.н.
Ако искате да понижите версията на операционната система или да я върнете към предишната стабилна версия, можете да въведете една дума в терминала.
- Тип "
rollback".
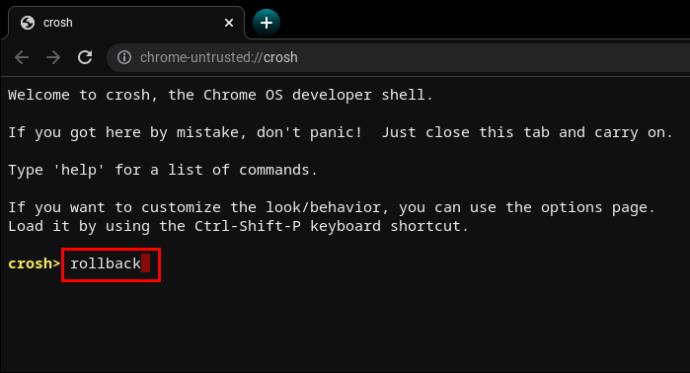
Не забравяйте, че връщането назад избелва устройствата, така че е възможно да загубите незапазени работни и други файлове. Освен това командата не работи на корпоративни Chromebook. Работи само на лични устройства или такива, считани за „нестабилни“.
Команда за зареждане на диспечера на задачите
Друга команда от една дума може да покаже диспечера на задачите на Chrome OS в интерфейса на терминала.
- Тип "
top".
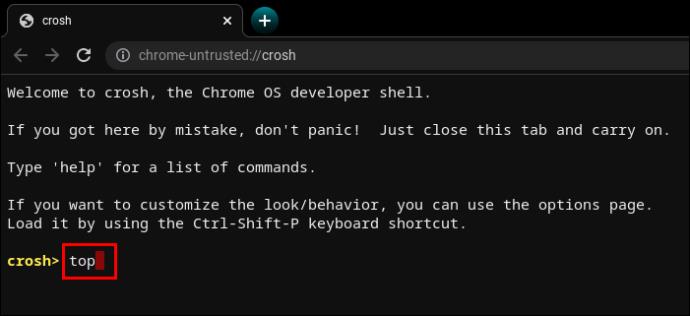
Това не е същият диспечер на задачите, до който имате нормален достъп. В сравнение с десктоп версията, диспечера на задачите с активиран CROSH показва допълнителни системни и фонови процеси. По-конкретно, можете да видите процеси на ниско ниво, които обикновено остават скрити.
Страхотно е да видите колко процеси изяждат мощността на процесора и паметта.
Команда за тестване на батерията на Chromebook
Както всички други лаптопи, Chromebook позволява на потребителите да виждат състоянието на батерията в долния десен ъгъл на лентата на задачите. Но терминалът CROSH може да показва допълнителна информация за батерията.
- Тип "
battery_test [number of seconds]".
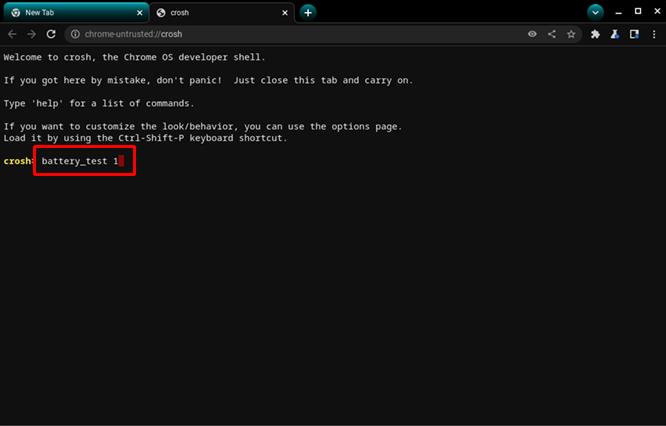
Тази команда ще подкани CROSH да започне тест на батерията. Обратната връзка ще покаже текущото зареждане, цялостното състояние и колко обикновено изразходва батерията в определения период от време на теста.
Може да ви даде по-добра представа за качеството на батерията.
CROSH ще започне 300-секунден тест, ако не въведете определен брой секунди. В някои случаи е ненужно дълго.
Команда за проверка на времето за работа
Ако не сте сигурни колко време е минало, откакто сте изключили напълно своя Chromebook, команда CROSH ще свърши работа.
- Тип "
uptime".
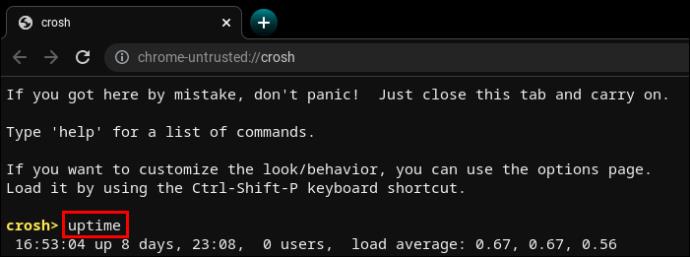
Ще разберете колко време е минало от последното рестартиране, кои потребители са били влезли и кога.
Команда за разширена мрежова диагностика на Chromebook
Изпълнението на мрежова диагностика в CROSH обикновено е по-бързо от ръчния подход за отстраняване на неизправности. Разбира се, информацията трябва да означава нещо за вас, за да разберете какво не е наред с връзката ви.
- Тип "
network_diag".
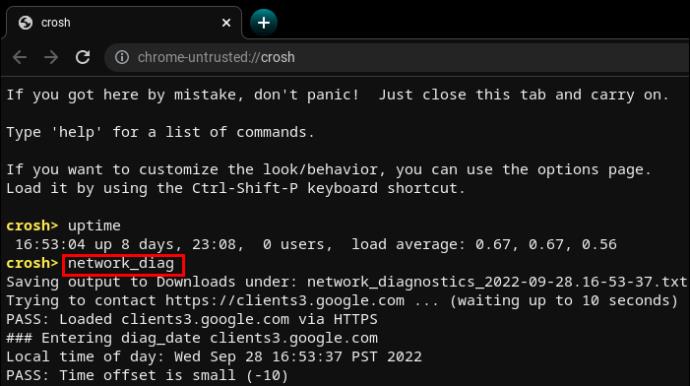
Командата често е втората, която се използва след незадоволителни или неясни „ping“ резултати.
Достъп до допълнителни команди на Chromebook
CROSH има два списъка с команди, до които всеки потребител има достъп.
- Въведете “
help” или “ help_advanced” в CROSH.

Първият списък съдържа по-удобни за потребителя и общи команди, докато последният показва по-разширени опции.
Независимо от това, има поне три команди, които не можете да използвате без активиран режим за разработчици.
- Командата “
shell” отваря Bash shell.
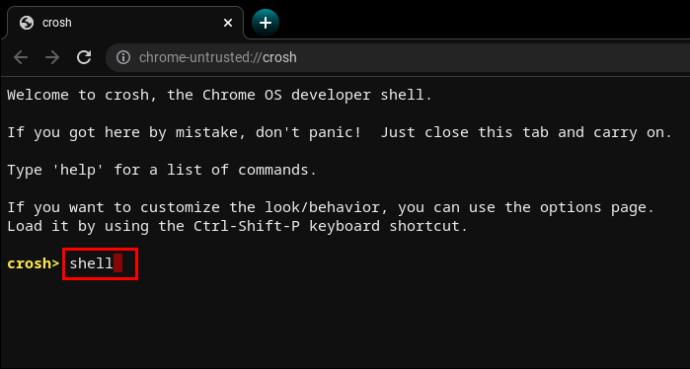
- Командата “
packet_capture” регистрира пакети с данни.
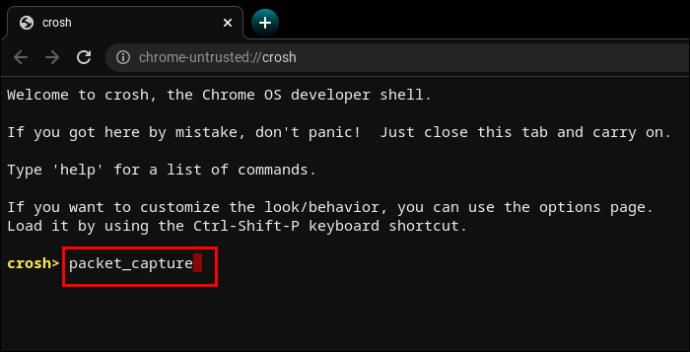
- Командата „
systrace“ инициира проследяване на системата.
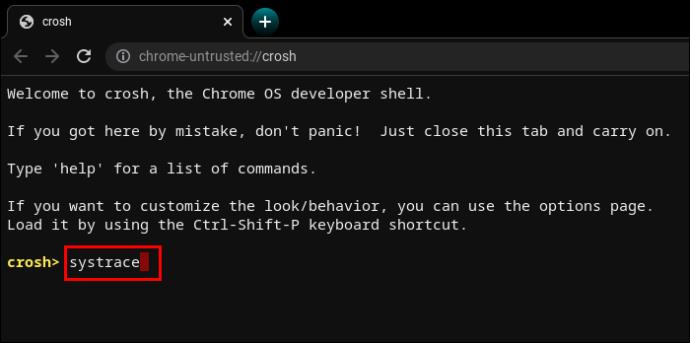
Команда за принудително актуализиране на мобилни данни
Chrome OS е интелигентна бисквитка и разбира рисковете от изтегляне на актуализации за мобилни данни. За да се избегнат неприятни ситуации като прекъсване на WiFi, актуализациите на мобилни данни са деактивирани по подразбиране.
Въпреки това, ако имате добра честотна лента и неограничени изтегляния, може да е добре да имате актуализации на клетъчната мрежа в райони със слаб WiFi сигнал.
- Тип "
update_over_cellular enable".

Команда за спиране на процес
CROSH не е надежден и понякога дава грешки. Освен това, ако го помолите да извърши стресиращ тест на Chromebook, който вече е бавен, може да причини допълнителни проблеми.
Ако нещо не се чувства добре или отнема твърде много време, можете бързо да прекратите процеса или командата в терминала и да преминете към нещо друго.
- Натиснете „Ctrl+C“.
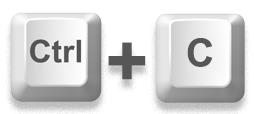
Активиране или деактивиране на P2P команда за споделяне
Chromebook може да получава актуализации от други устройства, свързани към същата локална мрежа. Ако опцията е активирана на вашия Chromebook, другите също могат да получават актуализации от вашето устройство.
- Въведете „
p2p_update enable“ в CROSH.

Тази опция не трябва да е активирана по подразбиране.
Команда за тестване на входни устройства
Потребителите с множество сензорни устройства за въвеждане могат да изведат списък с всички тях в CROSH. Оттам потребителите могат да извършат индивидуален тест, за да диагностицират всяко устройство и да идентифицират проблеми.
- Въведете „
evtest“ в CROSH.

- Изберете номера на събитието на целевото устройство, както е посочено в списъка.
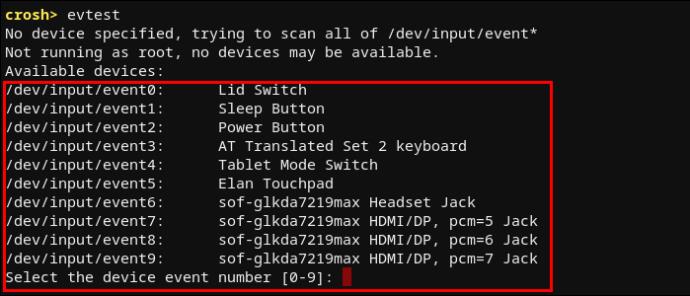
- Натиснете "Enter".
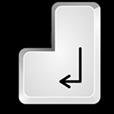
Команда за конфигуриране на тъчпада на Chromebook
Тъчпадът на Chromebook се предлага с множество опции за конфигурация за чувствителност, управление чрез докосване и т.н. Следната команда ще ви помогне лесно да промените най-разширените настройки на тъчпада.
- Тип "
tpcontrol status | taptoclick on or off sensitivity [1-5] | set property value".
- Тип "
tpcontrol syntp on or off".
Диагностика на съхранението
От време на време е добра идея да проверявате хранилището на устройството си. Най-важните аспекти за анализ са здравословното състояние SMART и четливостта.
- Въведете „
storage_test_2“, за да стартирате тест за четливост.
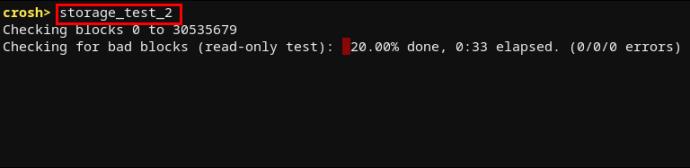
- Въведете „
storage_status“, за да научите за здравния статус SMART и да изведете регистър на грешките.

- Въведете „
storage_test_1“, ако искате да стартирате офлайн SMART тест.

Команда за стартиране на Experimental Storage Manager
Потребителите на Chromebook често разделят нуждите си от съхранение между облачно и локално хранилище. Chrome OS обаче е известна с това, че заема много място. По този начин локалното съхранение може да бъде много ограничено.
За да разберете повече за това как вашият Chromebook използва своите опции за съхранение, може да искате да стартирате експерименталния мениджър на хранилището.
- Тип "
experimental_storage enable".

Имайте предвид, че това не трябва да е активирано по подразбиране. Но след като изпълните командата, ще получите повече подробности за капацитета за съхранение и местоположенията на файловете. Подобно на скрития диспечер на задачите, командата Experimental Storage Manager показва по-подробен преглед от стандартния файлов браузър.
Сладък инструмент за всеки потребител на Chromebook
Изучаването на въжетата в CROSH в никакъв случай не е задължително, за да използвате вашия Chromebook и да се насладите на опита с Chrome OS. Но ако изобщо сте запознати с базираните на Linux системи, трябва да знаете, че работата с терминала често е по-лесна от използването на стандартния интерфейс.
Изпълнението на команди в CROSH може да ви помогне да извършвате тестове, отстраняване на грешки, отстраняване на неизправности, актуализиране, конфигуриране на приложения и функции и да научите повече за това, което се случва във вашата система. Може да отнеме известно време, за да научите всички команди, но повечето от тях са интуитивно написани. Следователно, CROSH идва с ниска крива на обучение.
Какви команди ви бяха полезни? Смятате ли, че използвате CROSH по-често, отколкото сте предполагали, преди да се сдобиете с Chromebook? Уведомете ни в секцията за коментари по-долу.