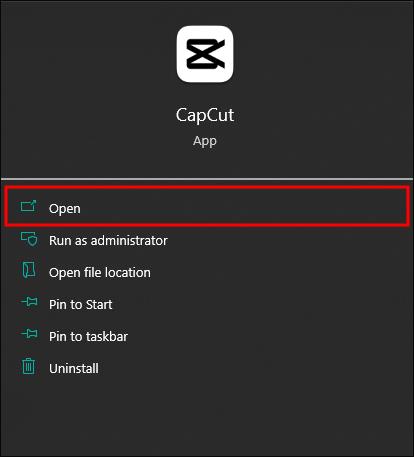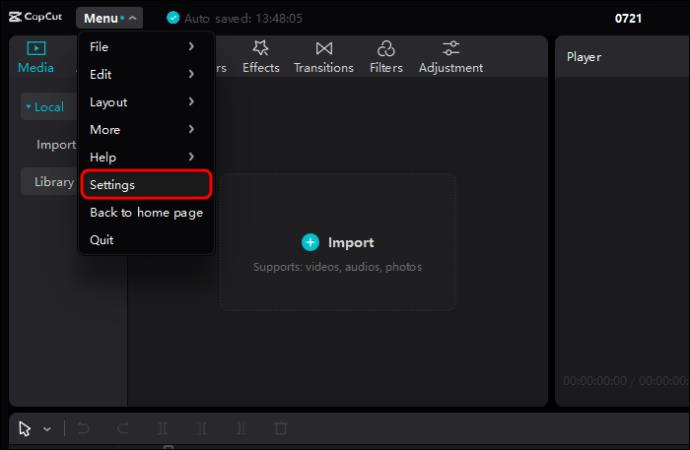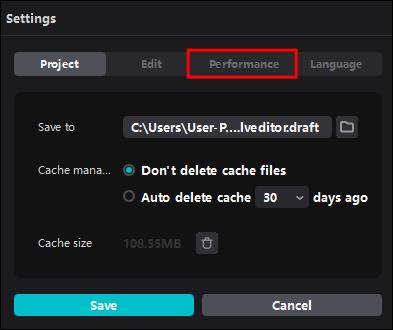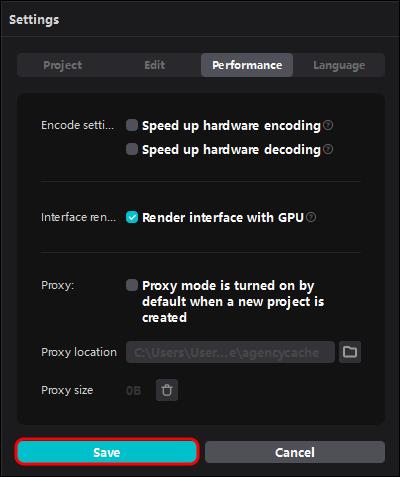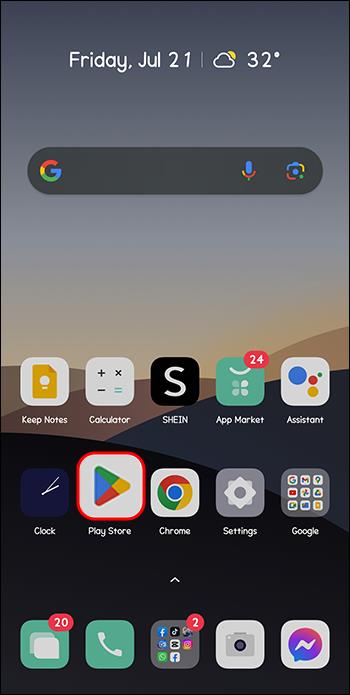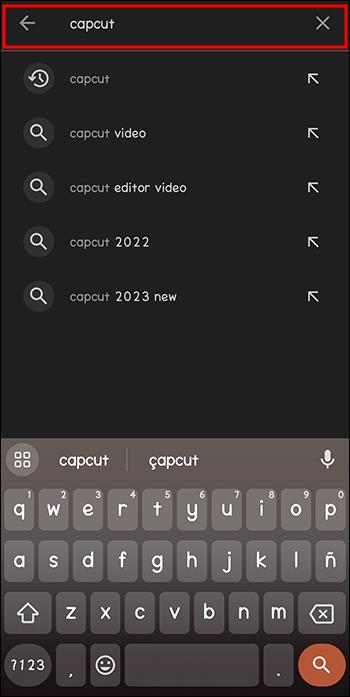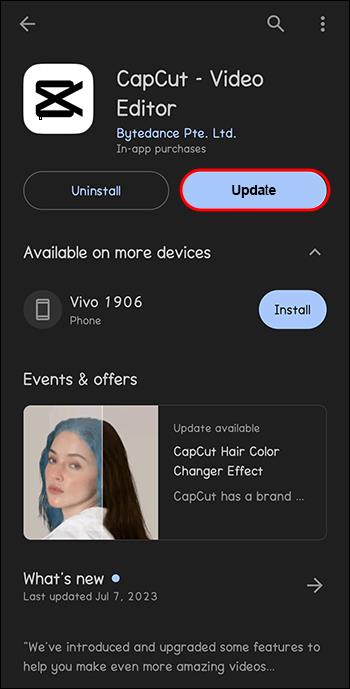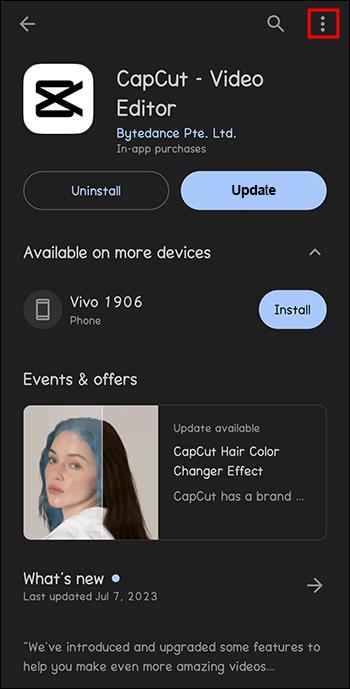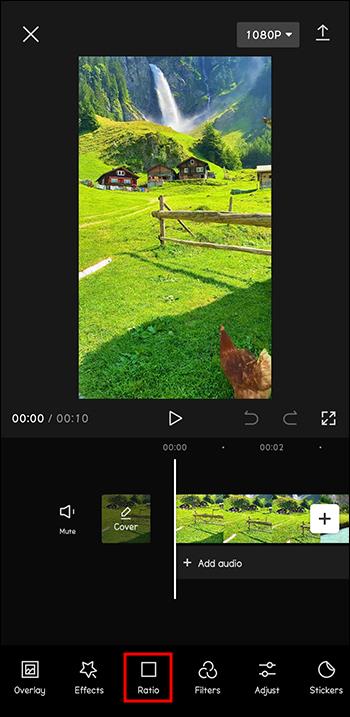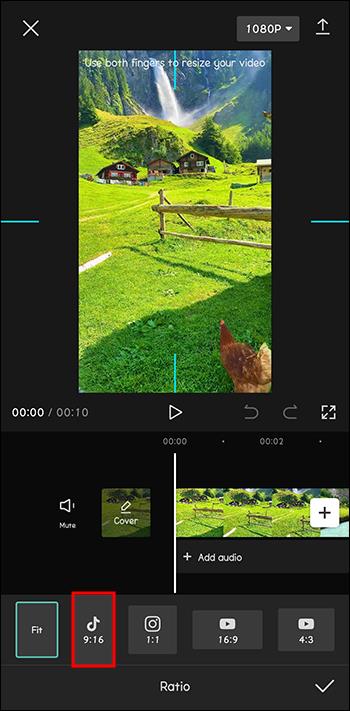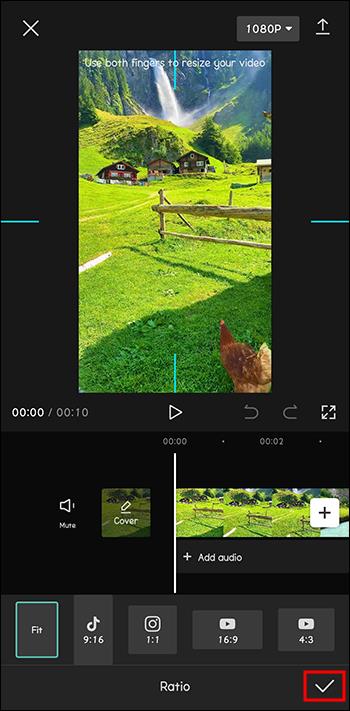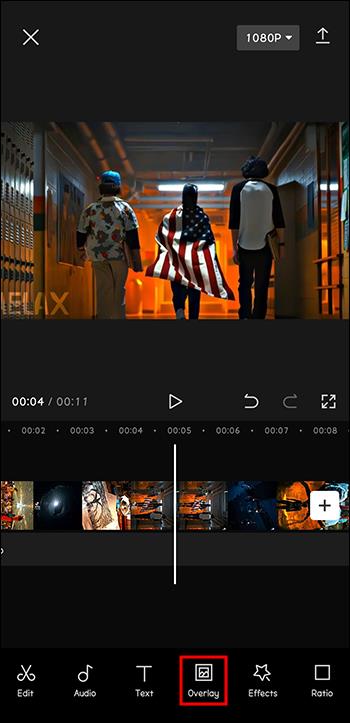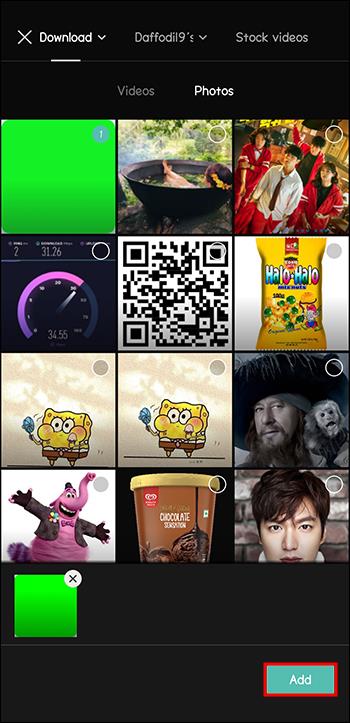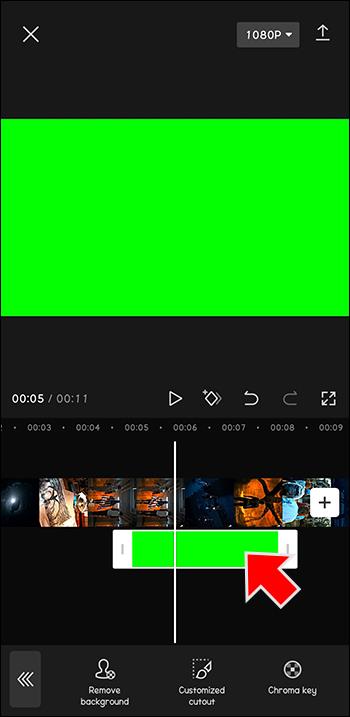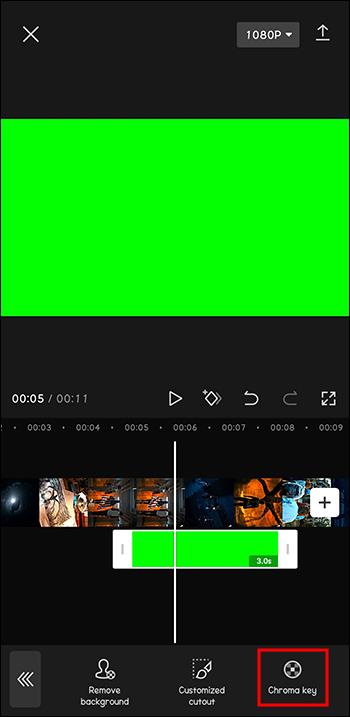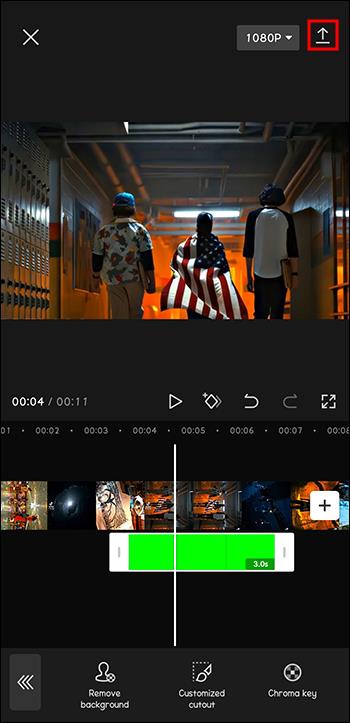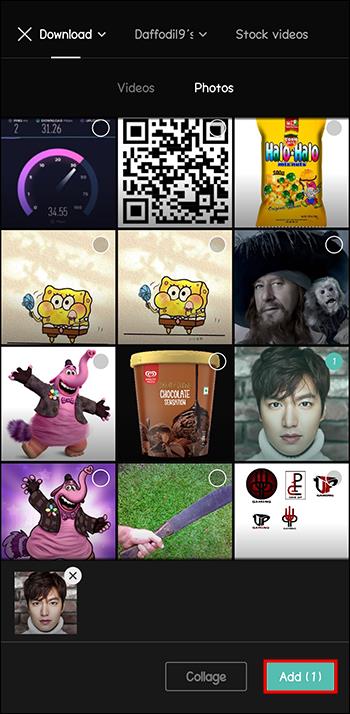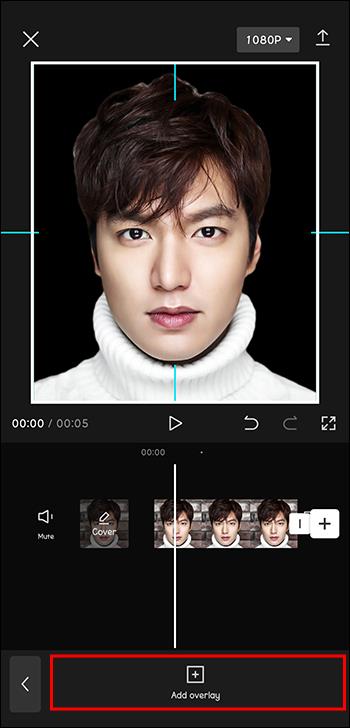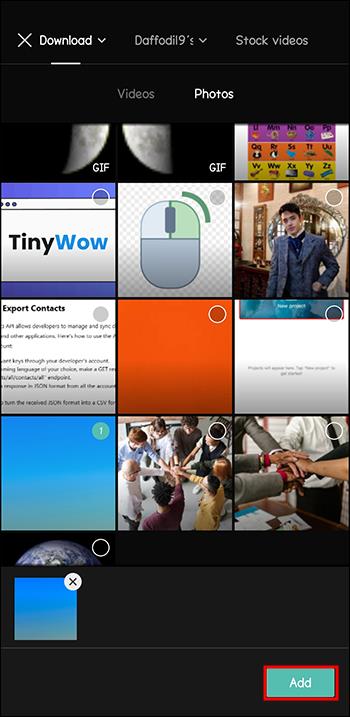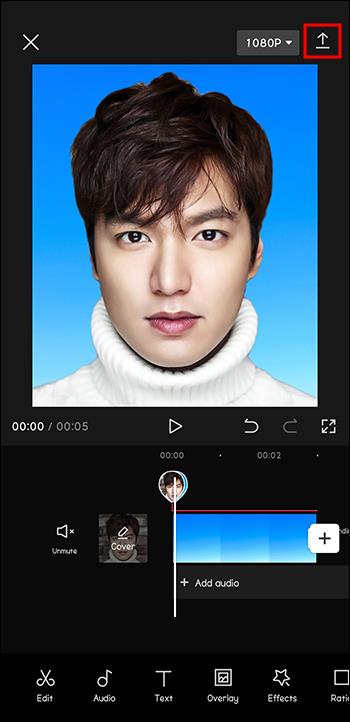CapCut е отличен инструмент за редактиране на видеоклипове. Всеки може да го използва, независимо дали редактира видеоклипове за забавление или се опитва да спечели пари от това. Той предлага голямо разнообразие от опции и има много удобно оформление. Въпреки това, наскоро потребителите са имали проблеми с техните видеоклипове, които изглеждат зелени.

Ако сте един от тях, прочетете нататък, за да разберете как да разрешите този проблем.
Как да коригирате видеоклипове, които изглеждат зелени в CapCut
Могат да се случат грешки, независимо колко страхотно може да бъде дадено приложение. Наскоро потребителите на CapCut се сблъскаха с видеоклипове, които изглеждаха зелени. Актуализирането на приложението може да бъде лесно решение за това, независимо колко лесно звучи.
Ако приложението ви вече е актуално, изпълнете следните стъпки, за да коригирате проблема:
- Отворете CapCut.
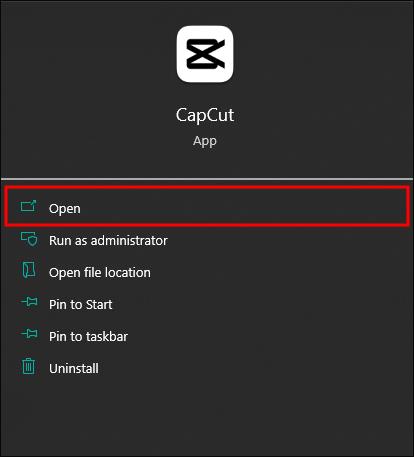
- Отидете на „Глобални настройки“.
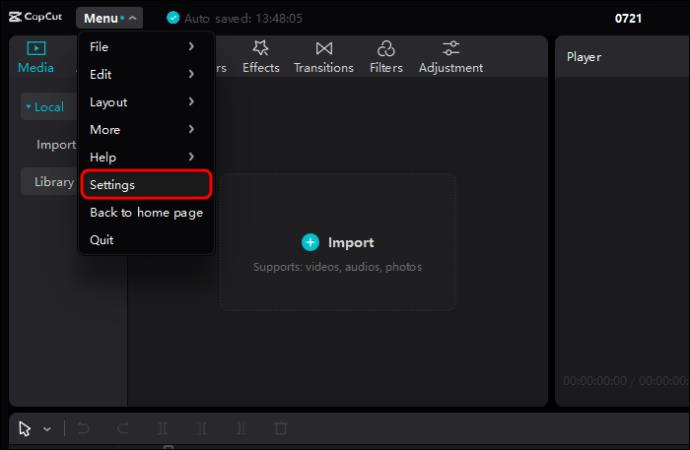
- Отидете на „Меню за производителност“.
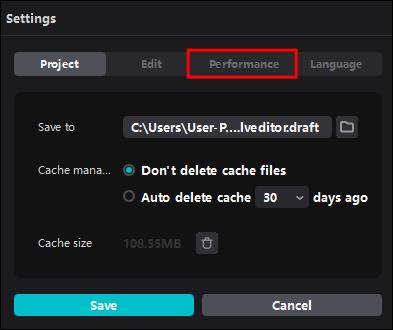
- Деактивирайте „Настройки за кодиране“.

- Кликнете върху „Запазване“.
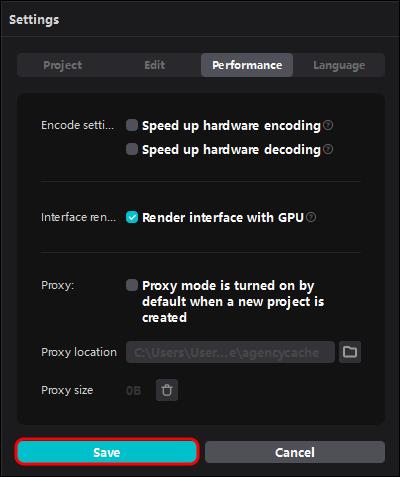
След като изпълните горните стъпки, затворете и отворете отново приложението. Сега проблемът трябва да е разрешен и видеоклипът ви ще изглежда според очакванията.
Тези стъпки може да изглеждат сложни за някои потребители. Съществуват обаче и други решения, които също могат да помогнат при решаването на този тип проблем, като например:
- Повторно качване на вашия клип.
- Промяна на формата на вашето видео.
Как да актуализирате CapCut до най-новата версия
Едно от най-бързите възможни решения за решаване на много проблеми с приложенията е да ги актуализирате до най-новата версия. Същото може да се приложи и към проблема с това, че видеото е зелено в CapCut.
Ако сте потребител на Android, ето как актуализирате CapCut:
- Отидете в магазина на Google Play.
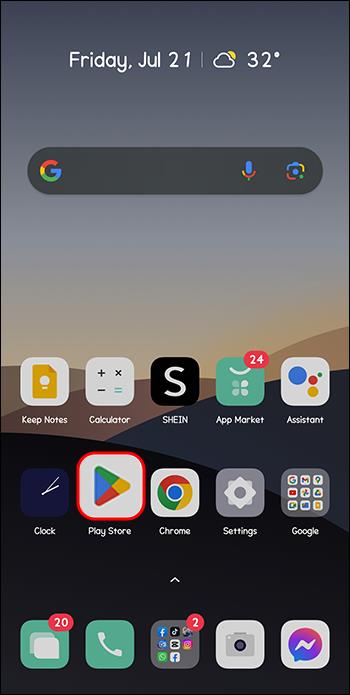
- Потърсете CapCut.
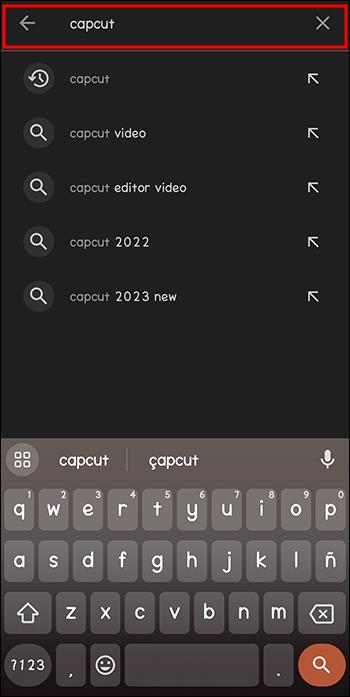
- Кликнете върху „Актуализиране“.
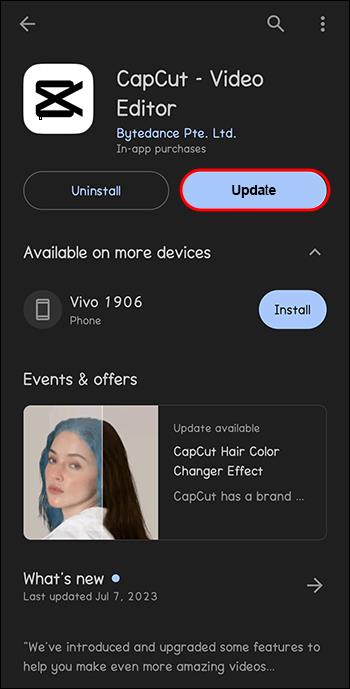
- Друг начин е да кликнете върху трите хоризонтални линии в горния ляв ъгъл.
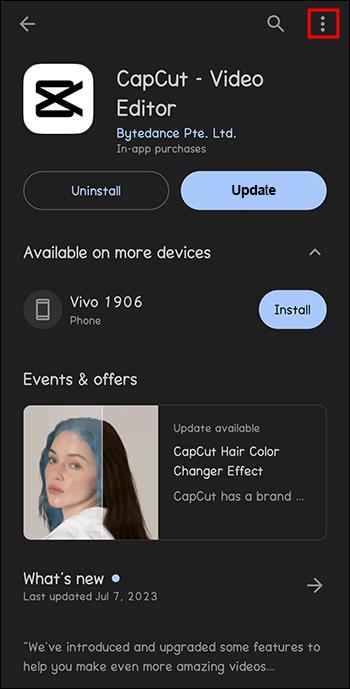
Актуализирането на приложение ще отнеме само няколко минути, но може да ви спести много време, когато го използвате по-късно.
Как да промените формата на вашето видео в CapCut
Както споменахме по-рано, един от начините да накарате вашите видеоклипове да изглеждат нормално в CapCut е да промените съотношението им.
Преминаването през тези стъпки ще ви помогне да постигнете това:
- Отворете CapCut.

- Натиснете „Нов проект“.

- Кликнете върху бутона „Съотношение“.
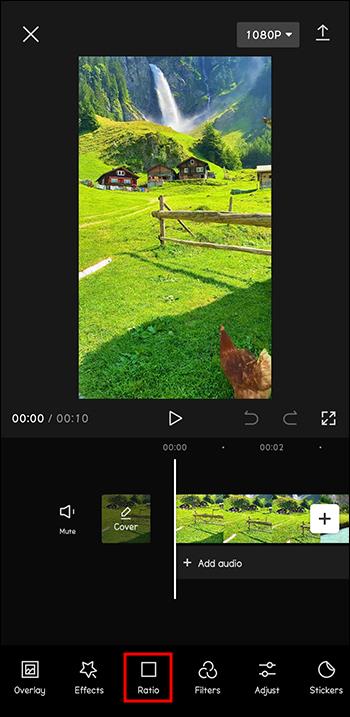
- Изберете съотношение, което ви харесва най-добре.
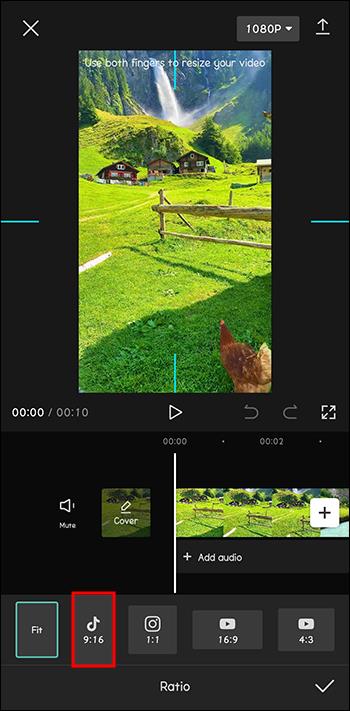
- След като сте готови, щракнете върху „Запазване“.
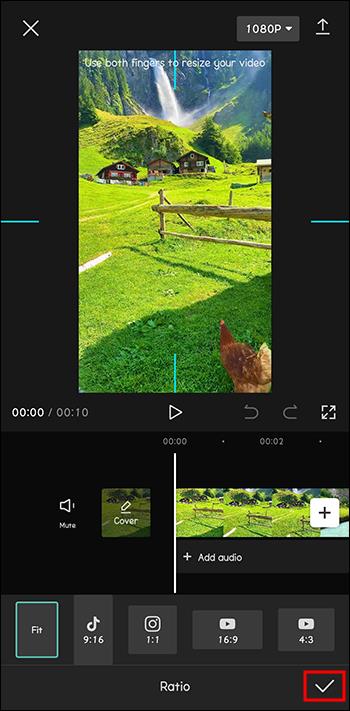
Промяната на съотношението на страните на вашето видео може да ви хареса още повече. Не забравяйте, че творческите проекти обикновено са процес на проба и грешка.
Как да използвате зелен екран в CapCut
Може би сте търсили урок за това как да използвате зелен екран в CapCut. Случайно сте прочели за проблема, който обяснихме в предишните раздели. Въпреки това все още сте на правилното място.
Ефектите на зеления екран са чудесен начин за създаване на уникално и иновативно съдържание. Можете да заснемете невъобразими сценарии, развиващи се във всички части на света и дори в различни епохи. Всичко това може да се случи от уюта на собствения ви дом.
Следвайте тези стъпки, за да използвате зелен екран в CapCut:
- Отворете CapCut.

- Започнете нов проект.

- Докоснете бутона „Наслагване“ в долното меню.
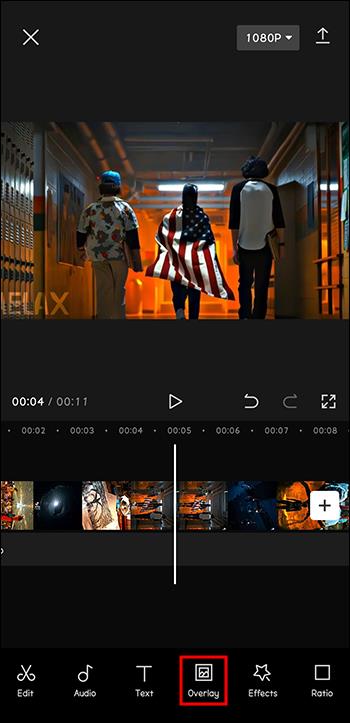
- Импортирайте клипа на зеления екран.
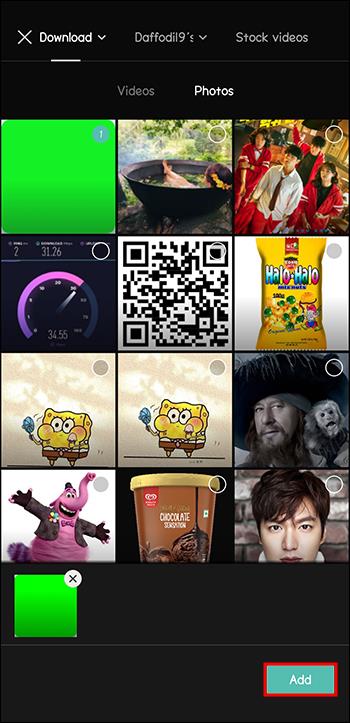
- Докоснете клипа на зеления екран.
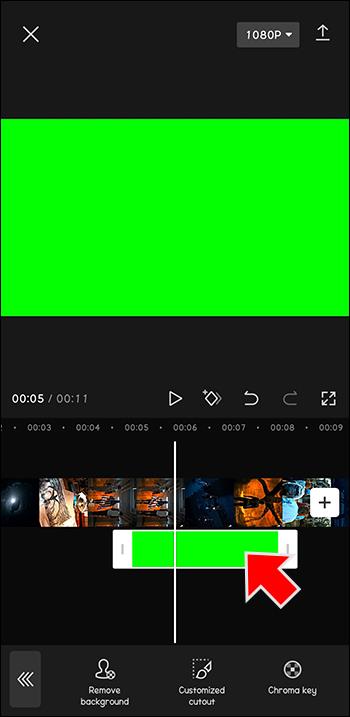
- Изберете „Chroma Key“.
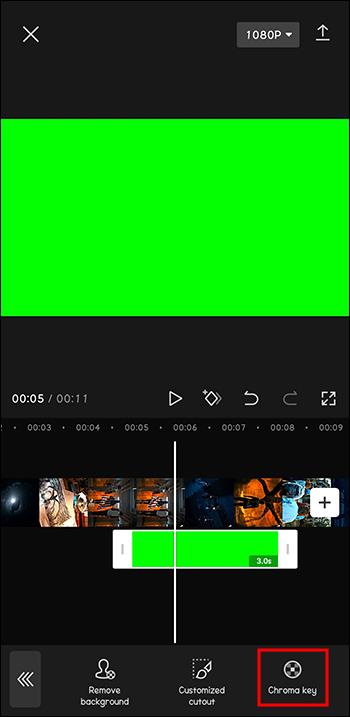
- Ако сте доволни, щракнете върху „Експортиране“.
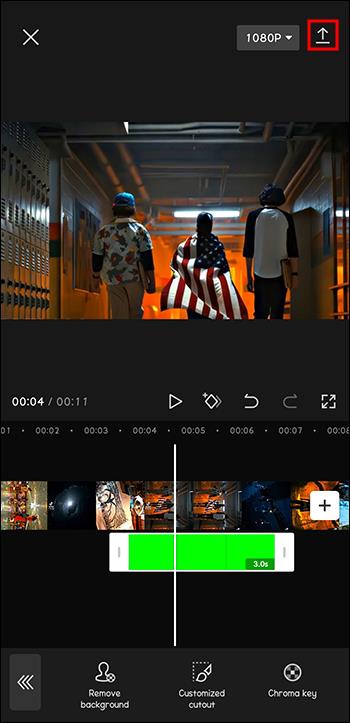
Сега можете да създавате изцяло нов видеоклип всеки ден, за да изглежда, че сте пътували през пространството и времето.
Как да използвате Green Screen с Background Remover в CapCut
Може вече да сте заснели видеоклип, но искате да премахнете зеления му фон и да поставите нов.
Тези стъпки ще ви помогнат да използвате зеления екран, като премахнете фона:
- Отворете CapCut.

- Кликнете върху „+“, за да създадете нов проект.
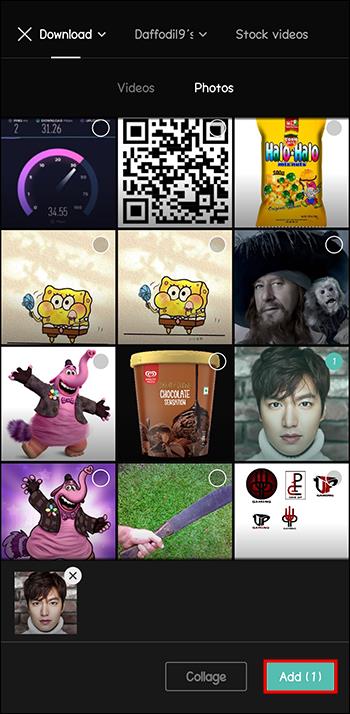
- Докоснете секцията с наслагване и щракнете върху „+“.
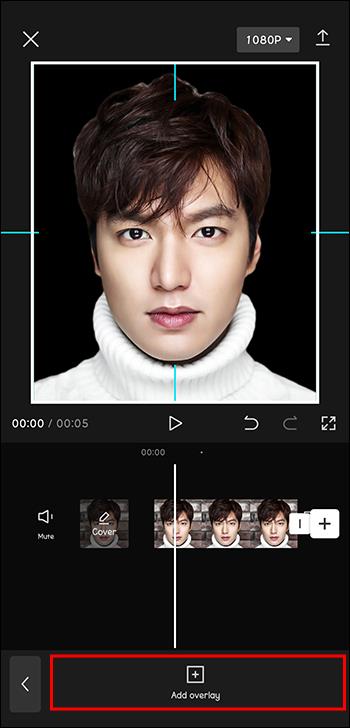
- Добавете своя нов фон и се уверете, че продължителността му съответства на продължителността на видеоклипа ви.
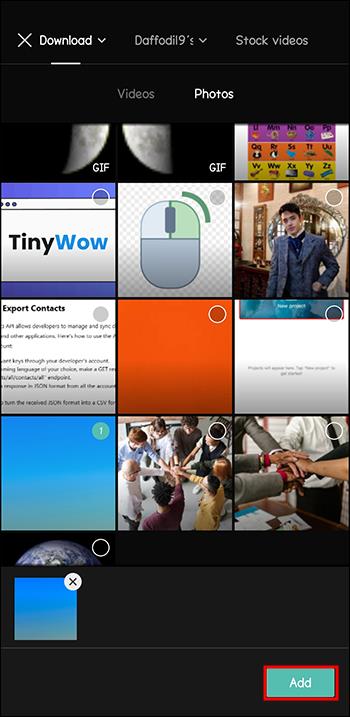
- След като сте доволни, щракнете върху „Експортиране“.
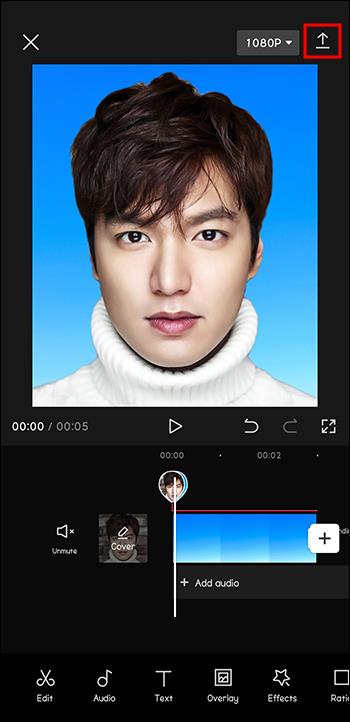
Отново, това е още един чудесен начин за заснемане на различни креативни видеоклипове, или за забавление, или за печелене на последователи.
Често задавани въпроси
Какво представлява функцията за цветен ключ в CapCut?
Chroma key е технология за зелен екран, използвана в CapCut. Позволява ви да обедините два видеоклипа в един. Начинът, по който функционира, е, че премахва цвят от горния слой, което прави видим долния слой.
Безплатна ли е функцията за зелен екран на CapCut?
Потребителите мразят, когато приложенията им предлагат вълнуващи нови функции, но само ако са готови да платят абонамент. CapCut знае това и следователно позволява на своите потребители да се наслаждават безплатно на всички негови функции.
Какви пропорции са налични в CapCut?
Съотношенията на страните играят важна роля при редактирането на видеоклипове, тъй като те могат да повлияят с коя медия видеото ще бъде съвместимо. Ето защо в CapCut има широка гама от налични пропорции. Това са някои от наличните опции: 9:16, 4:3, 16:9, 1:1 и др.
Защо не мога да актуализирам CapCut?
Един от начините за решаване на проблеми с всяко приложение е да го актуализирате до най-новата версия. Същото важи и за CapCut. Ако имате проблеми с актуализирането на приложението, уверете се, че имате достатъчно място за съхранение на вашето устройство.
Коя е най-новата версия на CapCut?
Последната версия на CapCut е 8.7.0. Тази версия беше пусната на 29 юни 2023 г. Актуализирането на приложението до най-новата версия ще ви позволи да се насладите на всички функции, които приложението предлага, и да разреши всички възможни грешки, които са присъствали в предишните версии.
Зеленият екран не винаги е това, на което сте се надявали
Когато говорим за зелени екрани, хората обикновено мислят за функцията, която ви позволява да вмъквате различни фонове във вашите видеоклипове.
За съжаление, напоследък потребителите на CapCut се сблъскаха с различен вид зелен екран. В приложението има грешка, поради която видеоклипът ви може да изглежда зелен. Има обаче начини това да се поправи. Някои са прости, като актуализиране на приложението, промяна на формата на вашето видео или повторно качване на вашето видео. Ако нито едно от тези решения не работи, можете да деактивирате настройките за кодиране в приложението.
Срещали ли сте този проблем с приложението CapCut? Как го решихте? Кажете ни в секцията за коментари по-долу.