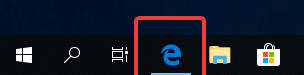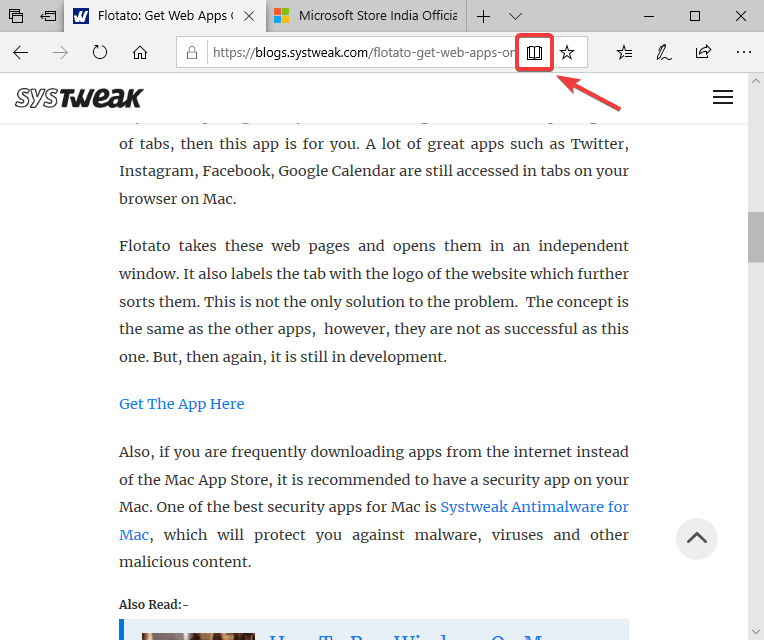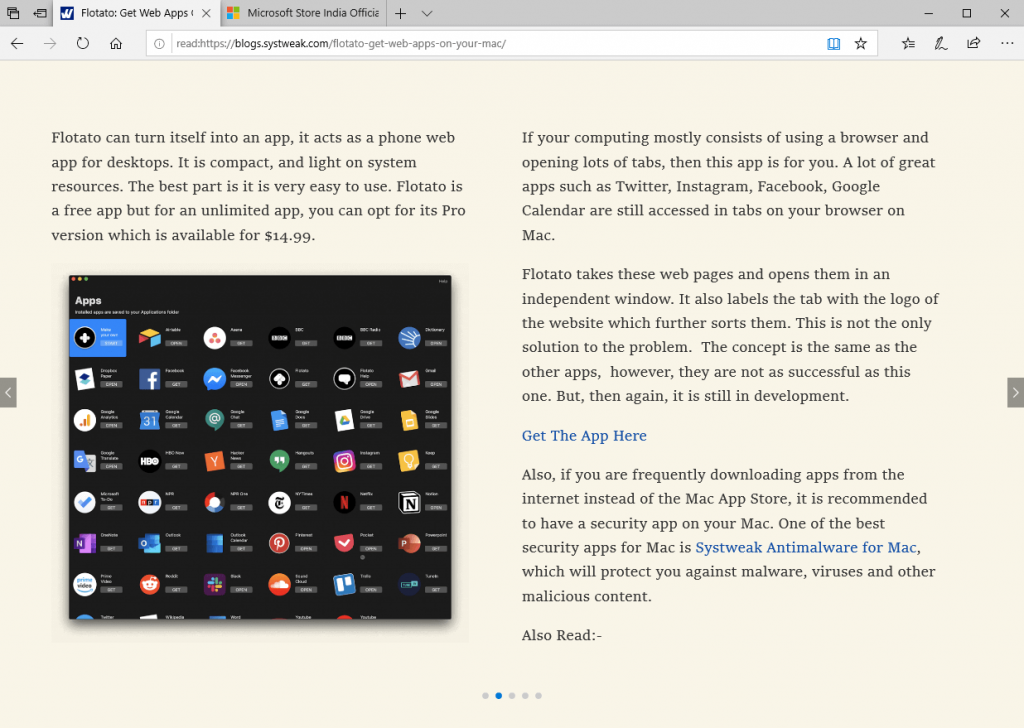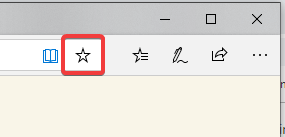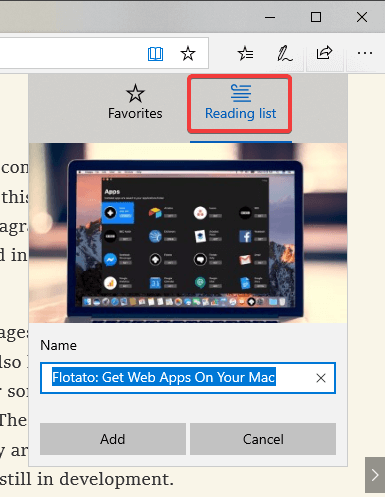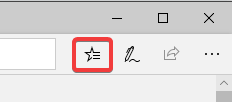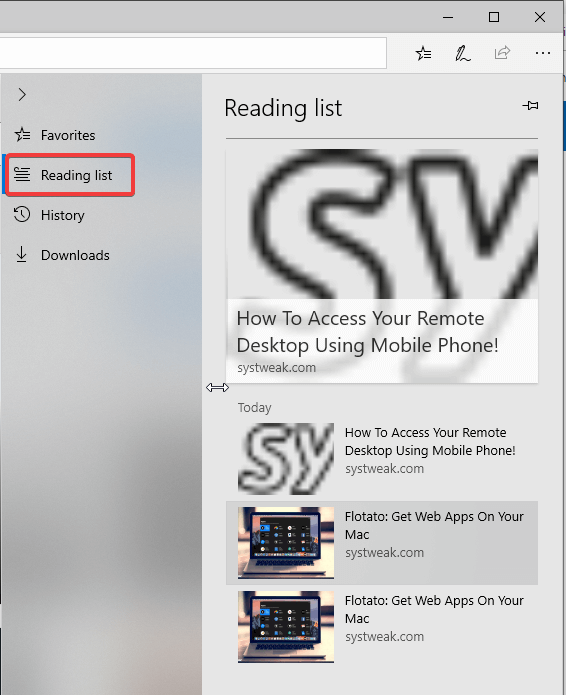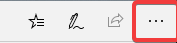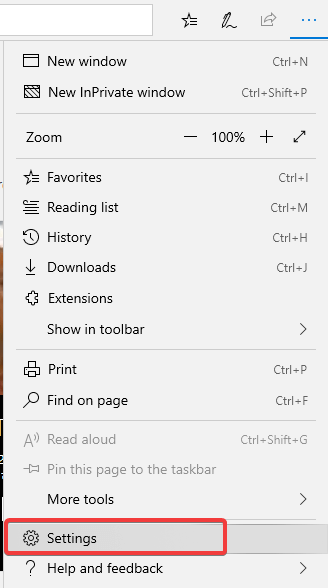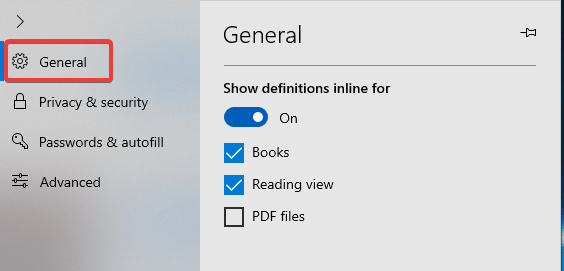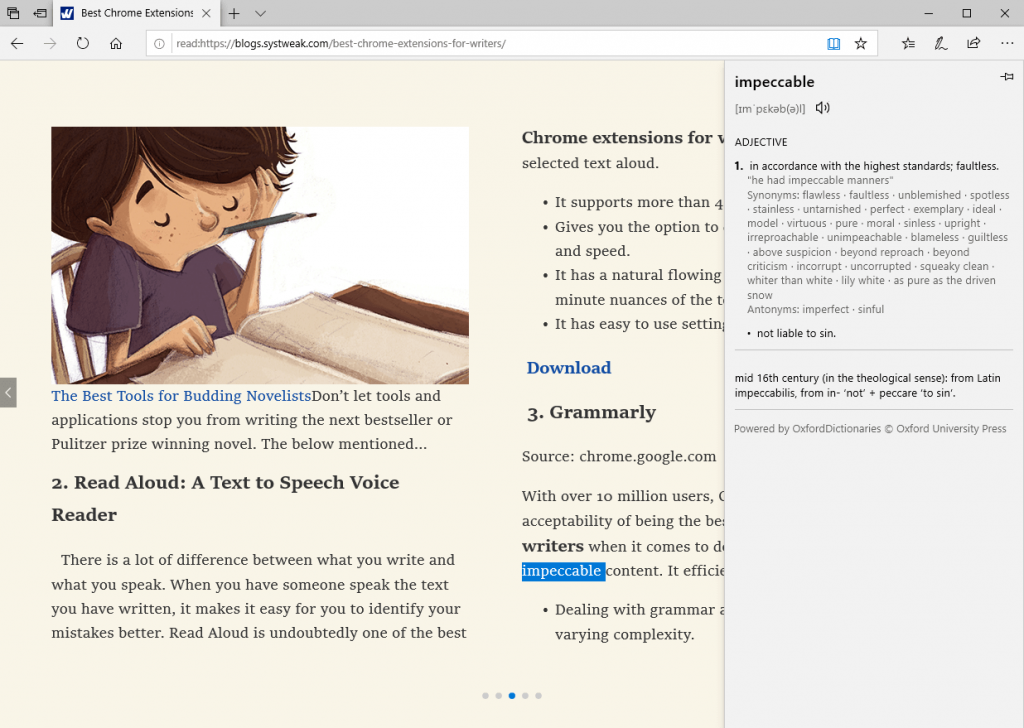Microsoft Edge е вграден уеб браузър на Windows, който стартира през 2015 г. Оттогава Microsoft работи върху подобряването му, като добавя функции към него. С Google Chrome като до голяма степен популярен уеб браузър, Edge се опитва да бъде в крак.
Днес ще обсъдим как да използваме режима на четене и вградения речник в Microsoft Edge.
Тази актуализация беше въведена преди време, но може би дори не знаете за нея. Сърфирането включва търсене на добри статии за четене, тъй като хората обикновено обичат да четат онлайн.
Ето защо, ако обичате да четете, тогава можете да преминете към браузъра Microsoft Edge, тъй като той не изисква разширения за режим на четене, за разлика от Chrome.
Ако смятате, че не можете да се доверите на запазването на паролите онлайн и трябва да влизате често. Вземете TweakPass, за да запазите данните си за влизане от онлайн заплахи, той също е наличен като разширение в Microsoft Store. Той помага да генерирате по-силни пароли за вашите акаунти.
За да научите повече, прочетете TweakPass: The Ultimate Password Manager .
Нека научим за изгледа за четене на Microsoft Edge-
Как да получите достъп до изглед за четене?
Лесно е да получите достъп до изгледа за четене на Microsoft Edge, всичко, което трябва да направите, е да следвате ръководството по-долу:
Стъпка 1: Стартирайте Edge, той може да се намира на лентата на задачите на вашата система.
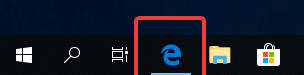
Стъпка 2: Отворете уеб страница на нея, ще забележите, че в адресната лента се показва икона на книга.
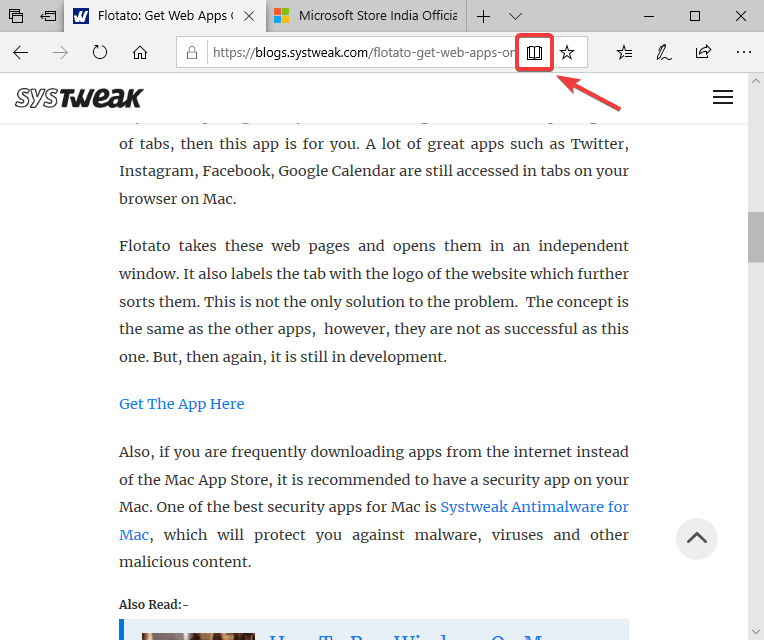
Което остава сиво, докато не стане статия, която да се използва за изглед за четене.
Потърсете статия онлайн. Сега, тъй като имате статия, която има материал за четене, открит от Edge. Той ви показва, че иконата на книгата се завърта, за да активирате режим, докато превъртаме курсора през нея.
Прочетете също: -
Как да ускорим Microsoft Edge за Windows... Имате проблеми с браузъра Microsoft Edge? Не отговаря ли на вашите кликвания? Напоследък много потребители съобщават, че Edge...
Стъпка 3: Кликнете върху него и той ще обърне страницата в различно оформление.
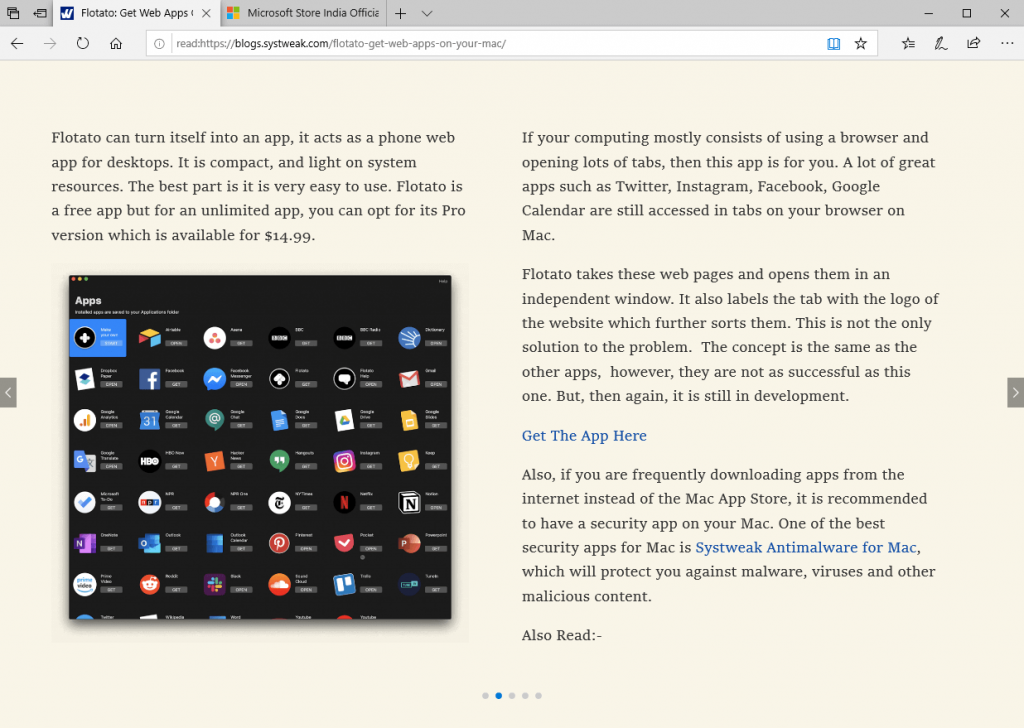
Това ще ви даде съвсем различно оформление, което е подходящо за читателите. Можете да плъзнете надясно или наляво с бутоните, предоставени на екрана. Основата зад тази функция е, че други изскачащи прозорци, реклами и списъци с свързани статии разсейват читателя. Като активирате функцията, можете да се концентрирате върху самата статия.

Ще се радвате да знаете, че изгледът за четене деактивира всички елементи, които могат да отклонят потребителя в залива. Атрибутът е да държи читателя погълнат от статията, която се появява на екрана.
Използвайте CTRL + SHIFT + O, за да промените шрифта и темите в опциите за текст в изгледа за четене. Използвайте Read Aloud, за да позволите на Edge да го прочете вместо вас. Използвайте инструменти за обучение, за да подчертаете съществителни, глаголи и т.н., за да научите езика. Можете също да отпечатате статията от иконата за печат, която се намира в лентата, задържаща курсора на мишката върху статията. Използвайте последната опция, за да увеличите максимално прозореца, за да заеме целия екран, за да получите по-добър изглед за четене.
Как да запазите статии за по-късна употреба?
Когато нямате време за четене на статиите в момента, можете да го запазите за по-късно четене. Това е подобно на маркирането или маркирането на любими. Но това е наистина полезно, тъй като създава отделен списък за статии. След това знаете, когато преминавате през списъка, можете да ги отворите в изглед за четене на Edge. Просто ръководство за това как да го използвате е дадено по-долу:
Добавете статии в списъка за четене:
Стъпка 1: Стартирайте Edge, отворете статията. Отидете на иконата на звезда (Добавяне към любими) в адресната лента до иконата на книгата за изглед за четене.
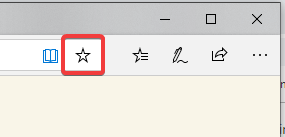
Стъпка 2: Щракнете върху него и той ви показва две опции-
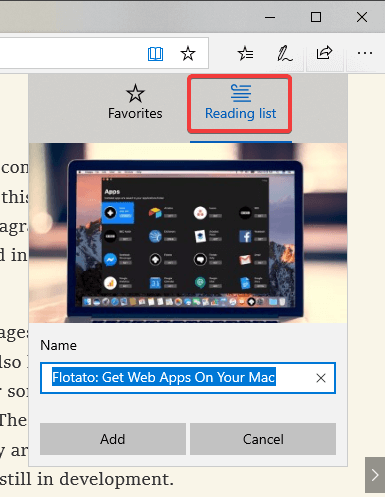
- Любим – за да маркирате страница като любима за посещение по-късно.
- Списък за четене – за добавяне на статиите за по-късно четене.
Връзката към статията се показва в лентата и тя ще бъде запазена в браузъра Edge.
Изберете Списък за четене и щракнете върху Добавяне.
като алтернатива,
Когато видите статия на уеб страница, можете да отидете до нейното заглавие и да щракнете с десния бутон върху нея. Това ще ви покаже няколко опции като отваряне в нов раздел, отваряне в нов прозорец, копиране на връзка и т.н. Трябва да щракнете върху Добавяне към списъка за четене.
Достъп до статии от списъка за четене:
Стъпка 1: Стартирайте браузъра Edge, в новия прозорец можете да видите иконата Предпочитани.
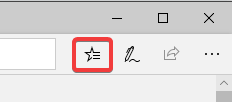
Стъпка 2: Щракнете върху него, той отваря панел, който има опции за предпочитани, списък за четене, история и изтегляния.
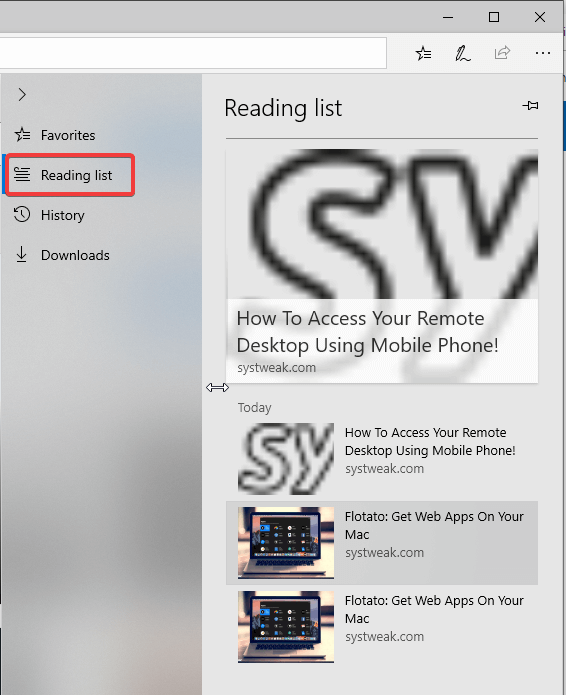
Щракнете върху Списък за четене, за да видите всички запазени статии.
Стъпка 3: Щракнете върху статиите от списъка и ще отворите връзката в текущия прозорец.
Сега можете да кликнете върху изгледа за четене, за да се насладите на статията си без всякакви отклонения.
Прочетете също: -
Microsoft Edge се обновява Microsoft Edge получава преобразяване! Прочетете, за да разберете някои от основните му характеристики!
Как да използвате вграден речник?
Друга функция, която е удобна при четене на статии, е вграденият речник. Можете да използвате това, докато четете статиите си.
Стъпка 1: Стартирайте браузъра Edge, отидете в горния десен ъгъл. Докоснете иконата с три точки, която ви показва повече опции.
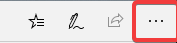
Стъпка 2: Щракнете върху Настройки.
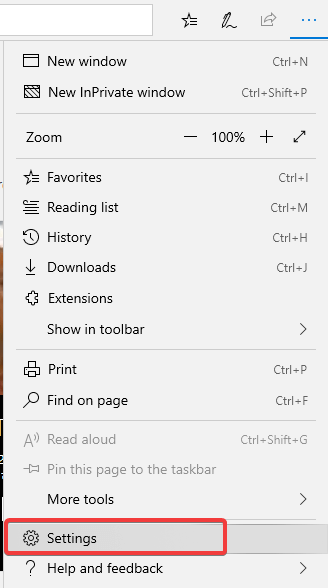
Стъпка 3: Под Общи , превъртете надолу, за да намерите Показване на дефиниции на линия за . Уверете се, че е включено за изглед на Книги, Четене.
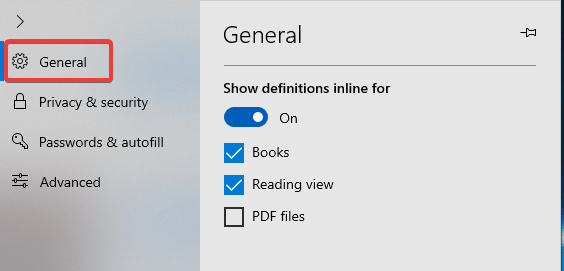
- Всеки път, когато срещнете дума в статия в изгледа за четене, можете да използвате речника, като щракнете двукратно върху нея. Изскачащ прозорец ще ви покаже определението.
- В долния десен ъгъл можете да видите опция с име още , щракнете върху нея, за да получите подробно определение на думата.
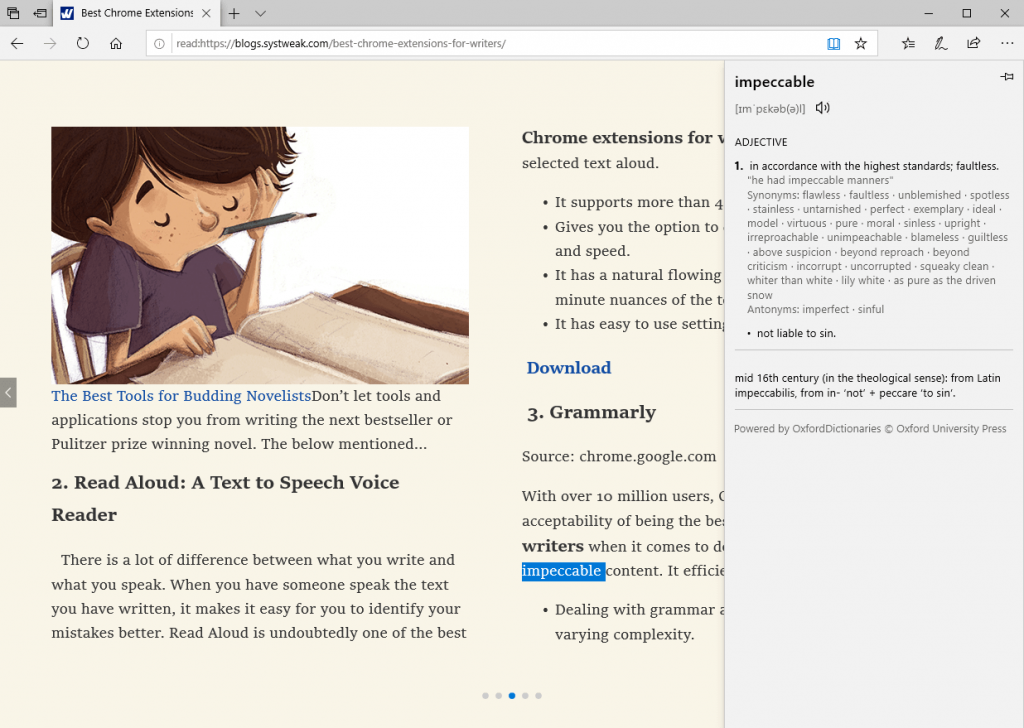
- Когато щракнете върху иконата в долния ляв ъгъл, тя ще изтегли офлайн речник. Използва се при четене на статията, докато не е свързан с интернет.
За заключение:
Тук разгледахме функциите на Microsoft Edge, които са благоприятни за всички читатели. Вече можете да прочетете статия в изглед за четене и да потърсите значението на думите точно там. Моля, уведомете ни в коментари как открихте тези функции, въведени от Microsoft в браузъра Edge.