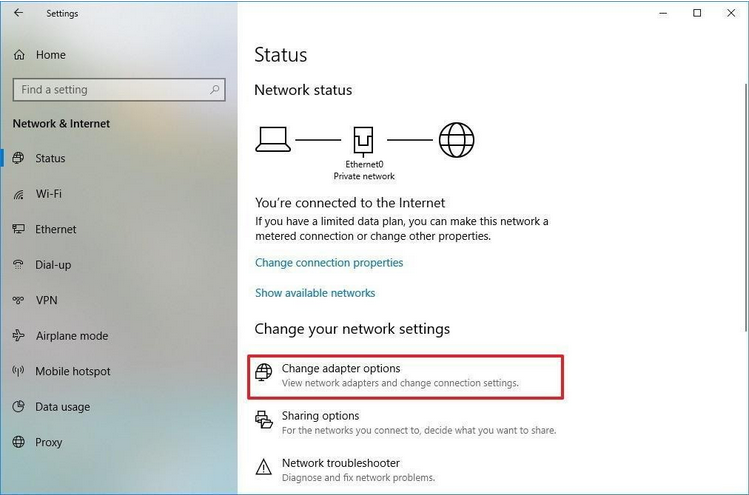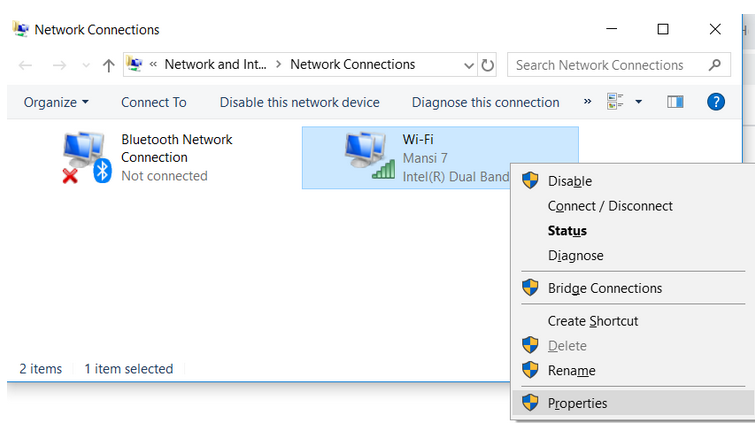Работата от вкъщи поради пандемията от #Coronavirus може да звучи като лукс. Все едно имате свободата да приготвите обяд; можете да перете между задачите и да си починете от разговорливите колеги.
Но след това настъпва реалността – трябва да се справите с калпав Wi-Fi, новия софтуер, с който се опитвате да работите, и става объркващо и мишката ви не е нищо друго освен боклук. Истината е без ИТ отдел; трябва да се справите сами с всички технически проблеми. Ненадеждните интернет връзки и нискокачествените видео/гласови разговори са едни от най-честите проблеми на Работата от вкъщи, които забавят вашата производителност.
Но не се безпокойте, ние винаги можем да приложим конкретни съвети и трикове, които могат да ни помогнат, не напълно да премахнем проблемите с бавния интернет, но да опитаме малко по-бързо и надеждно сърфиране.
Ще говорим за един такъв гладък за прилагане и надежден трик за ускоряване на сърфирането – Оптимизиране на DNS към Google DNS или OpenDNS за по-добро време за сърфиране. Винаги можете да проверите предишните ни статии, които могат да ви помогнат да подобрите скоростта на сърфиране и да получите по-добра мрежова свързаност .
Как промяната може да ускори DNS скоростта на сърфиране?
Ако вашият локален (ISP) няма най-бързите DNS сървъри, не можете да сърфирате с по-бърза скорост. Всеки път, когато въвеждате URL адреса във вашия браузър или приложение с активиран уеб, компютърът ви изпраща заявка за търсене до DNS сървър за имена. Това разделя текста в числа и намира IP адреса на сървъра, който хоства уебсайта, свързан с конкретното име на домейн.
Повечето от доставчиците на интернет услуги (ISP) поддържат DNS сървъри, които са малко бавни и ненадеждни. Google DNS и OpenDNS са едни от най-бързите налични DNS, които поддържат техните публични и безплатни DNS сървъри. Трябва да инструктирате вашата система да не използва DNS сървърите по подразбиране, предоставени от доставчиците на интернет услуги, а по-скоро тези безплатни и публични DNS сървъри за надеждна връзка.
Как да превключите към Google DNS или OpenDNS за засилване на бавен интернет на Windows 10, 8, 7?
Посоченият по-долу трик работи добре с всички популярни версии на Windows.
СТЪПКА 1- На вашия компютър с Windows щракнете с десния бутон върху иконата за състояние на мрежата (разположена в долния десен ъгъл на екрана).
СТЪПКА 2- Изберете „Отваряне на настройките за мрежа и интернет“.
СТЪПКА 3- В прозореца за състоянието на мрежата в десния панел щракнете върху „Промяна на опциите на адаптера“.
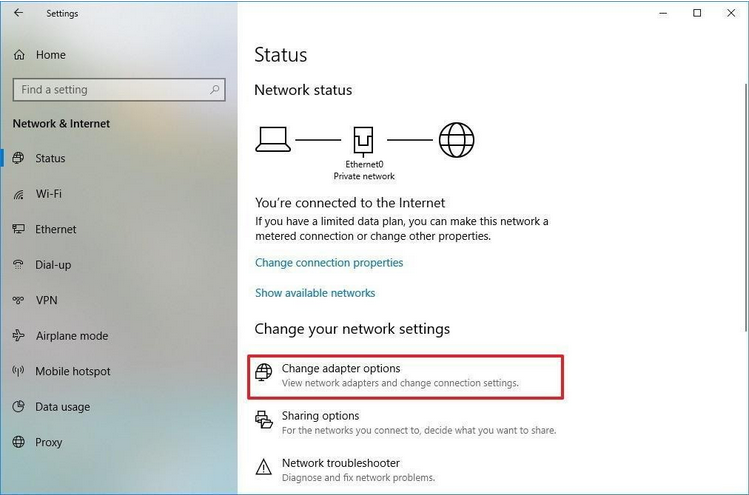
СТЪПКА 4- Сега щракнете с десния бутон върху връзката, за която искате да промените настройките на DNS, и отидете на нейните свойства.
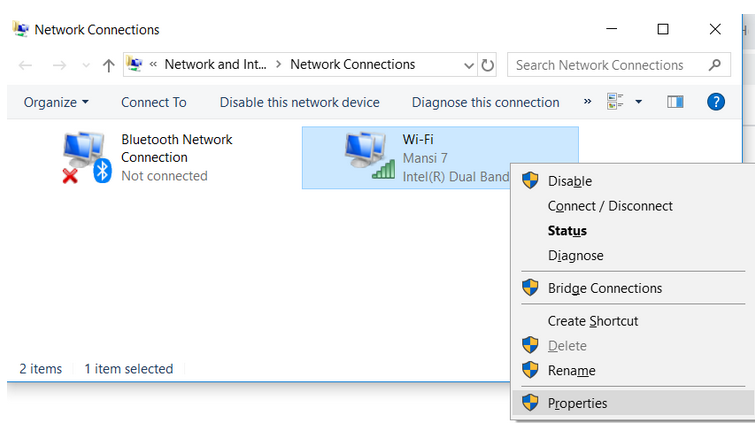
СТЪПКА 5- От прозореца Properties намерете „Internet Protocol Version 4 (TCP /IPv4)“ и отворете неговите свойства. Изберете опцията „Използвайте следните адреси на DNS сървъри“, за да превключите към Google DNS или OpenDNS.
СТЪПКА 6- Копирайте и поставете следните IP адреси за предпочитани и алтернативни полета:
За OpenDNS:
ПРЕДПОЧИТАН DNS СЪРВЪР – 208.67.222.222
АЛТЕРНАТИВЕН DNS СЪРВЪР – 208.67.220.220
За Google DNS:
ПРЕДПОЧИТАН DNS СЪРВЪР – 8.8.8.8
АЛТЕРНАТИВЕН DNS СЪРВЪР – 8.8.4.4
СТЪПКА 7- Когато приключите с избора на DNS сървър по ваш избор, щракнете върху бутона OK, за да запазите промените.
Отсега нататък можете да започнете да изпитвате по-бързи и надеждни DNS търсения и в крайна сметка бързите резултати в уеб браузъра!
Освен Google DNS и OpenDNS, на пазара има някои други доставчици на бързи DNS. Някои от най-надеждните, но високопроизводителни DNS публични преобразуващи устройства и техните IPv4 DNS адреси включват:
- Quad9: 9.9.9.9 и 149.112.112.
- Cloudflare 1.1.1.1: 1.1.1.1 и 1.0.0.1;
Колко ще направи разликата?
Това вероятно ще спести значително време през деня ви, потенциално на всяка заредена уеб страница. Добавете всичко към работните си часове за работа от вкъщи и това е реална икономия на време. Това няма да накара браузъра ви да работи с невероятна скорост или нещо подобно, но всяко малко помага!
Имате ли някакви запитвания? Чувствайте се свободни да се свържете с нас на [email protected] или можете да ни изпратите съобщение на нашия Facebook или Instagram !
Дотогава, щастлива работа от вкъщи! ?