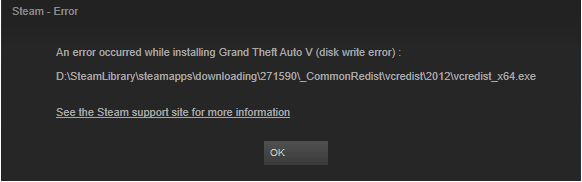Много потребители на Windows 10 се оплакват, че срещат грешка при запис на Steam Disk при актуализиране на игра, отваряне на игра, която трябва да бъде актуализирана, или изтегляне на игра. Ако и вие сте изправени пред същото съобщение за грешка и ви е възпрепятствано да играете игра, ето ръководство с бързо решение за отстраняване на грешка при запис на Steam Disk.
| Забележка : Инструкциите, обяснени по-долу, ще работят и на Linux и Mac. |
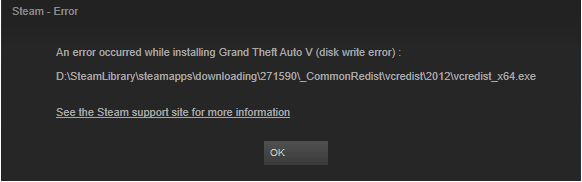
Защо срещате грешка при запис на Steam Disk - Windows 10
Когато по време на актуализация на играта Steam не може да изтегли и запази данни в паметта на компютъра, получавате грешка в Steam Disk при изтегляне. Тази грешка обикновено е придружена от следните съобщения за грешка:
Освен това можете да срещнете грешка при запис на диск, когато:
- Папката или устройството Steam е защитено от запис
- Твърдият диск е повреден
- Защитната стена или антивирусната програма, инсталирана на машината с Windows 10, блокира изтеглянето и запазването на данни на Steam
- Поради остарели или повредени файлове в директорията на Steam
Бърза навигация:
13 начина за коригиране на грешки при запис на сканиране на диск
|
Метод 1 Рестартирайте Steam и компютъра, за да коригирате грешката при запис на диск – Стартирайте прозореца Steam. Горен ляв ъгъл > Steam > падащо меню .... Подробни стъпки
Метод 2 Изчистване на кеша за изтегляне на Steam – Стартирайте Steam > Настройки > Изтегляния > Изчистване на кеша за изтегляне…. Подробни стъпки
Метод 3 Стартирайте Steam като администратор – Щракнете с десния бутон на Steam.exe > Свойства > …. Подробни стъпки
Метод 4 : Преместване на папка с игри – Опитайте да инсталирате Steam игри на друго устройство. За да направите това, стартирайте Steam > Настройки > Изтегляния > Папки на Steam Library ... Подробни стъпки
Метод 5 Актуализирайте остарели драйвери – Изтеглете Smart Driver Care > стартирайте сканиране > изтеглете актуализацията на драйвери .... Подробни стъпки
Метод 6 Изтриване на KB файлове – Прозорец за стартиране > %ProgramFiles(x86)% > Enter > Steam > steamapps > общ.... Подробни стъпки
Метод 7 Изпълнете flushconfig – Изпълнете прозорец > steam://flushconfig > Въведете папка Steam .... Подробни стъпки
Метод 8 Проверете целостта на файловете на играта – Steam > Библиотека > Правете играта, с която се сблъсквате с проблем…. Подробни стъпки
Метод 9 Премахване на защитата от запис на диска – команден ред > Стартиране като администратор > diskpart > …. Подробни стъпки
Метод 10 Изтриване на повреден регистрационен файл – прозорец за стартиране > %ProgramFiles(X86)% > Steam > регистрационни файлове > …. Подробни стъпки
Метод 11 Проверете защитната стена – Стартирайте защитната стена > деактивирайте…. Подробни стъпки
Метод 12 Деактивирайте антивирусната програма, работеща във вашата система – …. Подробни стъпки
Метод 13 Други работещи корекции .... Подробни стъпки
|
Как да поправя грешка при запис на Steam Disk?
Официално отстраняване на неизправности в Steam
Метод 1: Рестартирайте Steam и компютъра, за да коригирате грешката при запис на диск
Без значение какъв проблем е рестартирането, системата винаги помага. Дори когато се сблъскате с BSOD, грешката на диска го правите, а грешката на Steam диска не е изключение. За да рестартирате Steam и компютър, следвайте стъпките по-долу:
Стъпки за рестартиране на Steam:
- Стартирайте Steam
- Щракнете върху Steam в горния ляв ъгъл > отворете падащото меню
- Изберете Quit Steam или Exit от менюто.
- Това ще затвори Steam.
- Стартирайте го отново, ако сте излезли, влезте отново.
Сега вижте проверка и вижте дали грешката при запис на Steam диск е изчезнала или не. Ако това не работи, опитайте да рестартирате компютъра. За да направите това, следвайте стъпките по-долу:
Рестартирайте компютъра си:
- Щракнете върху иконата на Windows > Икона за захранване.
- Изберете Рестартиране, за да коригирате грешката на steam в Windows 10.
Метод 2: Изчистете кеша за изтегляне на Steam
Ако горният метод не работи, опитайте да изчистите Steam Cache
- Стартирайте Steam > Настройки.
- Изтегляния > Изчистване на кеша за изтегляне.
Стартирайте отново Steam и вижте дали работи и съобщението за грешка при запис на диск е решено или не.
Метод 3: Стартирайте Steam като администратор
Понякога стартирането на приложението като администратор помага за решаването на конкретни проблеми. Следователно, за да разрешим грешката при запис на Steam Disk, можем да опитаме да стартираме Steam като администратор. Това ще даде допълнителни разрешения, като по този начин ще коригира грешките.
- Отидете до папката Steam
- Щракнете с десния бутон върху Steam.exe > Свойства
- Щракнете върху раздела Съвместимост > под Привилегия > отметнете квадратчето до Стартиране на тази програма като администратор > Приложи > Добре.
Това ще стартира Steam като администратор и ще помогне за коригиране на грешка при запис на диск при изтегляне или актуализиране на игра в Steam.
Метод 4: Преместване на папка за игра
За да коригирате грешката при запис на Steam диск, опитайте да инсталирате играта на друго устройство. Ако грешката се дължи на повреда на твърдия диск, това ще помогне. Ако това работи, създайте нова папка Steam Library на новото устройство и инсталирайте игри. За да направите това, следвайте стъпките по-долу:
- Стартирайте Steam
- Отидете до Настройки> Изтегляния> Папки на библиотеката на Steam> Добавяне на нова папка с библиотека
Сега опитайте да изтеглите игри на Steam, не трябва да се сблъсквате с грешка при запис на Steam Disk по време на изтегляне.
Метод 5: Актуализирайте остарели драйвери
Остарял или повреден драйвер може да бъде отговорен за това съобщение за грешка. Следователно, за да го поправим, ще опитаме да актуализираме драйвера и ще видим дали проблемът е отстранен. Ако не искате да го инсталирате ръчно, можете да използвате Smart Driver Care, за да го инсталирате автоматично.
Smart Driver Care е усъвършенстван инструмент за актуализиране на драйвери, който сканира вашата система за остарели драйвери и ги инсталира с едно щракване . За да го използвате, не е необходимо да знаете името на хардуера, номера на модела, програмата открива всичко, за да изтегли и инсталира правилния драйвер.
Най-добрата част от тази програма за актуализиране на драйвери е, че можете да използвате както безплатната, така и платената версия. Използвайки платената версия, можете да изтеглите всички остарели драйвери наведнъж; обаче в пробната версия ще трябва да изтеглите и актуализирате всеки драйвер един по един.
1. Изтеглете и инсталирайте Smart Driver Care .
2. Щракнете върху Стартиране на сканиране, за да стартирате програмата и да откриете остарели драйвери.
3. Ако използвате платената версия, щракнете върху Актуализиране на всички. В случай на пробна версия щракнете върху Актуализиране до всеки остарял драйвер.
4. Рестартирайте компютъра си, за да запазите промените.
Сега опитайте да актуализирате играта или да я изтеглите, за да не се сблъсквате с грешка при запис на диск.
Метод 6: Изтрийте o KB файлове
Понякога поради 0 KB файл може да се сблъскате с грешка при запис на диск, когато стартирате игри на Steam. За да го разрешите, следвайте стъпките по-долу:
- Натиснете клавишите Windows + R.
- В прозореца Run въведете %ProgramFiles(X86)% и Enter.
- Отидете до Ste am/steamapps/common .
- Превъртете и потърсете файл с размер 0KB. Ако намерите такива, изтрийте го.
- Стартирайте отново играта или повторете процеса, който сте следвали, когато сте получили съобщението за грешка.
Това ще коригира грешката при запис на диск и проблемът ще бъде отстранен.
Ако и това не помогне, преминете към следващата стъпка.
Метод 7: Стартирайте flushconfig
Това ще ви помогне да изчистите кеш файловете и да коригирате съобщението за грешка в Steam игри:
- Напълно затворете Steam.
- Натиснете Windows + R.
- В прозореца Run копирайте и поставете steam://flushconfig и натиснете Enter.
- Когато получите поле за потвърждение на действие, щракнете върху OK.
- Рестартирайте компютъра си.
- Натиснете клавишите Windows + R
- В прозореца Run копирайте и поставете %ProgramFiles(X86)% и натиснете Enter.
- Потърсете папката Steam и щракнете двукратно върху нея.
- Намерете Steam.exe и щракнете двукратно върху това ще стартира Steam.
- След това опитайте да актуализирате или изтеглите игра на Steam, за да проверите дали грешката за запис на диска в Steam е коригирана или не.
Все пак няма късмет? Не се притеснявайте, тук имаме и други поправки.
Метод 8: Проверете целостта на файловете на играта
Когато определени файлове на играта са повредени, може да се сблъскате с този проблем. Следователно, за да разрешите и проверите дали всички файлове са на място, проверете целостта на файловете на играта.
- Стартирайте Steam > БИБЛИОТЕКА
- Право играта, която дава проблеми > Свойства.
- Локални файлове > ПРОВЕРКА НА ЦЕЛОСТТА НА ФАЙЛИТЕ НА ИГРАТА...
- Изчакайте проверката на кеша на играта да завърши.
- Излезте от Steam. Отворете го отново и сега проверете дали проблемът е отстранен или не.
Метод 9: Премахнете защитата от запис на диск
Ако дискът, който използвате, е защитен от запис, шансовете да се сблъскате с това съобщение за грешка се увеличават. Следователно, за да го поправите, следвайте стъпките по-долу:
- В лентата за търсене на Windows въведете команден ред
- От резултата от търсенето го изберете и щракнете върху Изпълни като администратор от десния прозорец.
- Въведете diskpart, натиснете Enter.
- След това въведете list disk enter, последвано от select disk # enter, последвано от атрибути disk clear enter only read.
Уверете се, че натискате клавиша Enter след всяка команда.
- Излезте от командния ред.
- Прикрепете твърдия диск. Сега стартирайте играта, за да я изтеглите или актуализирате и вижте дали грешката при запис на диск по време на изтегляне е изчезнала или не.
Метод 10: Изтрийте повреден регистрационен файл
Корумпиран означава нещо, което не е правилно. Ако регистрационните файлове на Steam са повредени, може да се сблъскате с това съобщение за грешка. За да го поправите, следвайте стъпките по-долу:
- Натиснете едновременно клавишите Windows + R.
- Копирайте и поставете %ProgramFiles(X86)% и натиснете Enter.
- Отидете до S team/logs/content_log .
- Превъртете надолу, за да намерите грешката „неуспешно писане“. Ако намерите файла, следвайте името и пътя на грешката, изтрийте повредения файл и след това вижте дали проблемът е отстранен или не.
Ако обаче няма файл, затворете прозореца и след това опитайте да актуализирате или изтеглите проблемна игра.
Метод 11: Проверете защитната стена
Защитната стена може да попречи на Steam да се свързва със сървъри. Ето защо, за да отстраните проблема, опитайте да добавите Steam към списъка с безопасни или да го деактивирате временно, за да проверите дали проблемът е отстранен или не.
Метод 12: Деактивирайте антивирусната програма, работеща във вашата система
Освен защитната стена, вашата антивирусна програма също може да бъде виновникът зад грешка при запис на диск при изтегляне или качване на Steam игри. За да потвърдите, опитайте да деактивирате антивирусната програма и добавете Stem към списъка с изключения.
Метод 13: Други работещи корекции ....
Преинсталирайте Steam
Ако нито една от горните стъпки не работи, опитайте да преинсталирате Steam, тъй като това може да помогне за отстраняването на неизвестни проблеми със Steam, отговорни за грешката при запис на диск.
Забележка:
| Не деинсталирайте Steam, тъй като това ще изтрие целия напредък на играта и други настройки. Просто инсталирайте отново Steam на същото място. |
Поправете папка на библиотеката
Понякога поради промяна в разрешението на потребителя инсталираните игри на Steam могат да изведат съобщение за грешка. В такъв случай опреснете разрешението. За да направите това, следвайте стъпките по-долу:
- Стартирайте Steam > Настройки.
- Щракнете > Изтегляния > Папки на библиотеката на Steam > Щракнете с десния бутон върху папката > Поправяне на папка
Това ще ви помогне да коригирате съобщенията за грешки, които получавате, докато изтегляте или актуализирате игра на Steam.
Промяна на региона за изтегляне
Съдържанието в Steam е разделено на географски региони. Това означава, че клиентът на Steam автоматично открива региони и използва сървъри за съдържание от този регион. Понякога поради претоварване може да се сблъскате със съобщението за грешка. За да разрешите проблема, опитайте да превключите към алтернативен регион за изтегляне с друг сървър и вижте дали това помага.
За да направите това, отидете на Steam > Настройки > Изтегляния > Регион за изтегляне.
This is a bit of a lengthy process as you will have to test several regions other than your own.
Restart Modem or Router
If you have not restarted the modem or router for long, you might face problems. Try restarting them as this could help fix Steam disk write error.
Disable Overclocking
To get maximum speed and to use all CPU resources people do overclock. But this slows down system performance. Hence to resolve to disable overclocking and fix things.
With this, we come to the end of the post on how to fix the Steam Disk Write error message. We hope the steps explained above helped fix the error message.
However, if you still face the problem, you can try changing the network and connect the PC to a new one. Sometimes a different service provided helps fix Disk Write error Steam. Alongside you can check RAM for errors. To do so press Windows + R keys. In the Run window, enter mdsched and press Enter.
This will bring up the Windows Memory Diagnostic. Restart the system and see if disk write error while downloading a Steam game is resolved or not.
Please let us know which step worked for you. This will help us and readers know the most effective method.
Steam Disk Write Error FAQ
How soon can we repair the Steam Library folder?
If a firewire connection form or internal connection is being used, it should take about 20-30 minutes. However, in the case of USB, this time is just double.
Why won’t any of my Steam games launch?
Изглежда, че вашата антивирусна или защитна стена блокира Steam игри. Ето защо, за да го разрешите, опитайте да деактивирате временно както защитната стена, така и антивирусната програма и опитайте да стартирате, изтеглите или надстроите играта Steam.
Всички игри на Steam работят ли на Windows 10?
Да, Steam е напълно съвместим с всички версии на Windows 10.
Опитайте някое от горепосочените решения, за да коригирате грешки на Steam диска. В случай, че имате какво да споделите, моля, уведомете ни. Също така, свържете се с нас на нашите социални медии.