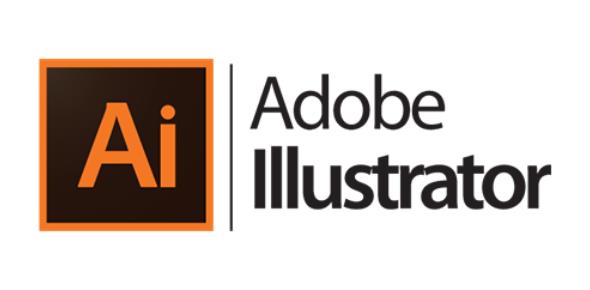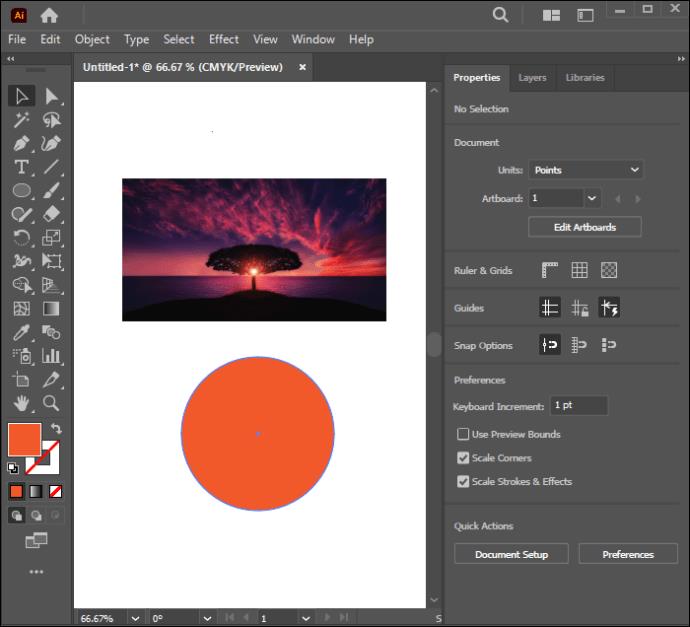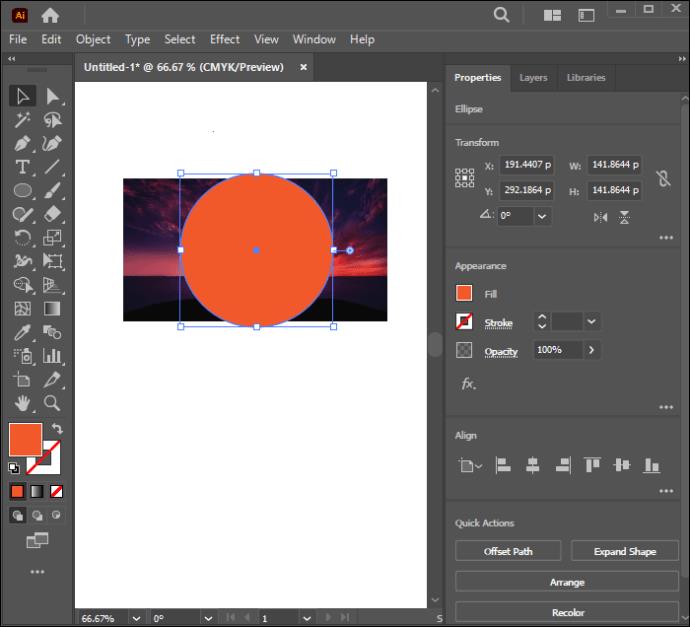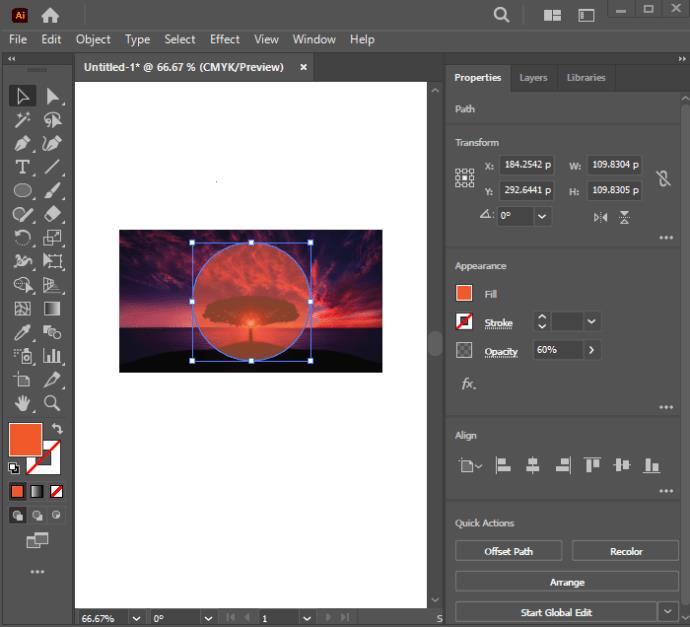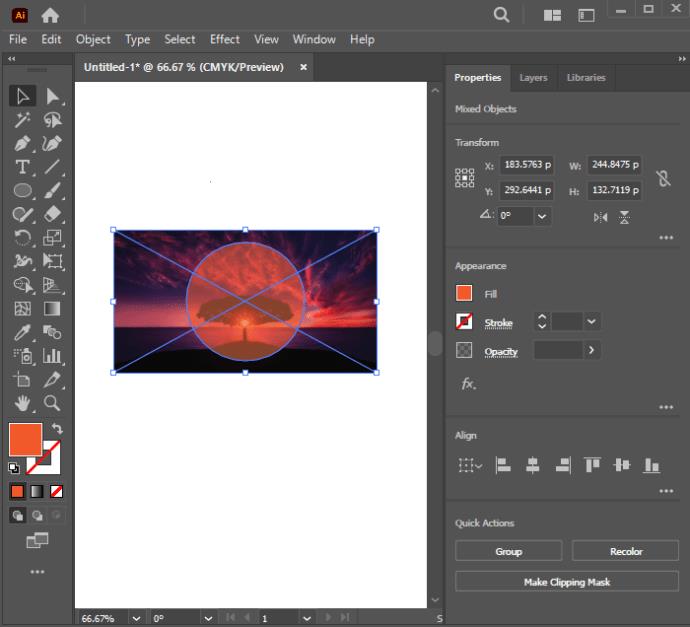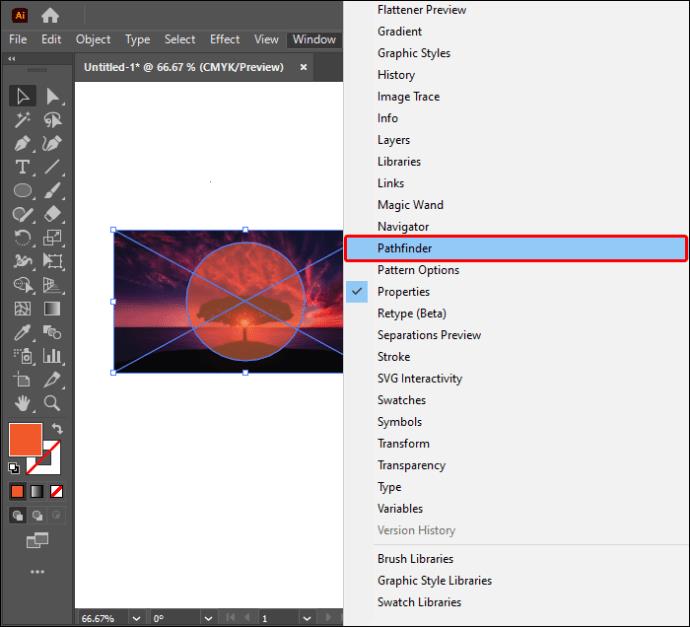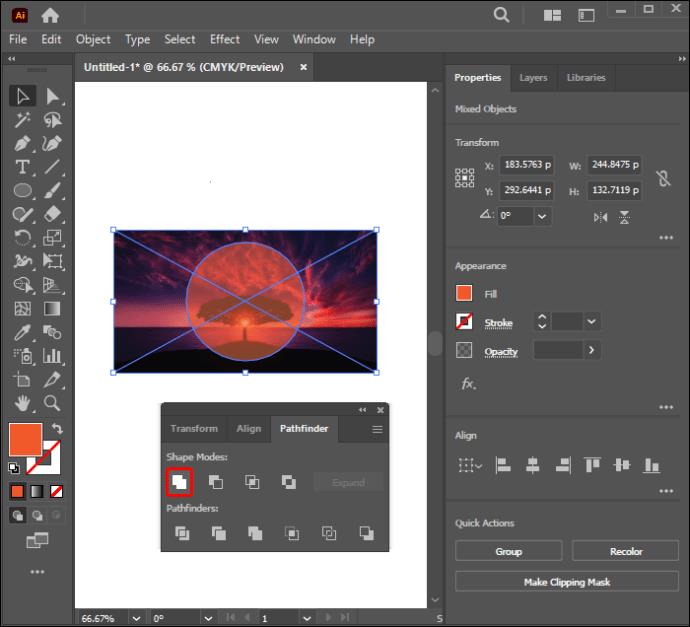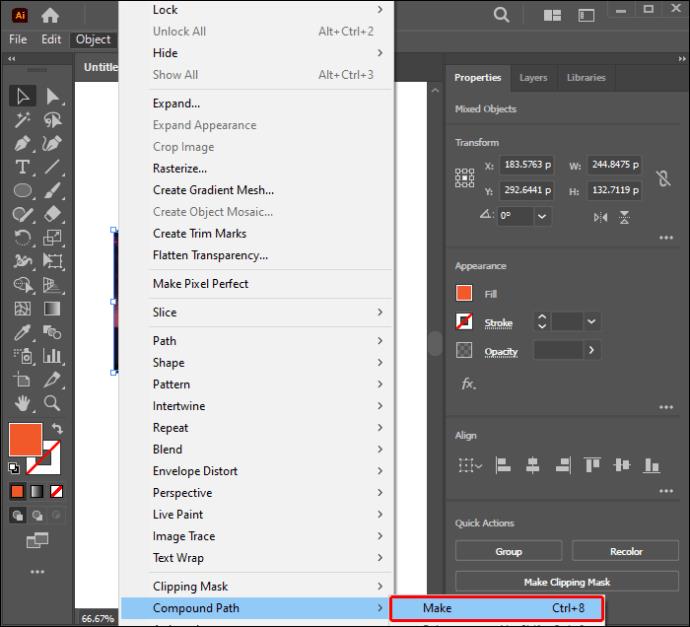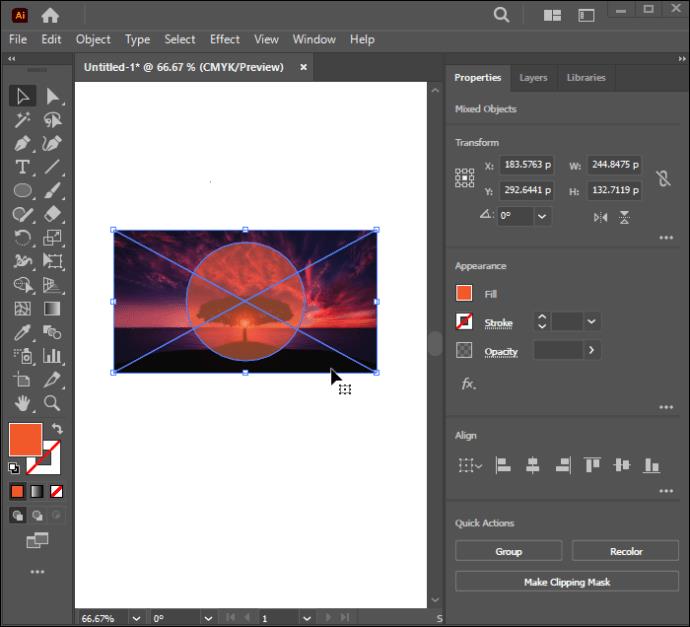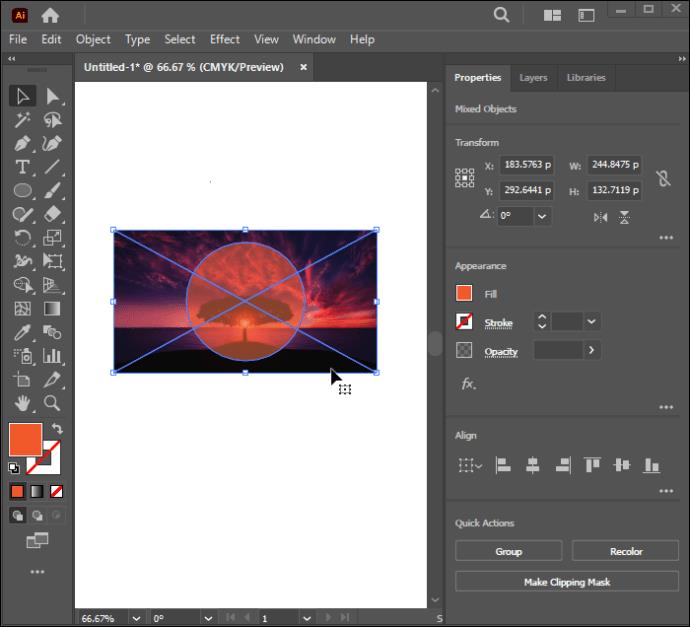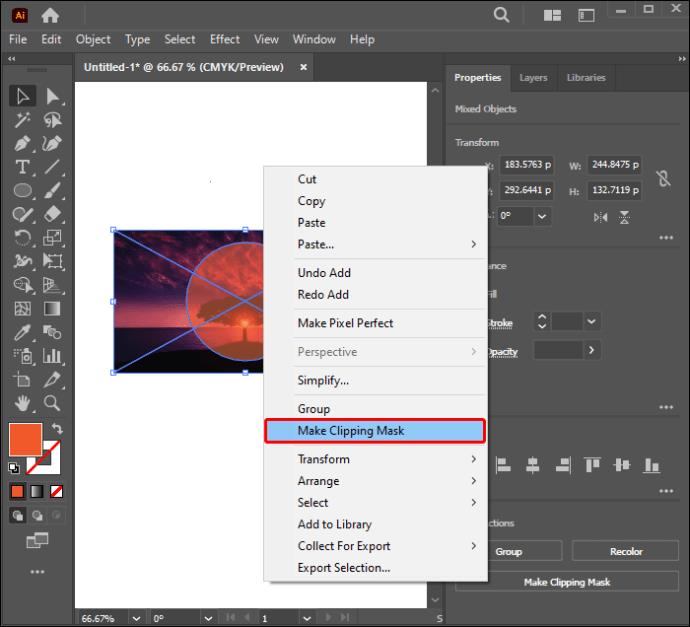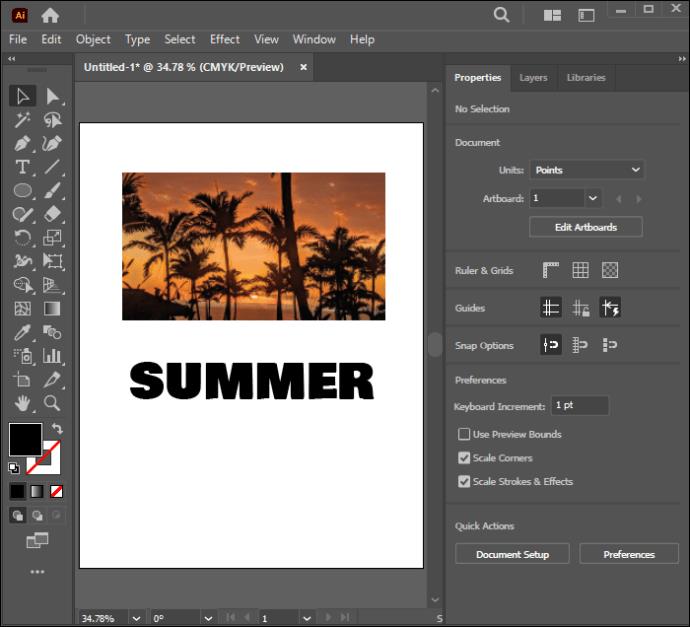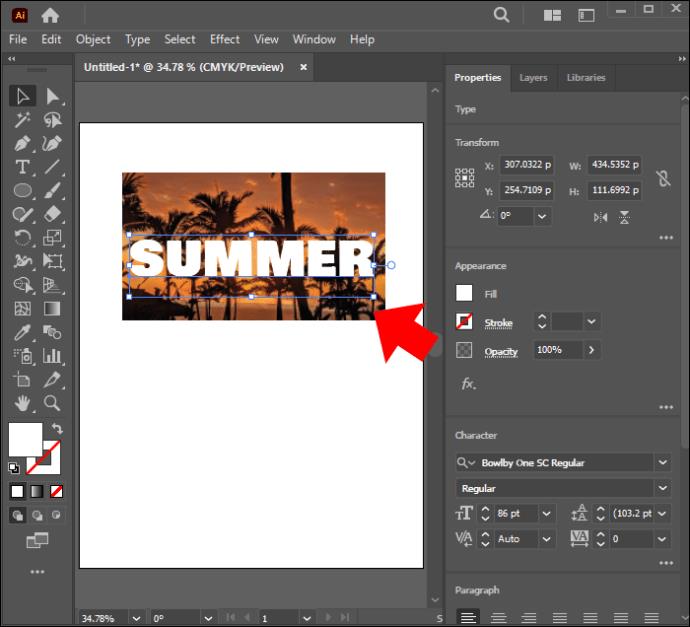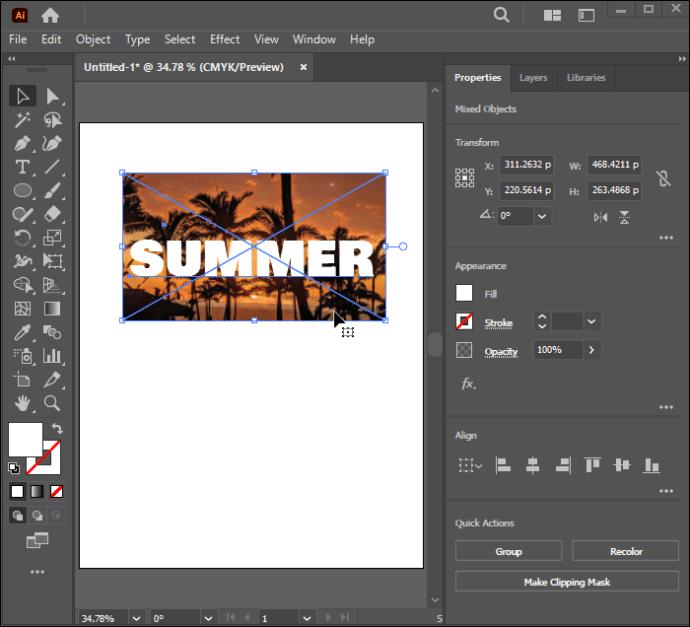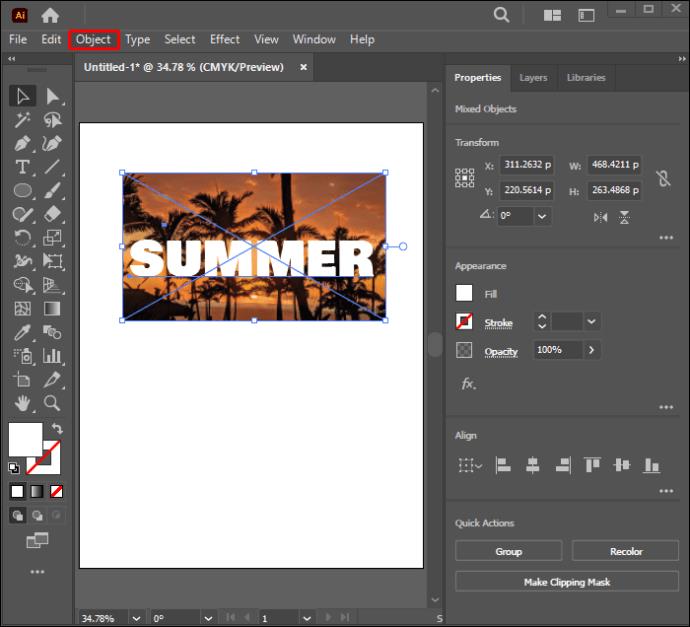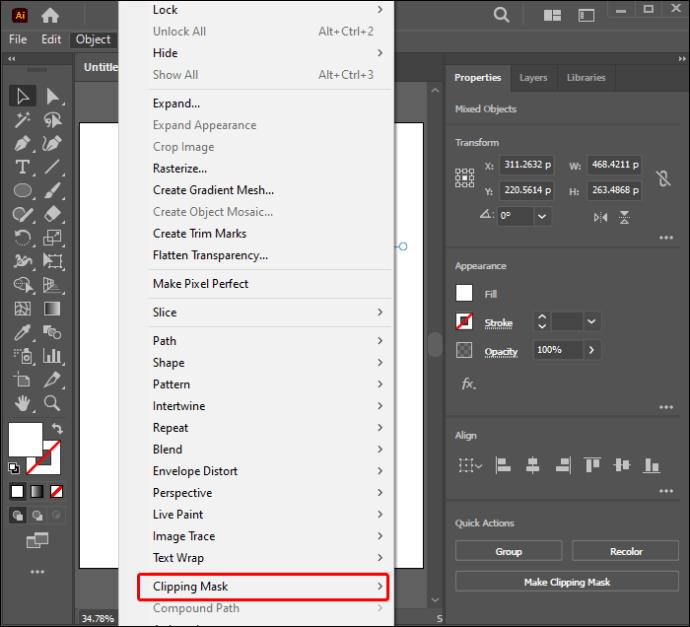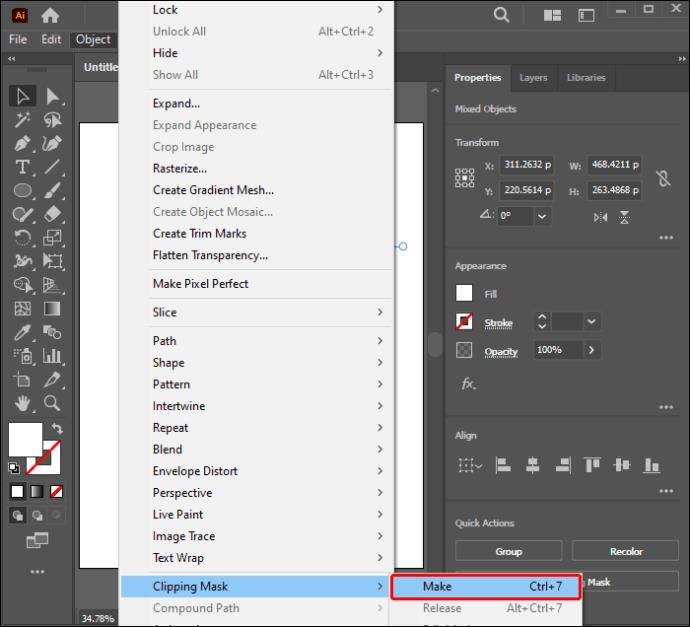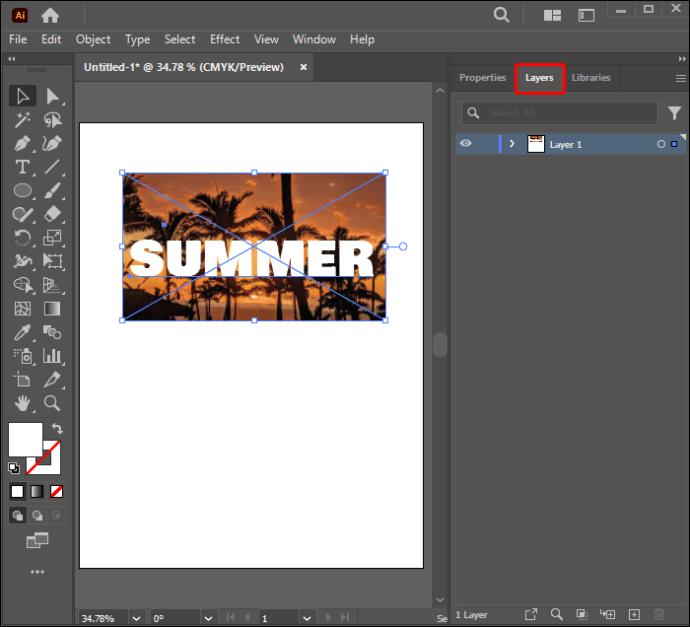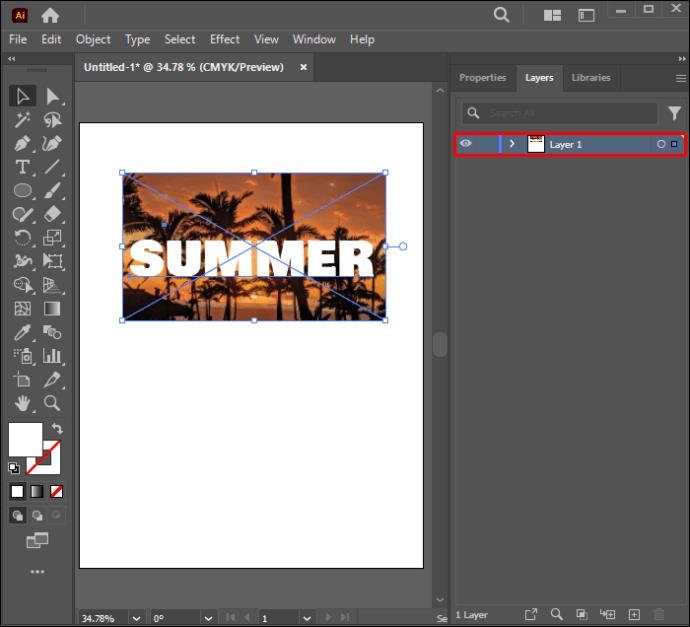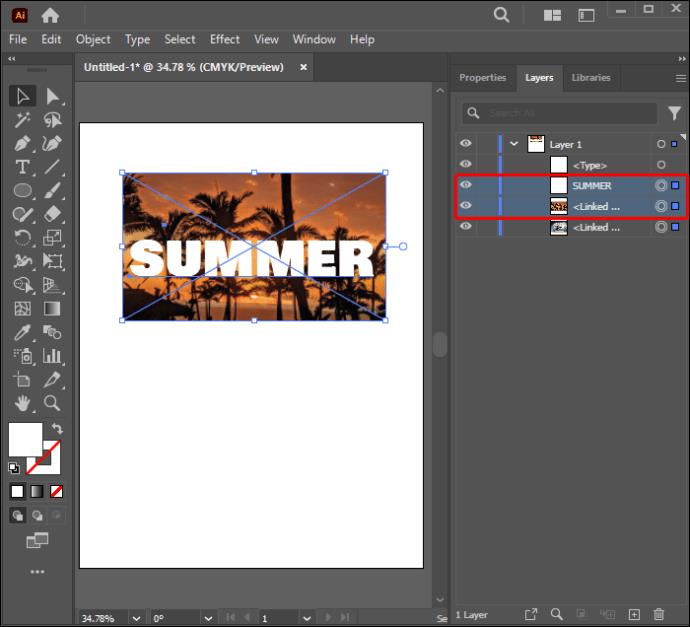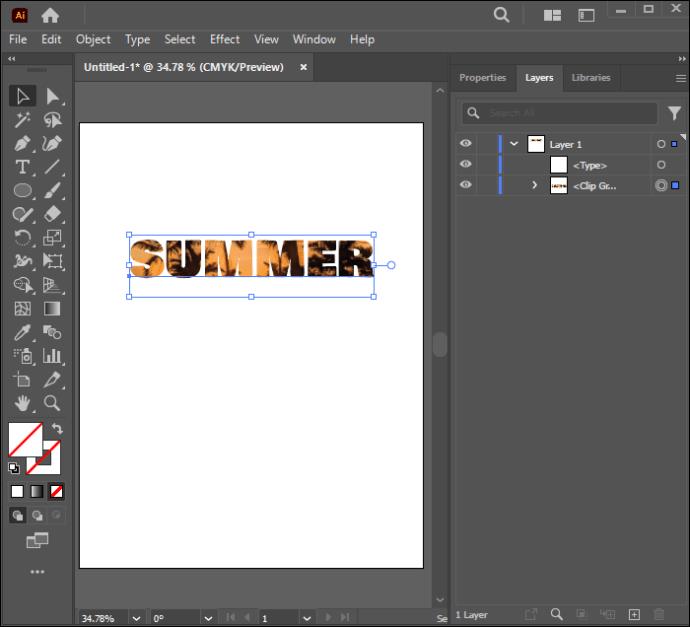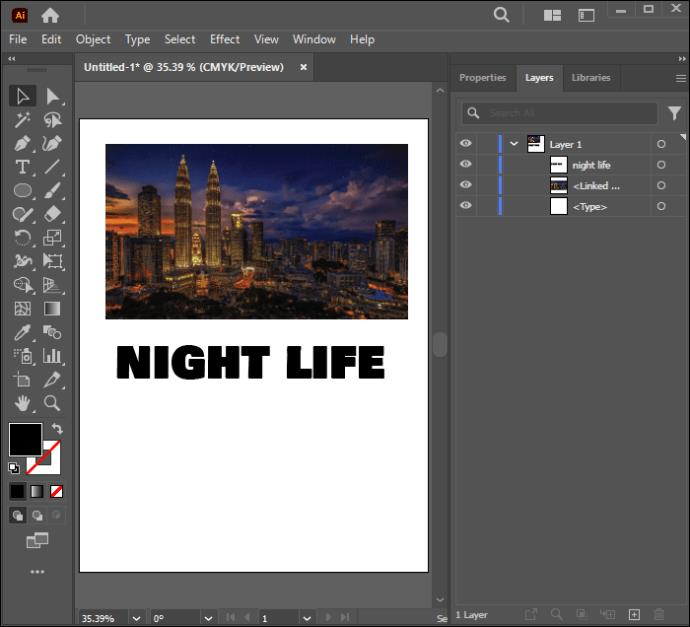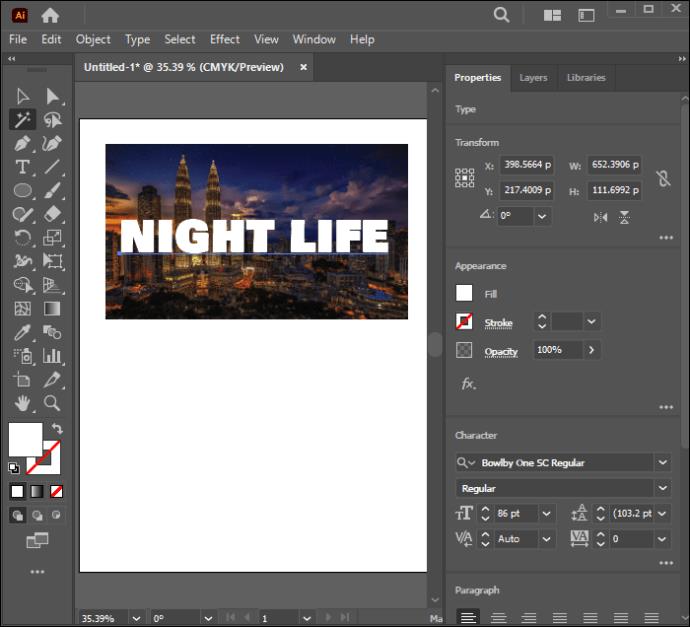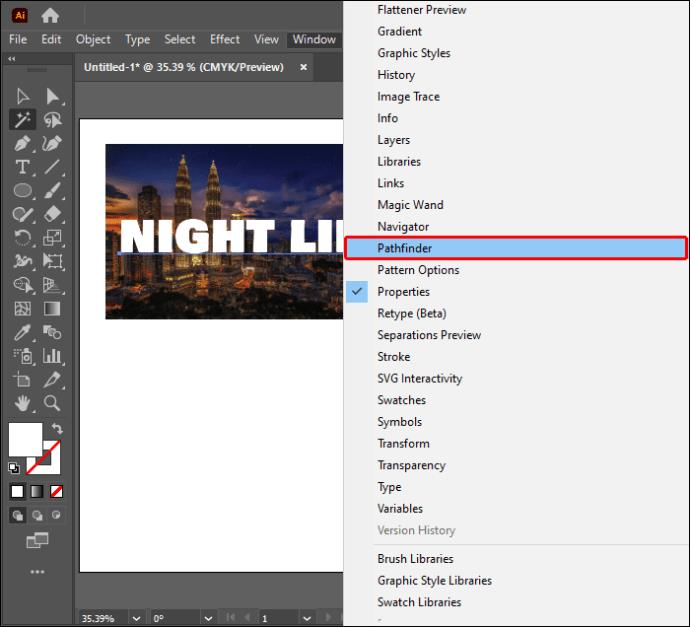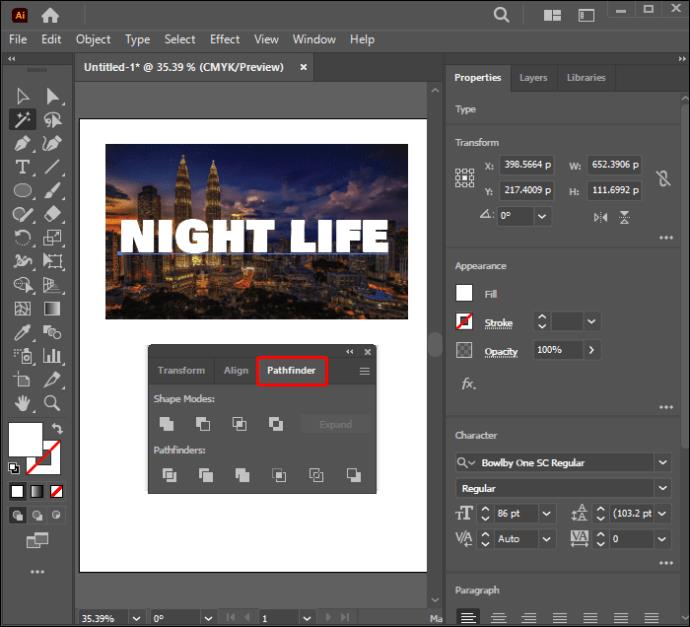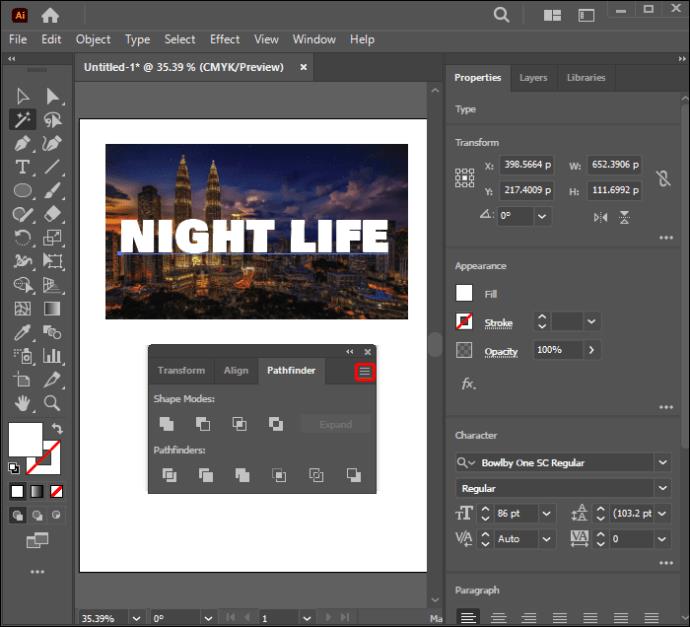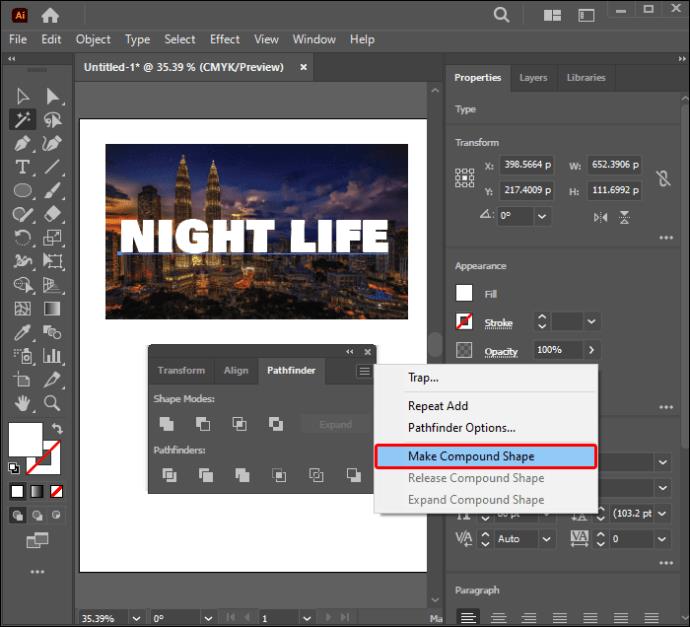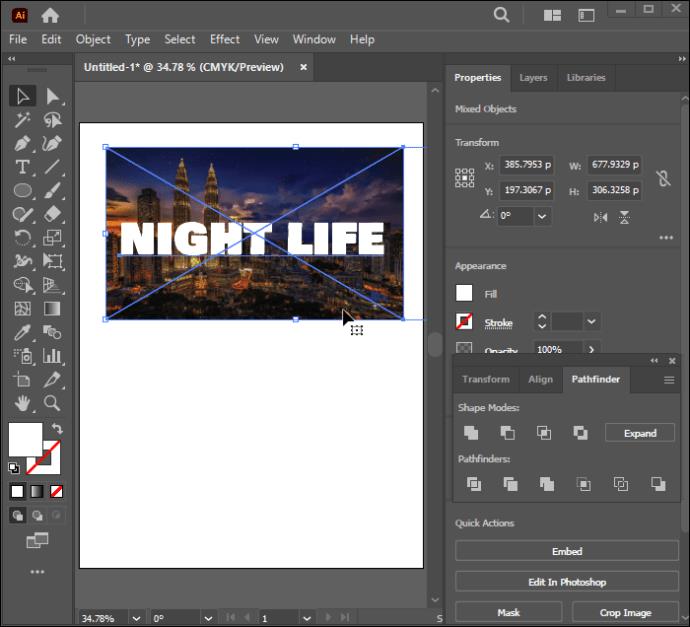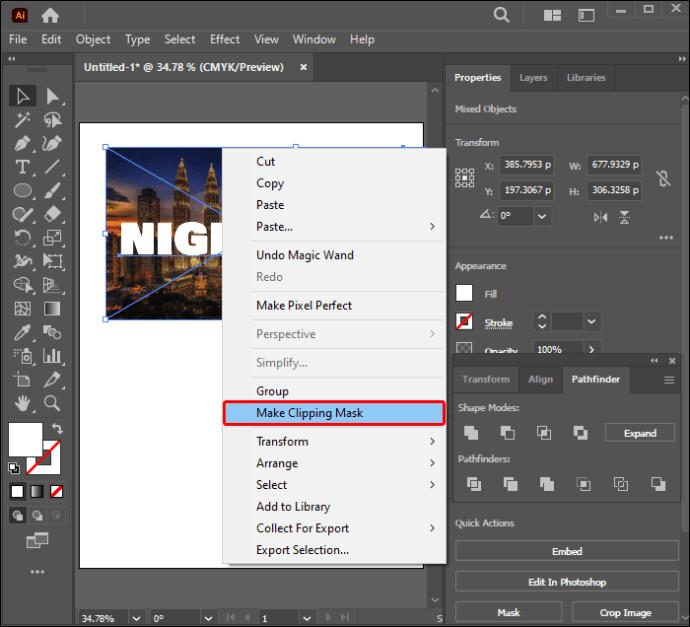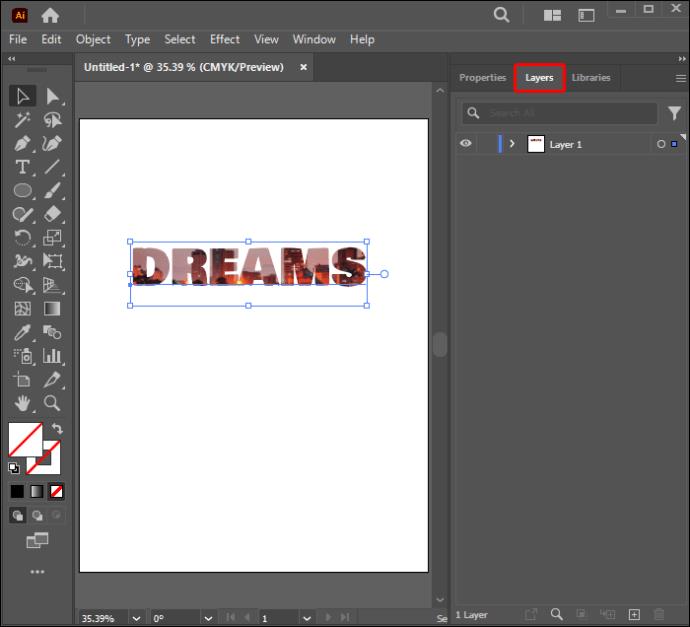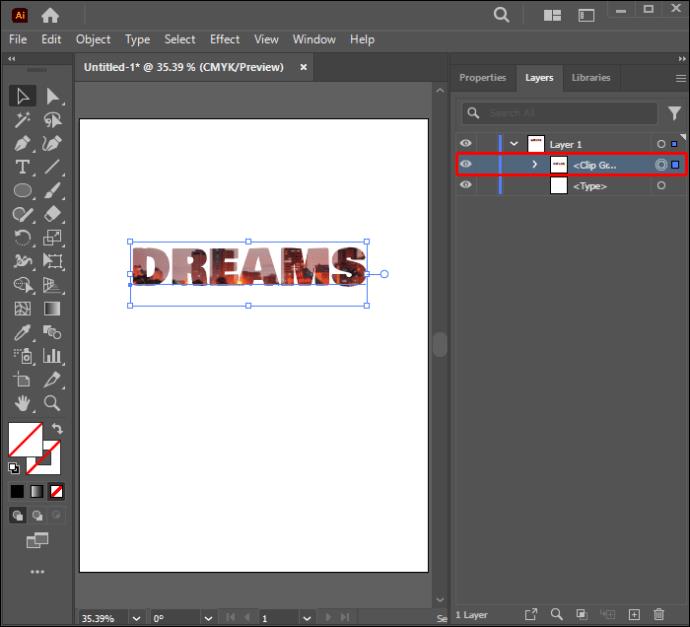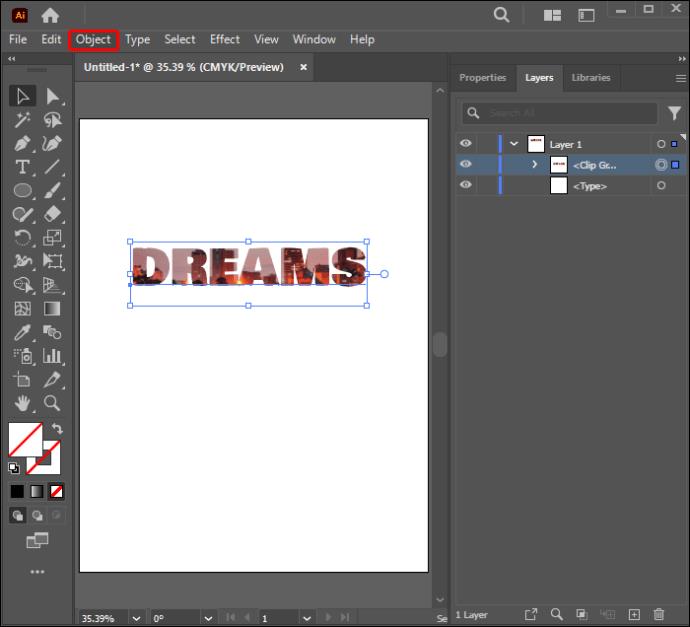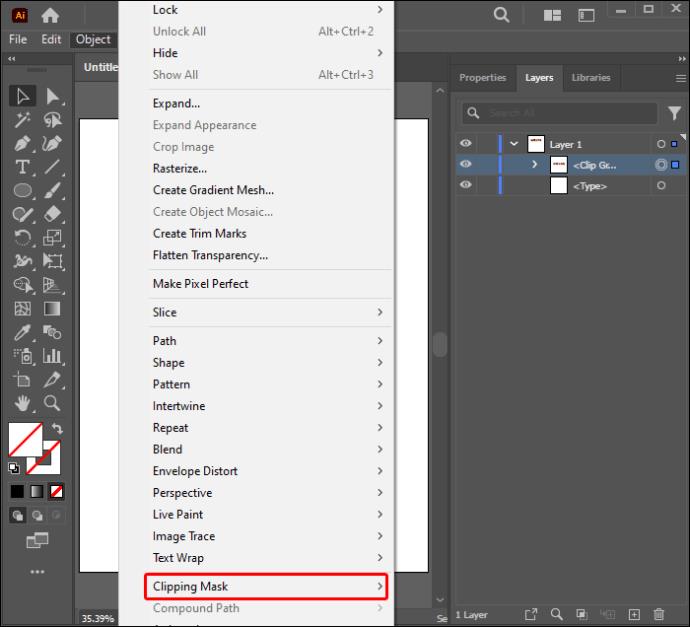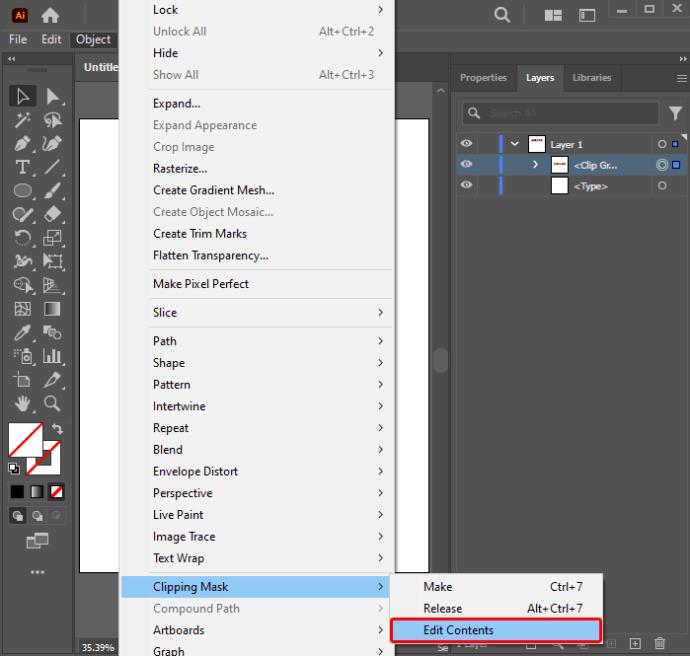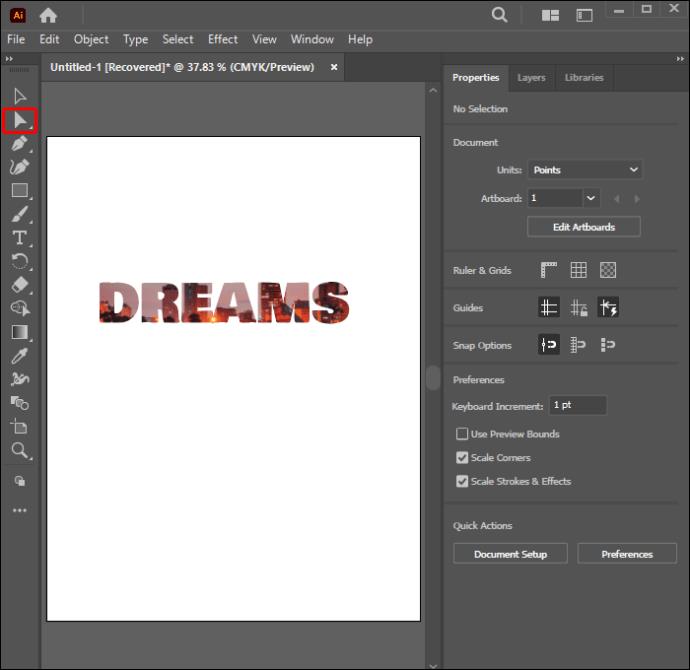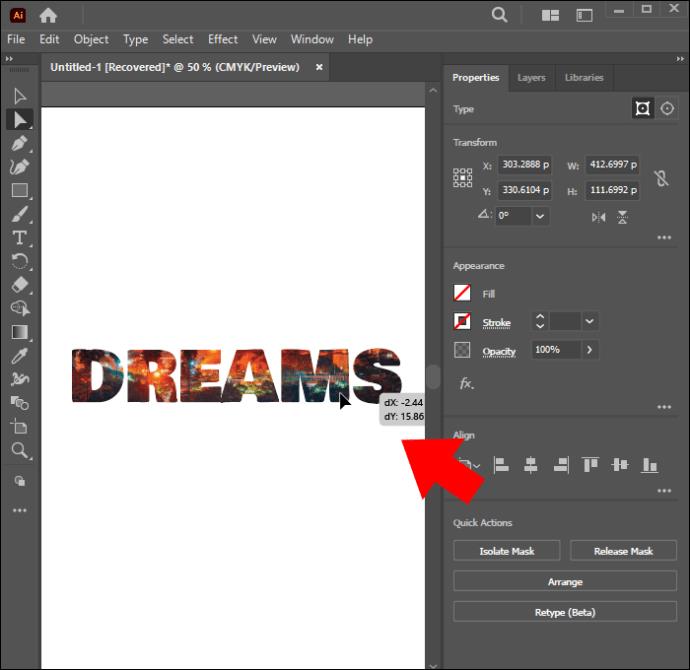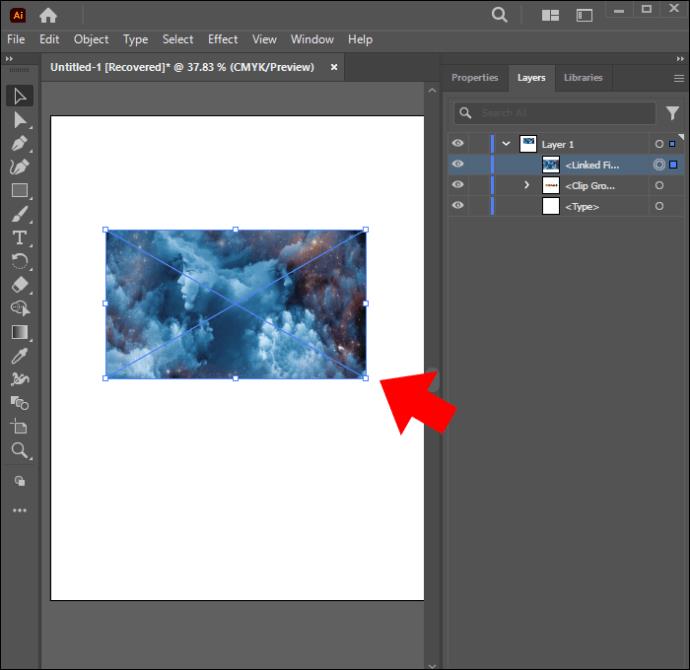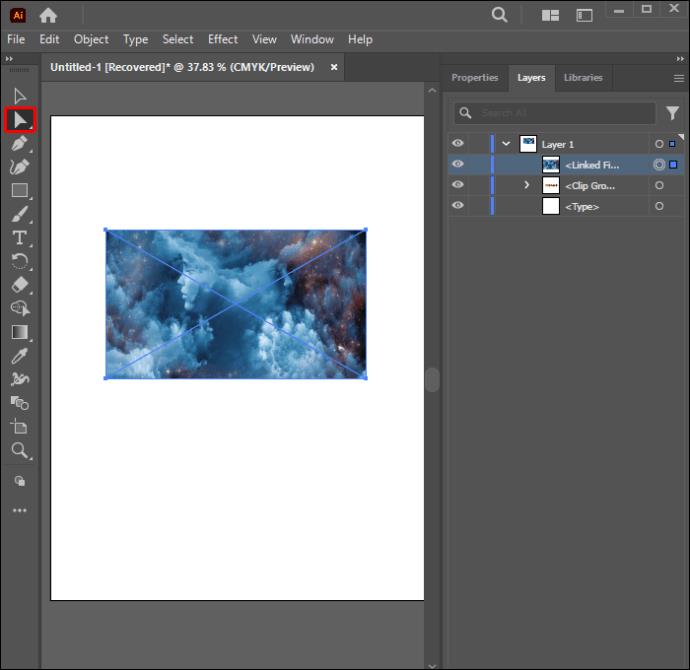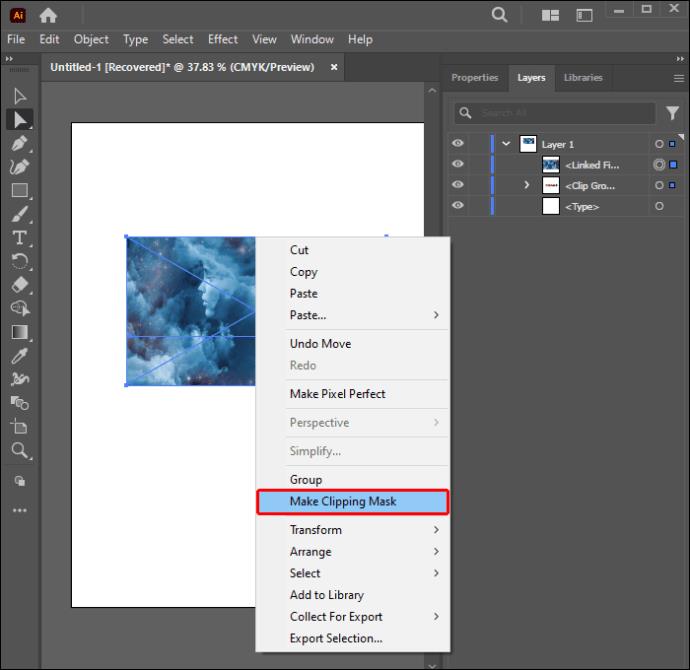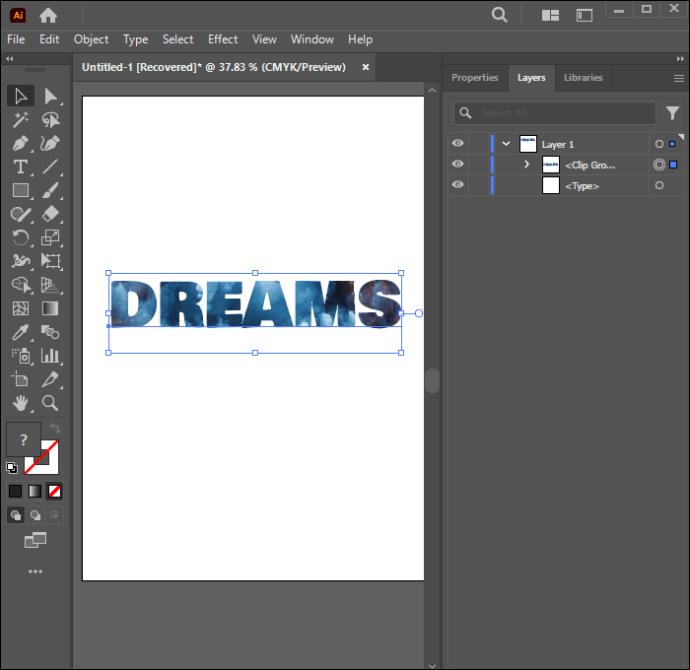Изрязващата маска е един от най-впечатляващите инструменти за дизайн на Adobe Illustrator. Графичните дизайнери могат да го използват, за да скрият аспекти на картина под него. Това помага да се подчертаят конкретни части от това изображение. Междувременно създавате набор за изрязване, когато маскирате и маркирате поне две фигури от слой или група. Ако искате да създавате уникални и привличащи вниманието дизайни, може да ви помогне да се научите да създавате маска за изрязване. В тази статия ще научите различни начини за използване на изрязващи маски, за да подобрите дизайна си.
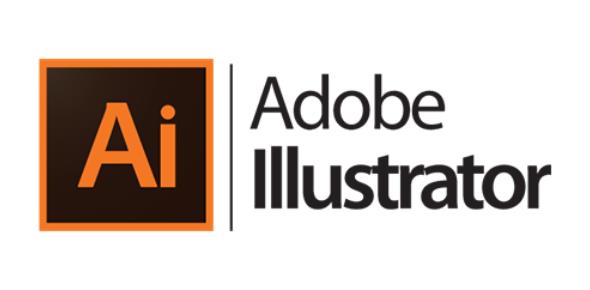
Изработване на изрязваща маска
Можете да създадете изрязваща маска в Illustrator, като използвате няколко метода. Този раздел ще разгледа три различни начина, които можете да използвате, за да направите изрязващи маски. Използването на този инструмент ще ви помогне да създадете интригуващи дизайни.
Създаване на изрязващи маски за обекти в шаблон
Ако искате да направите изрязващи маски за конкретни елементи в шаблон, ето как можете да постигнете това:
- Създайте нов документ на Illustrator.

- Качете своя шаблон и изображение в новия документ.
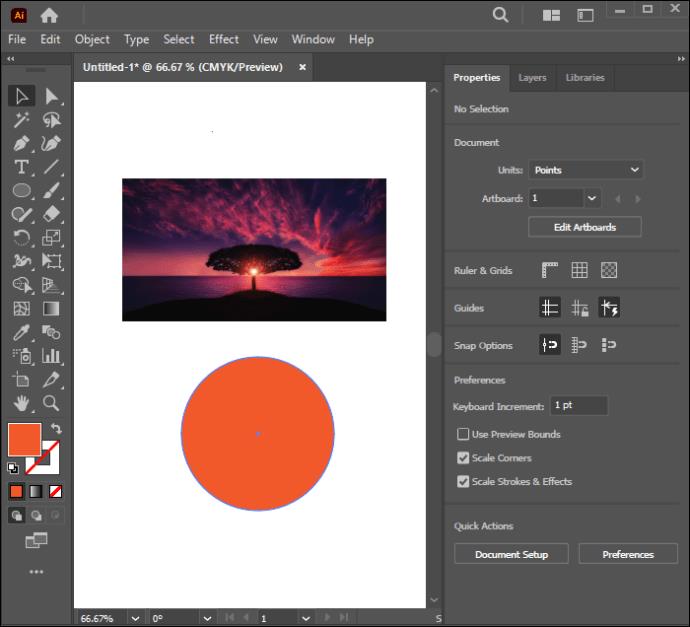
- Разработете своя дизайн на модела и го поставете върху изображението.
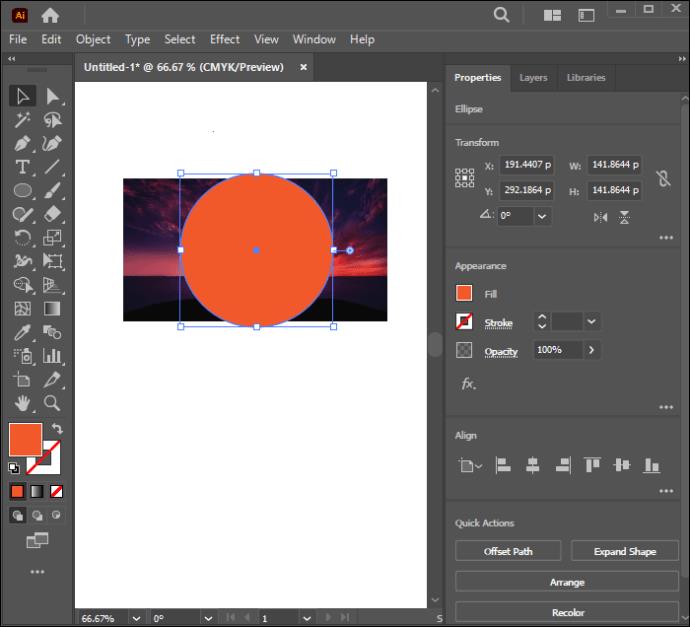
- Намалете непрозрачността на шаблона. Това ще помогне да се увеличи видимостта на изображението отдолу.
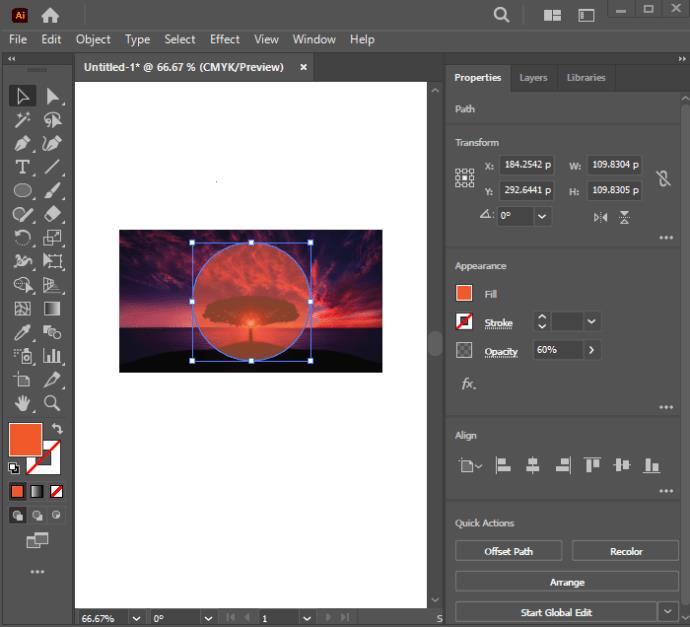
- Натиснете продължително клавиша shift и изберете всички обекти, към които искате да приложите изрязващата маска.
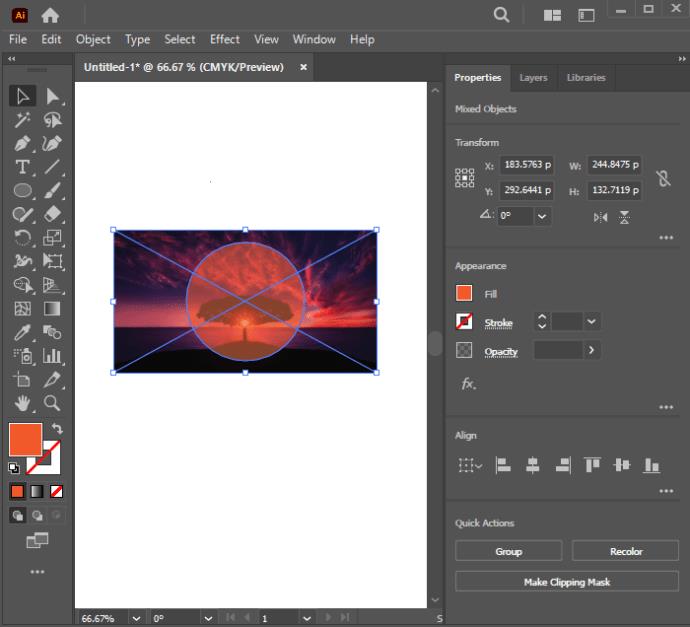
- Намерете прозореца „Pathfinder“, след което изберете „Shape Modes“.
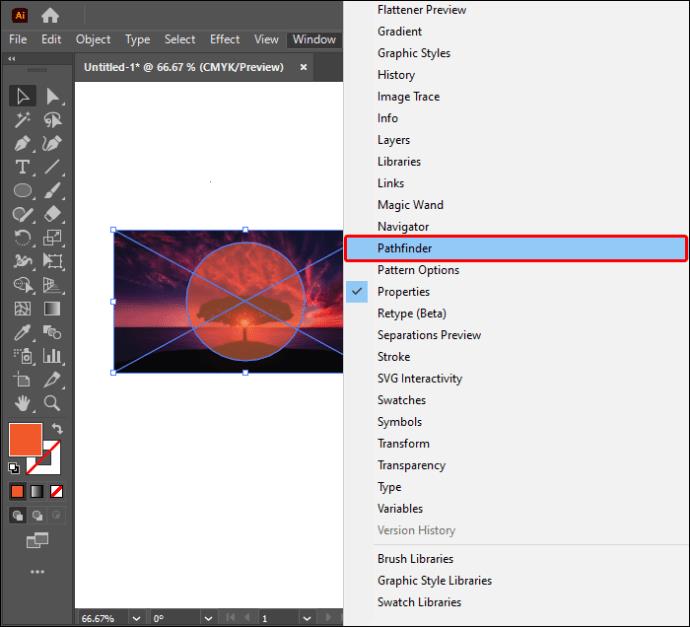
- Щракнете върху опцията „Обединяване“ в прозореца на Pathfinder най-вляво. Това ще обедини обектите, за да създаде една векторна форма.
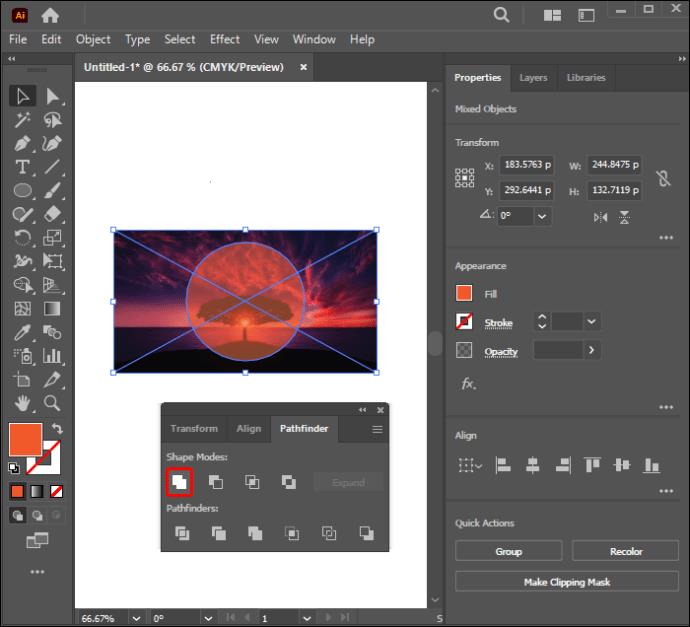
- Отидете на „Object“, изберете „Compound Path“, след което щракнете върху „Make“. Това ще преобразува векторната форма, за да направи съставен път.
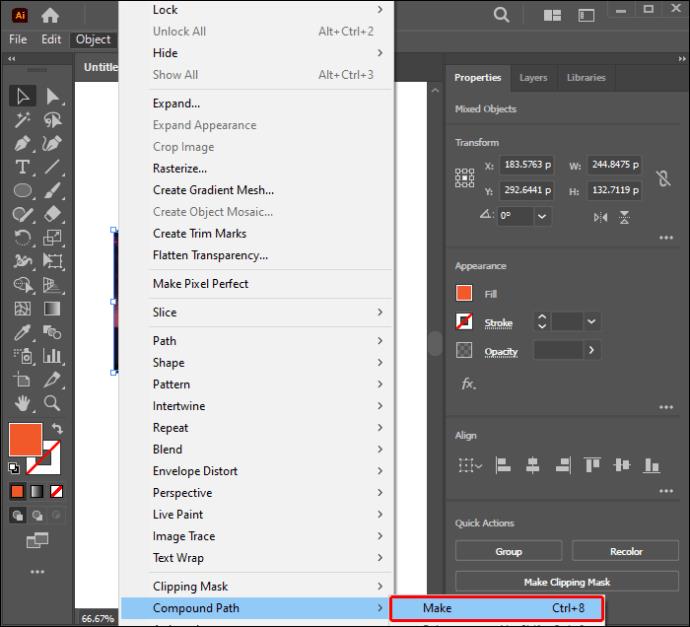
- Задръжте натиснат shift, след което щракнете върху изображението и шаблона, за да изберете.
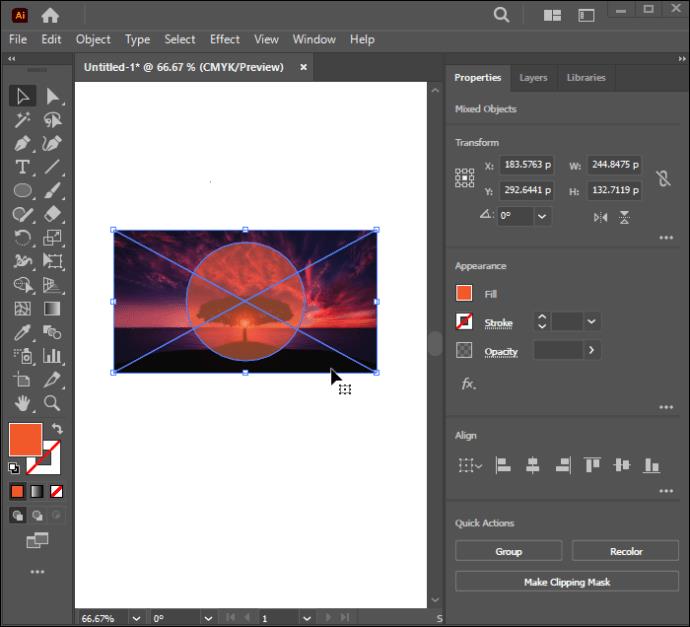
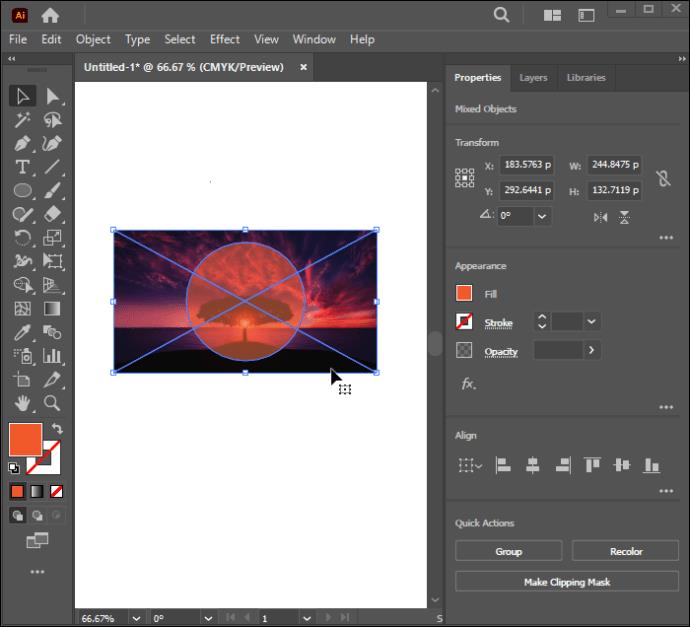
- Щракнете с десния бутон върху избраните елементи, след което изберете „Направете изрязваща маска“.
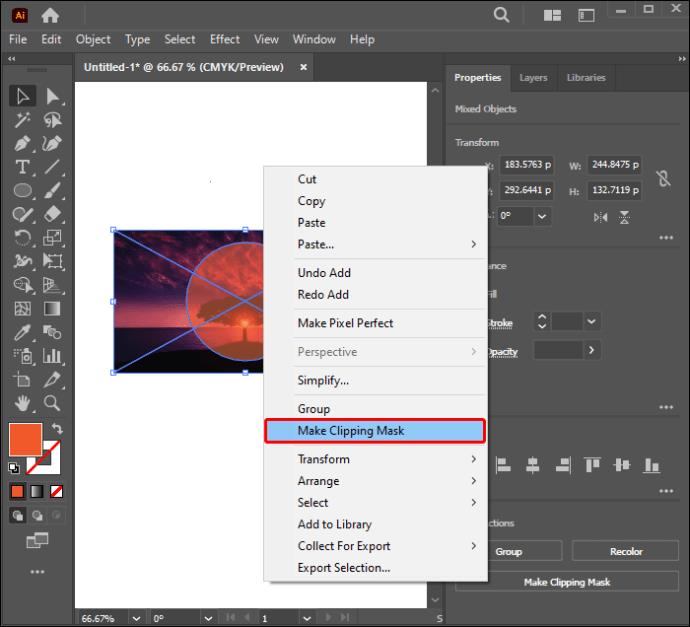
Създаване на маска за изрязване на текст
Следвайте стъпките по-долу, за да научите как да маскирате текст с шаблон:
- Отворете нов документ на Illustrator.

- Добавете вашия шаблонен обект и текст към новата страница.
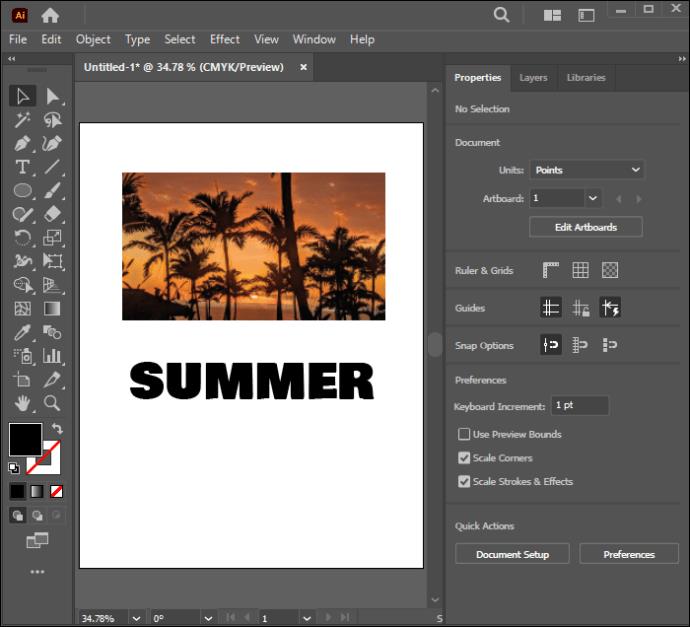
- Поставете основния си елемент – текста – върху шаблона. Можете също да използвате снимка като „модел“.
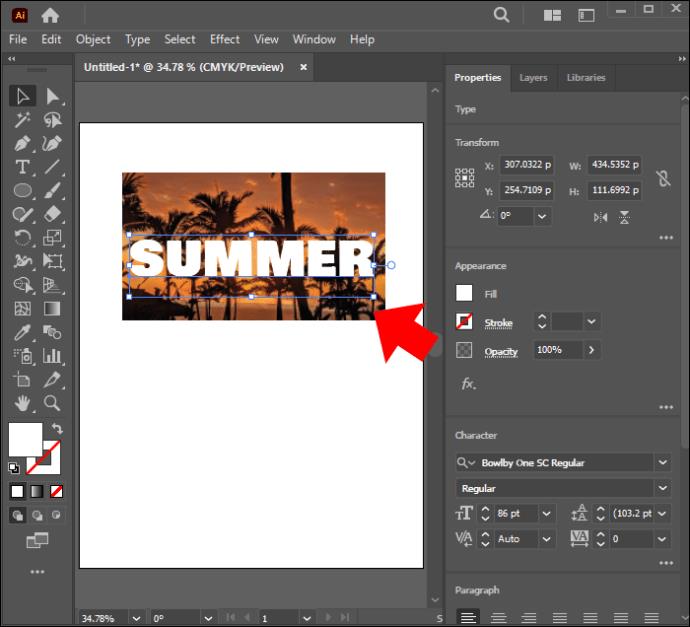
- Ако редът е неправилен, можете да го коригирате, като маркирате текста, щракнете с десния бутон върху него и изберете „Подреждане“. След това можете да изберете „Извеждане отпред“.
- Натиснете продължително клавиша Shift и щракнете върху текста и шаблона, за да изберете.
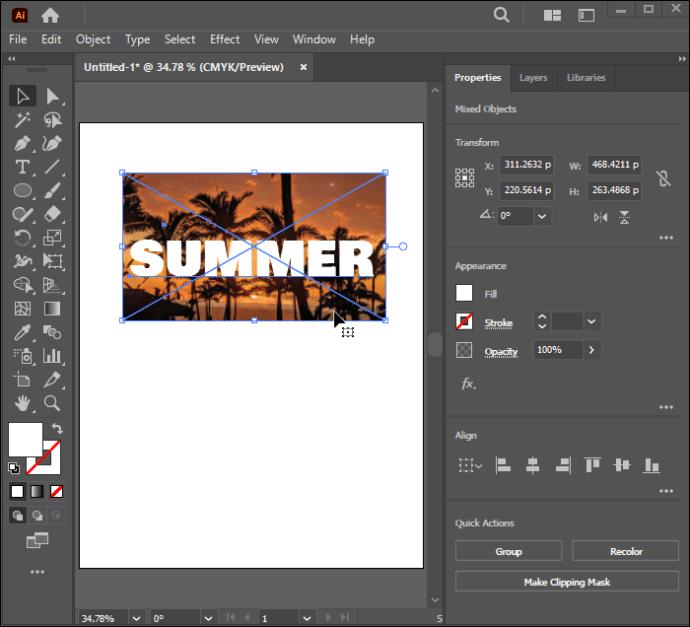
- Отидете на „Обект“.
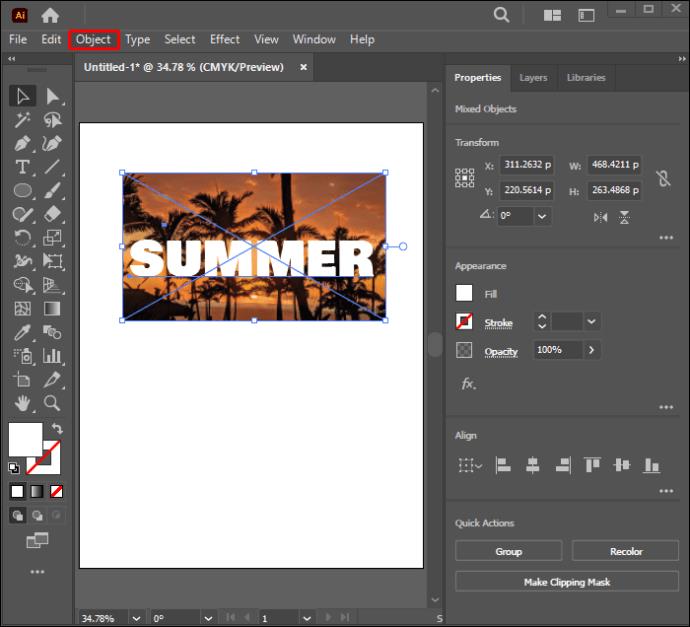
- Кликнете върху „Изрязваща маска“.
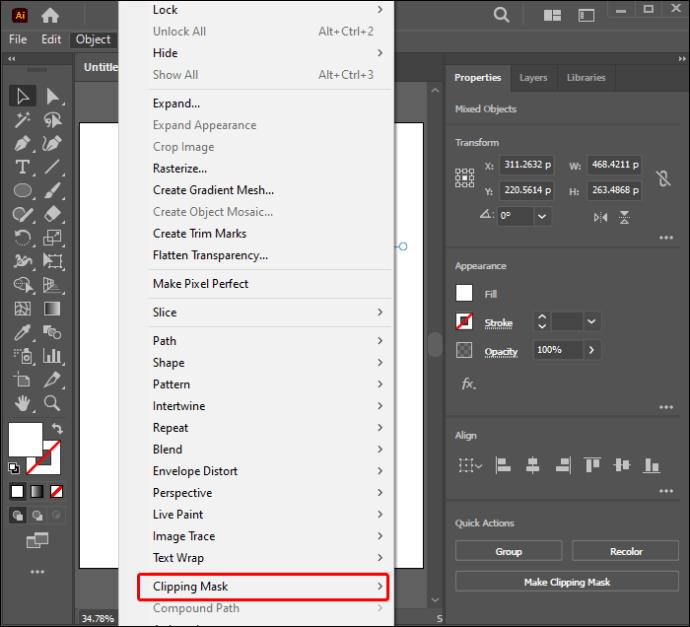
- Изберете „Make“ от главното меню. Шаблонът ще маскира вашия текст.
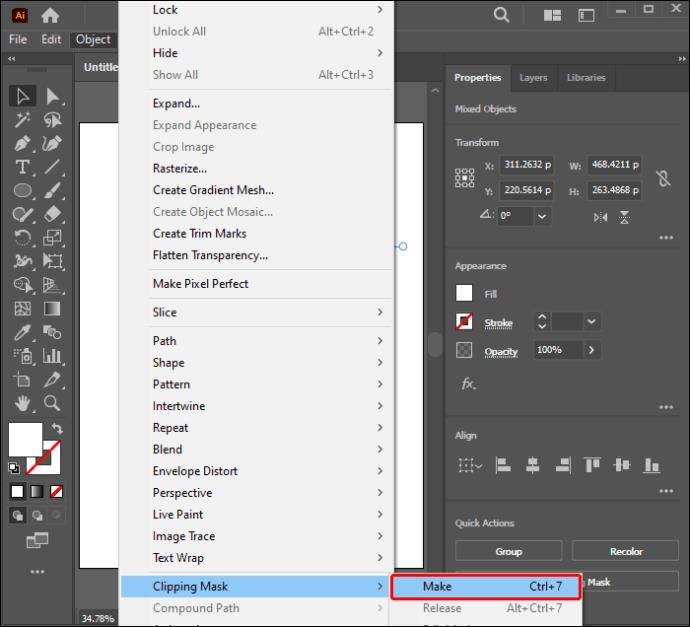
Ако предпочитате преки пътища, просто щракнете върху Command + 7, когато използвате Mac или Ctrl + 7 за Windows. Все още можете да направите някои корекции на новата си изрязваща маска, след като създадете дизайна. Ето как можете да го коригирате:
- Отворете панела „Слоеве“.
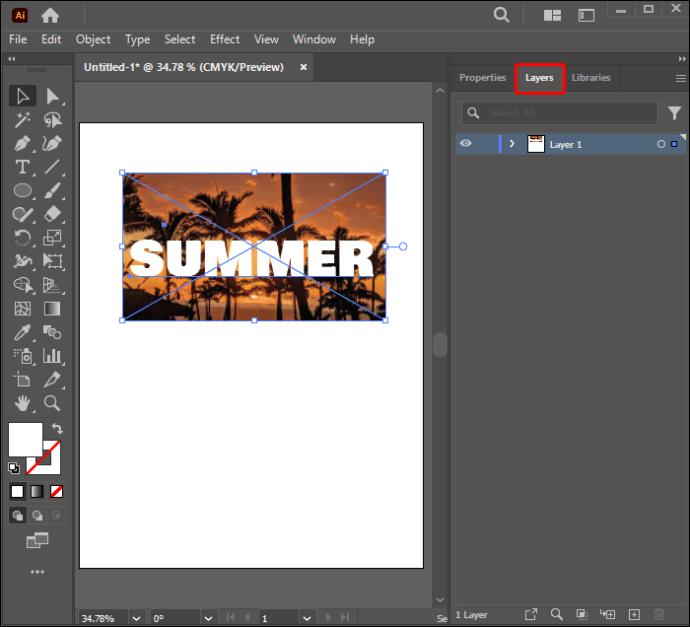
- Изберете менюто „Слоеве“. Ще се разшири до опции за показване.
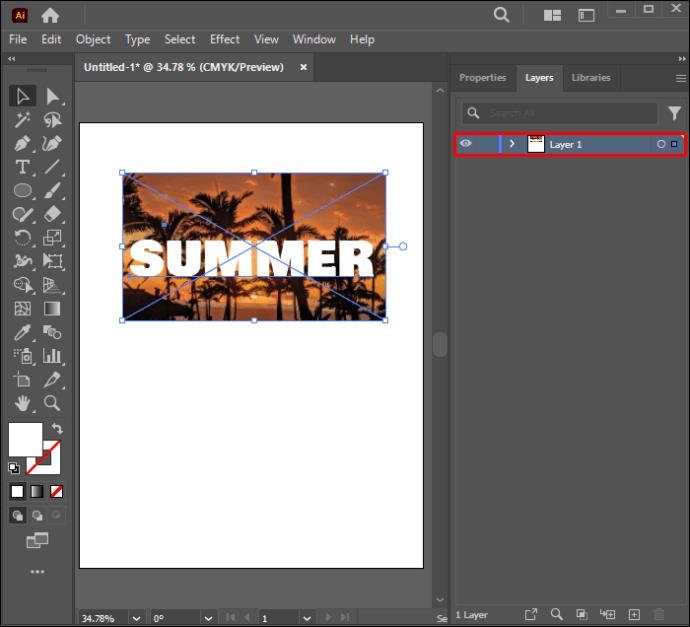
- Кликнете върху шаблона, който искате да промените, от маркираната група клипове.
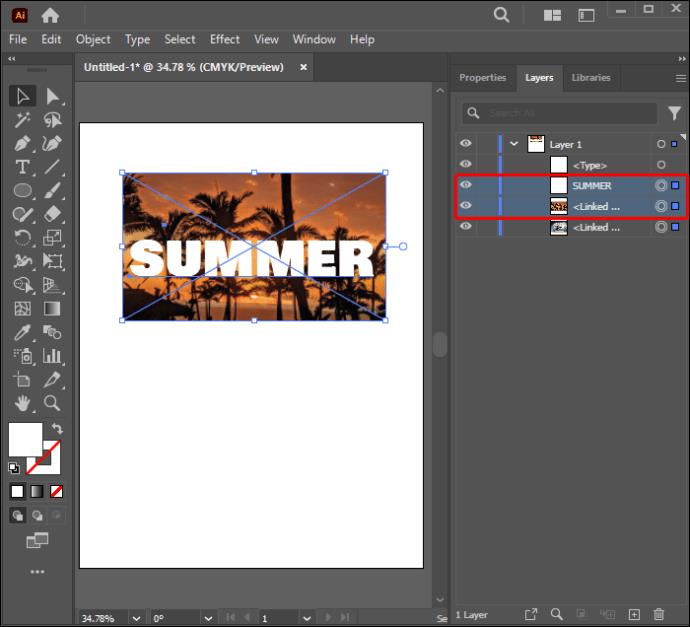
- Коригирайте дизайна, докато постигнете желаните резултати.
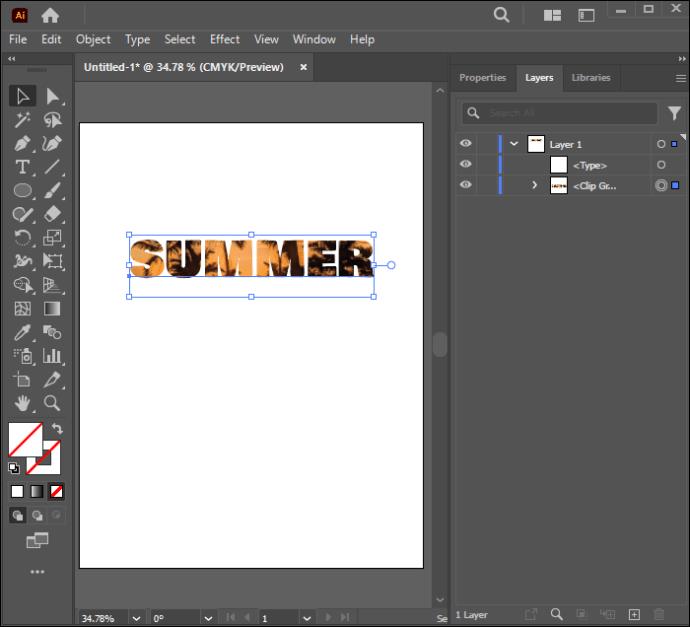
Създаване на маска за изрязване на текст с възможност за редактиране
Този раздел обяснява как да направите изрязваща маска, която ви позволява да редактирате вашия текстов обект. Следвайте стъпките по-долу, за да направите това успешно:
- Добавете вашия текст и шаблон към нов документ на Illustrator.
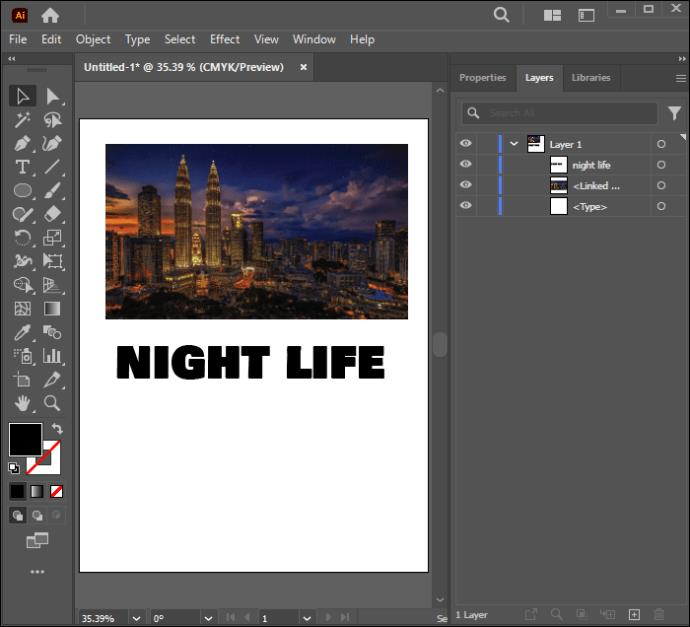
- Уверете се, че вашият текст се показва върху всички други обекти и шаблона.
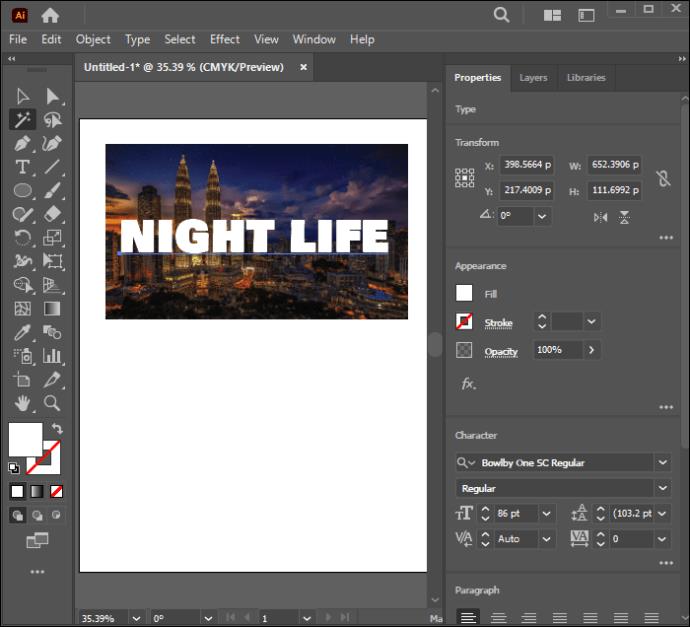
- Намерете прозореца „Pathfinder“.
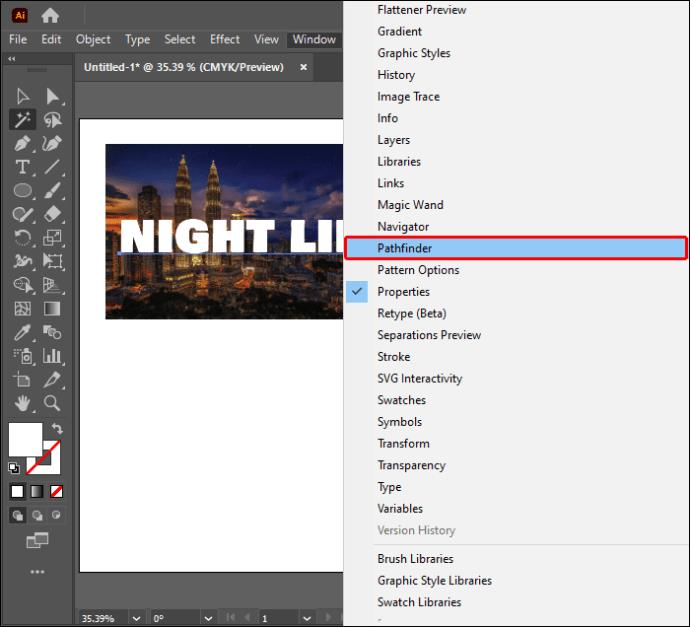
- Изберете „Pathfinder“ в горния десен ъгъл на екрана.
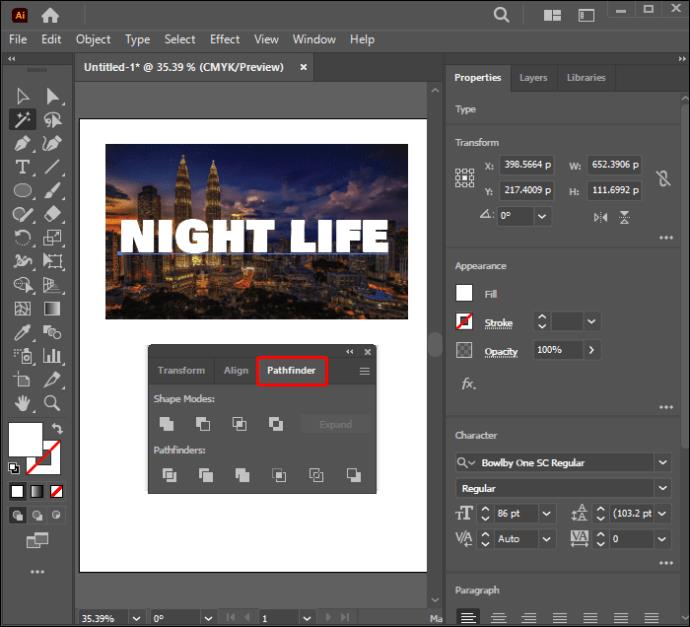
- Отидете на опцията „Compound Shape“ и я включете.
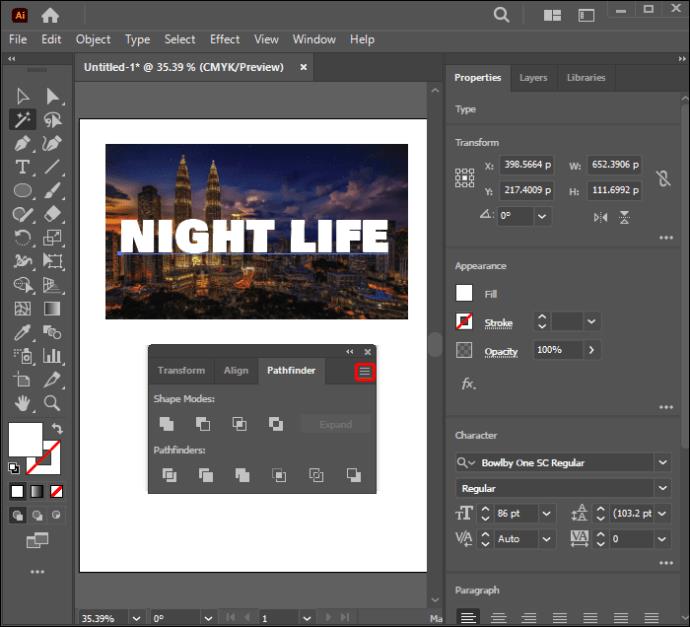
- Изберете „Създаване на съставна форма“. Активирането на тази опция ще ви помогне да редактирате вашия текстов обект дори след прилагане на шаблон.
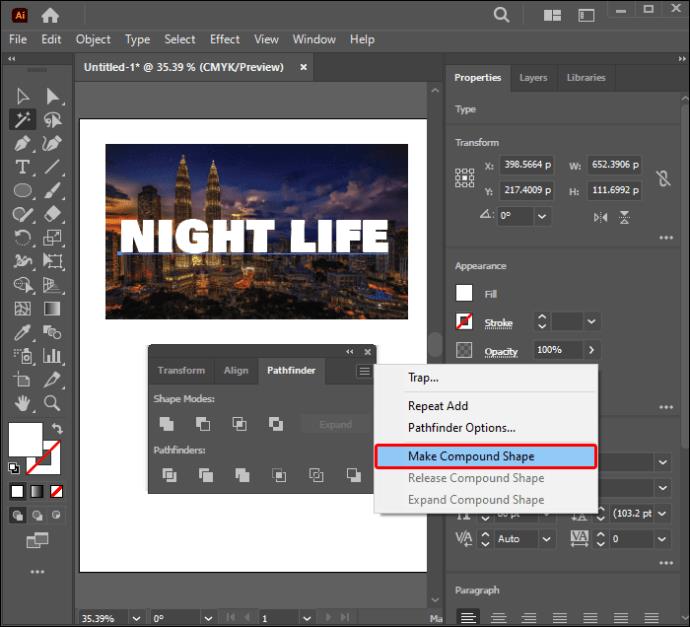
- Натиснете и задръжте клавиша Shift и щракнете върху вашия модел и текст, за да изберете.
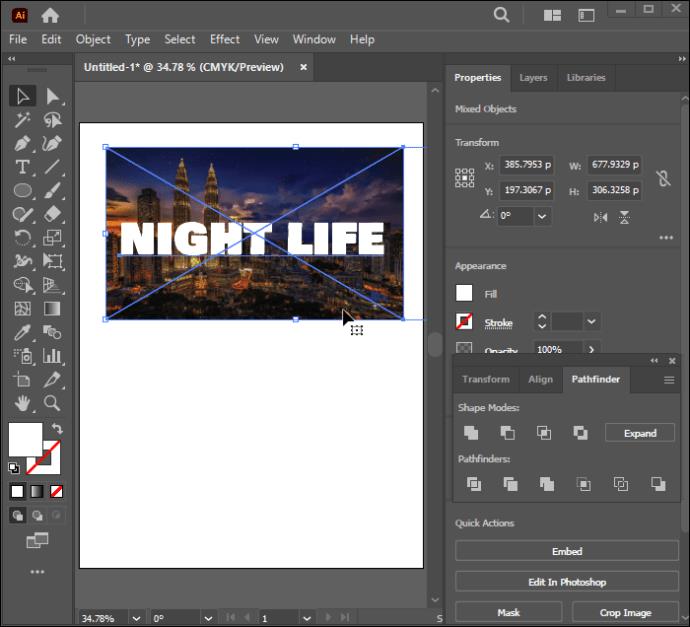
- Щракнете с десния бутон върху избраните елементи. Изберете „Make Clipping Mask“ от падащото меню.
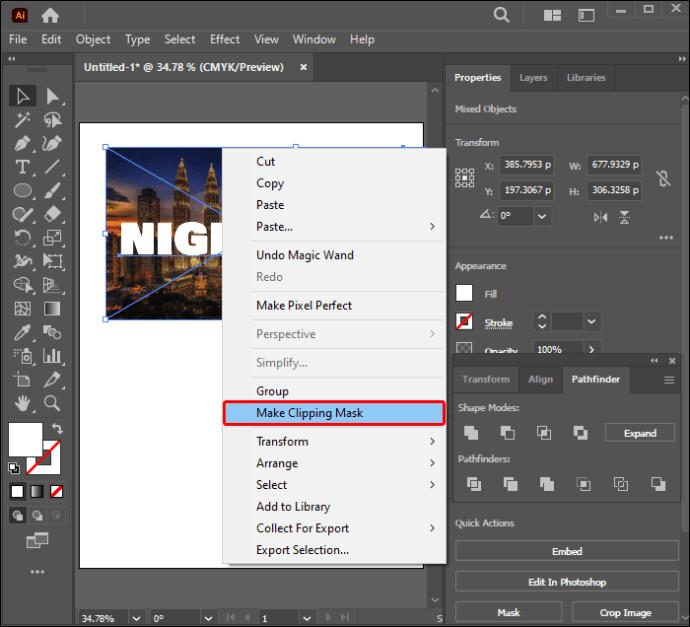
Вашата редактируема маска за изрязване на текст е готова. Всичко, което трябва да направите, е да натиснете „T“, за да активирате инструмента Type и да редактирате текста си, когато имате нужда. Вашата подстригваща маска все още ще остане включена, докато правите това.
Редактиране на изрязваща маска
Може да се наложи да редактирате изрязваща маска няколко пъти, преди да постигнете желания дизайн. Какво трябва да направите до голяма степен зависи от промените, които искате да направите. Този раздел ще подчертае обстоятелства, които може да ви накарат да редактирате изрязващата маска. Следвайте инструкциите по-долу, за да редактирате изрязваща маска:
- Отворете панела „Слоеве“.
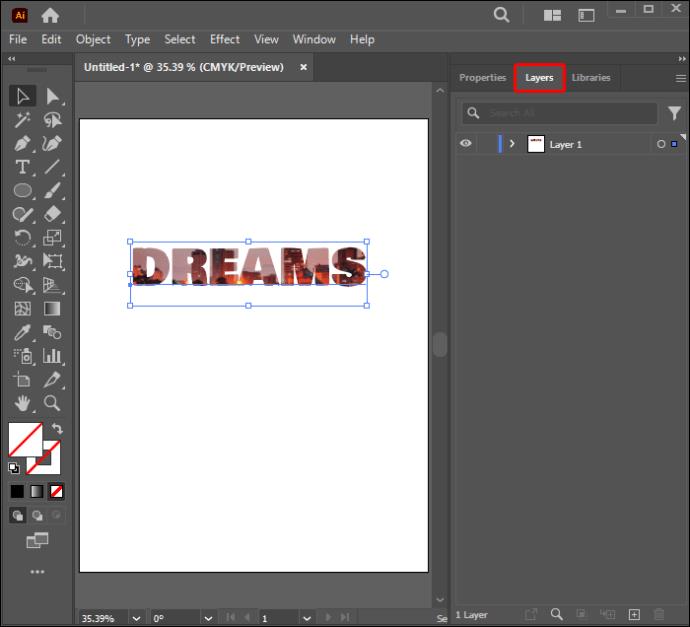
- Кликнете върху комплекта изрезки.
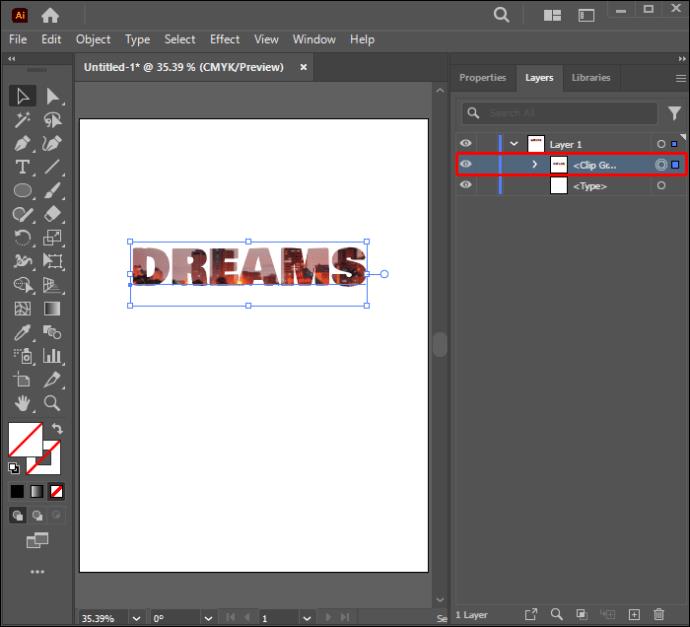
- Изберете „Обект“.
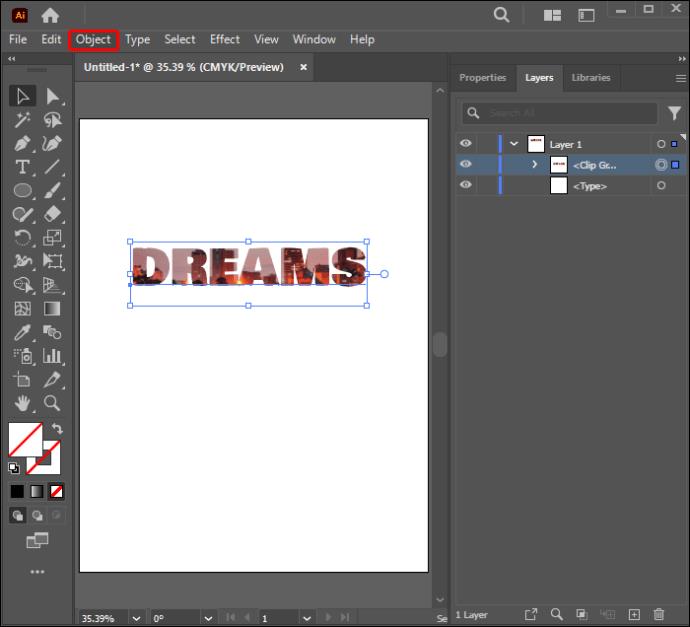
- Изберете изрязващата маска.
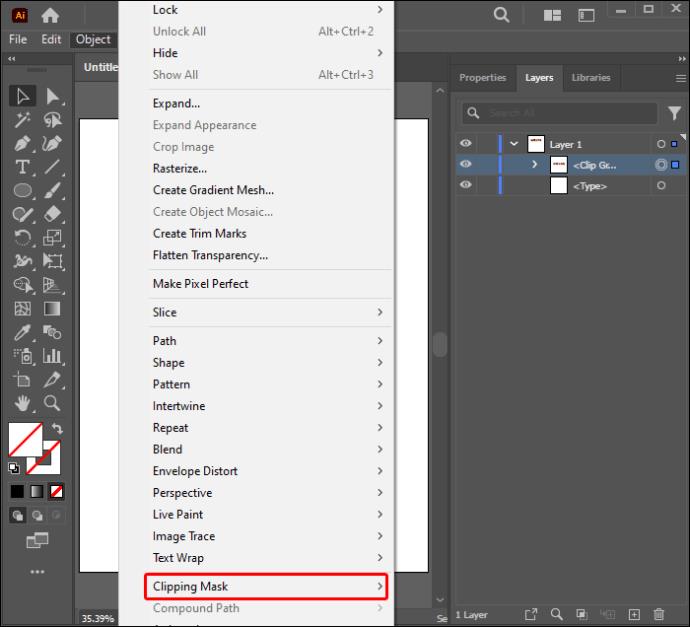
- Изберете „Редактиране на маска“.
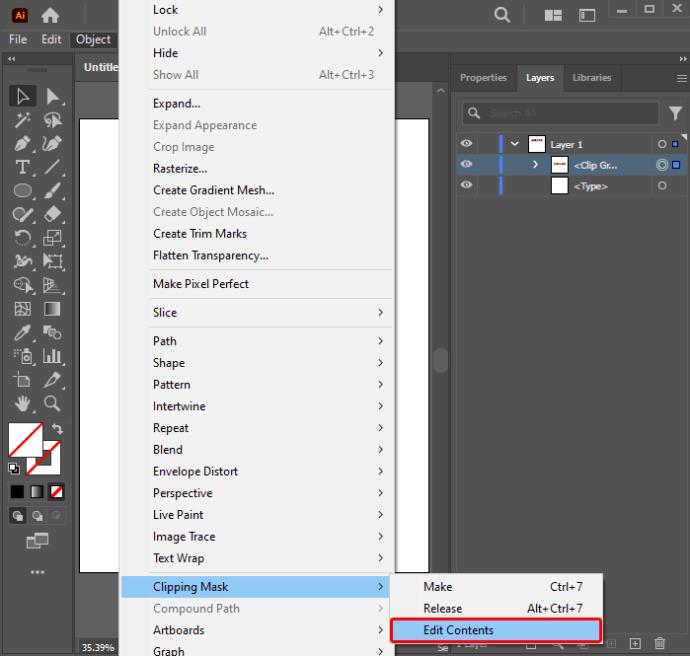
След това можете да редактирате изрязващата маска с помощта на инструмента „Директно избиране“. Тази функция ще ви помогне да създадете нова изрязваща пътека. Може също така да ви позволи да коригирате изрязващата пътека, като промените централната референтна точка на обекта. Можете да добавите запълване и щрих към изрязващия път, ако е необходимо.
Редактиране на набор от изрезки
Ако работите с два или повече обекта в група или слой, може да се наложи да коригирате части от изрязващата пътека, които излизат извън границите на изрязващата маска. Ето как можете да редактирате пътища в рамките на набор за изрязване:
- Задръжте инструмента „Директно избиране“ върху съставния път, който искате да редактирате вътре в маската.
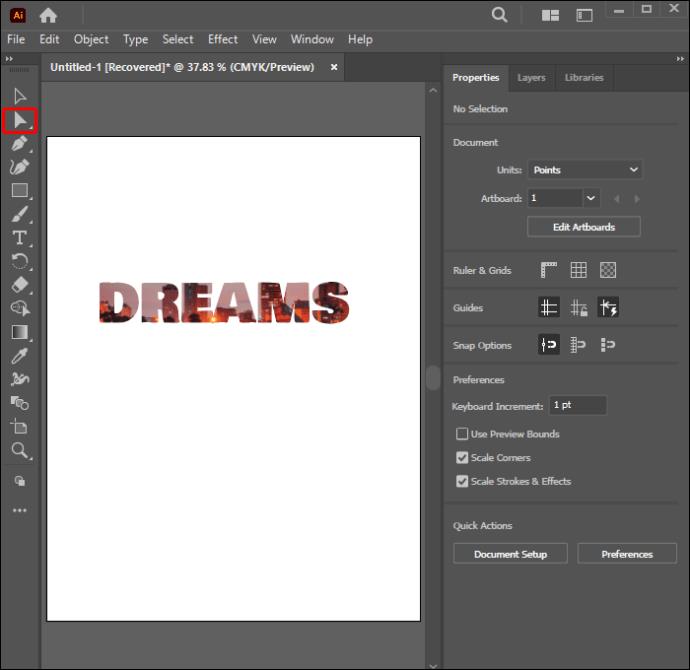
- Щракнете върху контура на пътя, след като се появи, за да изберете.

- Редактирайте изрязващия път.
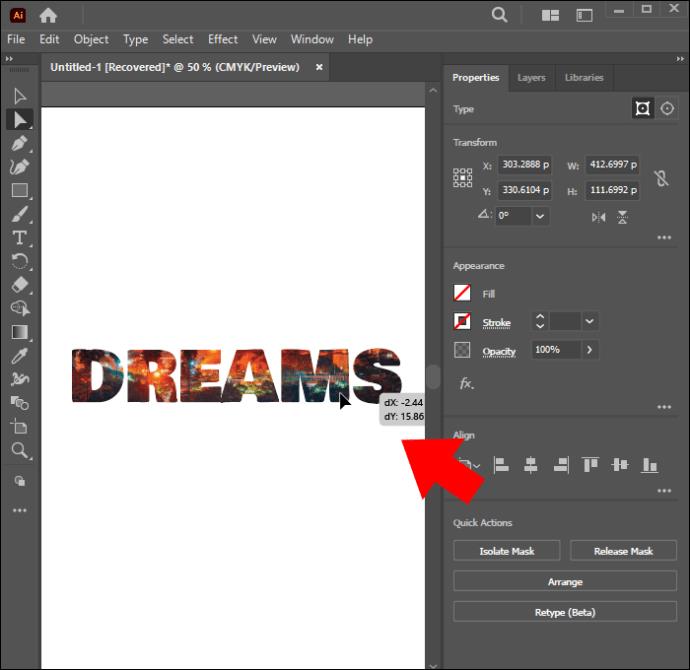
Добавяне или премахване на обекти от изрязваща маска
След като прегледате, може да искате да добавите или премахнете обекти от маскирано произведение на изкуството. Следвайте инструкциите по-долу, за да добавите обект:
- Отворете панела „Слоеве“.
- Позиционирайте новия елемент върху маскирания обект.
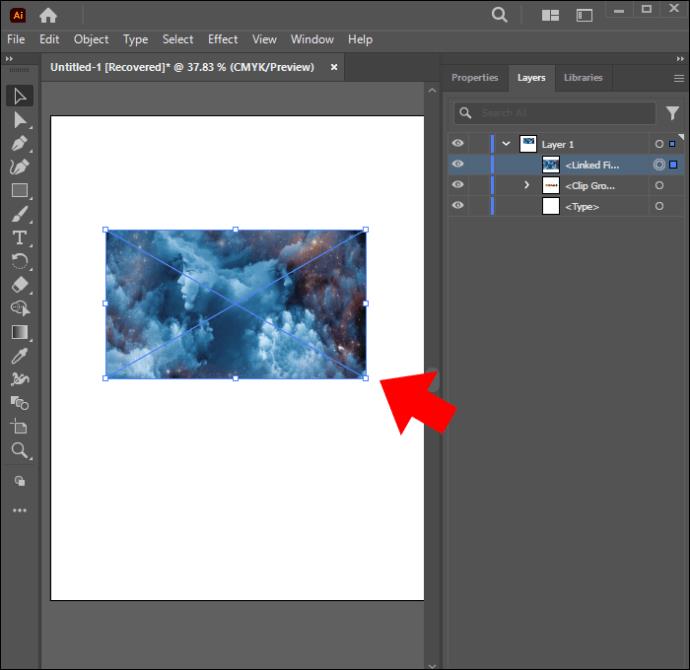
- Активирайте инструмента „Директен избор“ и се уверете, че е на мястото си.
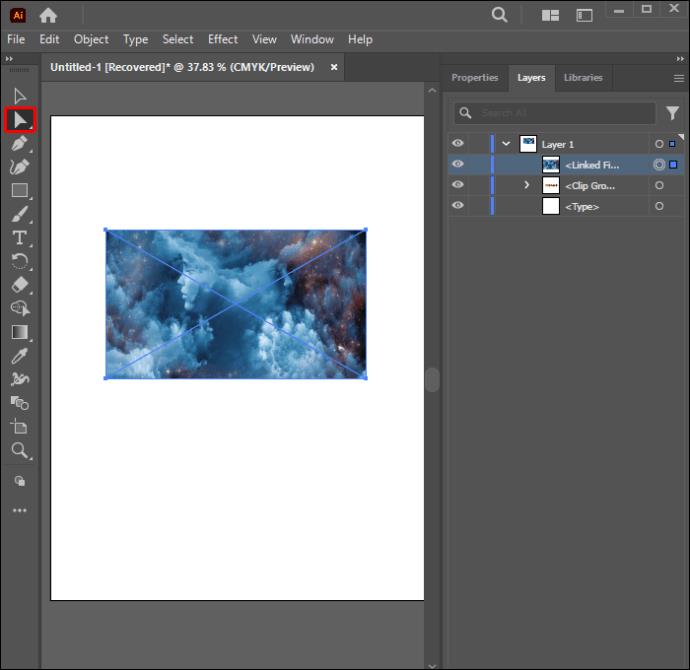
- Създайте нова маска.
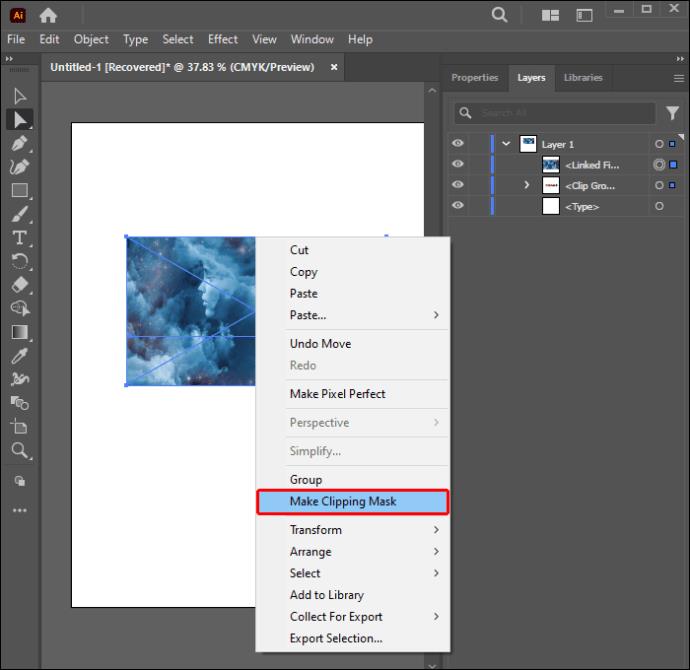
- Добавеният обект ще се появи в новата маска.
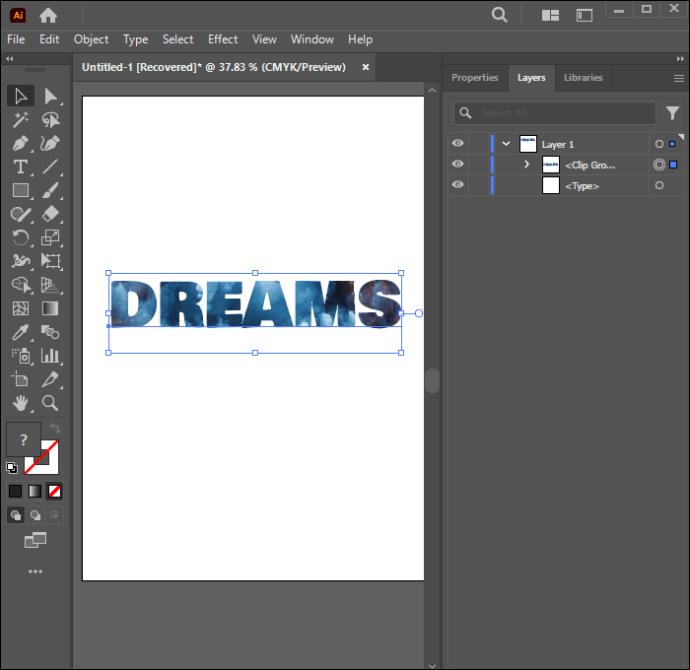
Съвети за изработване на изрязваща маска
Има няколко точки, които трябва да имате предвид, когато използвате изрязваща маска. Предоставените по-долу съвети ще ви помогнат да използвате този инструмент ефективно за най-добри резултати:
- Винаги се уверявайте, че изрязващата пътека остава върху обекта, който искате да изрежете.
- Може да има само една изрязваща пътека върху изрязваща маска.
- Можете да изрежете повече от един обект в изрязваща маска.
- Всички изрязани елементи трябва да се показват в същия слой.
Често задавани въпроси
Защо моята изрязваща маска отказва да работи?
Вероятно не сте очертали векторна изрязваща пътека за вашия обект. Изрязващите маски могат да се извличат само от векторни обекти.
Можете ли да премахнете изрязващата маска в Illustrator?
да Можете да отмените ефектите, ако не сте доволни от резултатите от изрязващата маска. Просто изберете и щракнете с десния бутон върху обекта, след което изберете опцията „Освобождаване на изрязващата маска“.
Какво е съставна изрязваща маска?
Това е очертанието на обект, създаден чрез групирането им, за да образуват един съставен път.
Подобрете своя творчески процес
Adobe проектира основно инструмента Clipping Mask, за да помогне на дизайнерите да поставят шарки вътре в обекти. Но той се превърна в полезен за много нови функции, които станаха съществени за областта на проектиране. Да се научат как да правят изрязващи маски в Illustrator може да изглежда непосилно за някои графични дизайнери. Може да отнеме малко практика, за да усъвършенствате умението, но в крайна сметка ефектният дизайн може да бъде уникалното докосване, от което се нуждае вашето произведение на изкуството. Това е страхотен инструмент, който прави създаването на графики забавно.
Какъв аспект на Clipping Mask искате да изследвате в Illustrator? Бихте ли посъветвали други графични дизайнери да изпробват този инструмент? Уведомете ни в секцията за коментари по-долу.